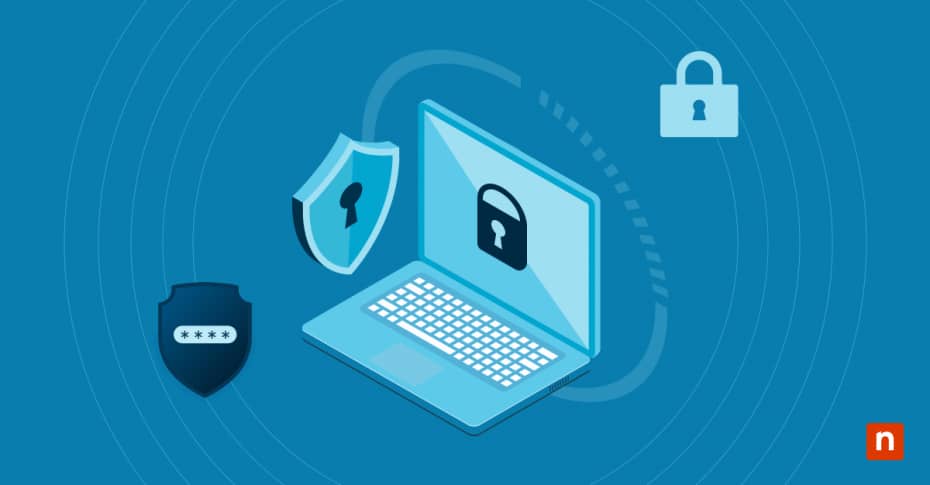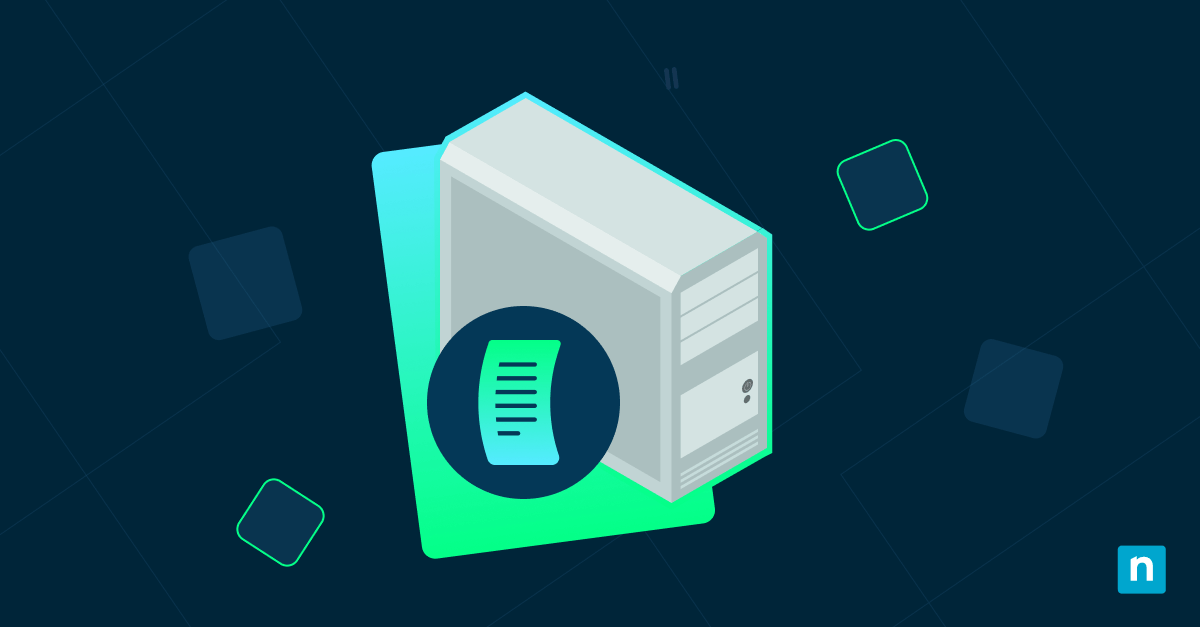Windows 10 PIN functionality serves as the frontline for both Windows sign-in security and the operating system’s authentication framework, offering a balance between security and convenience. Unlike passwords that transmit across networks, PINs are device-specific credentials tied to the hardware, making them inherently more secure in many scenarios.
PIN management in Windows security
By default, Windows enables PIN reset capability, allowing users who forget their PIN to create a new one directly from the sign-in screen. While convenient, this feature potentially creates a security vulnerability if unauthorized users gain physical access to your device.
When you disable PIN reset, you’re removing a recovery option in favor of strengthened authentication barriers. This modification forces any PIN changes to occur only while logged in with existing credentials, significantly reducing the attack surface for potential unauthorized access attempts.
Accessing Windows security policies and settings
There are several pathways Windows 10 provides to access and modify security settings related to PIN management. The most direct method involves working with the Local Group Policy Editor, which offers granular control over numerous system behaviors including authentication mechanisms.
Making and verifying registry modifications
When modifying the Windows registry to disable PIN reset in Windows, precision and verification become essential to enable the changes to take effect properly. Incorrect registry changes can lead to system instability or security vulnerabilities.
To disable pin reset using the registry:
- Press Windows key + R to open the Run dialog.
- Type “regedit” and press Enter to launch the Registry Editor.
- Navigate to HKEY_LOCAL_MACHINE\SOFTWARE\Microsoft\Windows\CurrentVersion\Policies\System.
- Right-click in the right pane and select New > DWORD (32-bit) Value.
- Name the new value “AllowDomainPINLogon” and set it to “0” to disable PIN reset.
- Close Registry Editor and restart your computer for changes to take effect.
After making these changes, verify that the modifications have been applied correctly by attempting to access the PIN reset option at the Windows sign-in screen.
How to disable PIN reset in Windows 10
Understanding how to disable PIN reset in Windows 10 requires specific steps that modify system behavior at a fundamental level. This process differs slightly depending on your Windows edition and preferred method.
Before beginning any system modifications, create a system restore point as a precautionary measure. This provides a recovery option should you encounter unexpected issues during the configuration process.
Accessing Windows security policies and settings
For Windows 10 Pro, Enterprise or Education users, the Local Group Policy Editor provides the most straightforward method to disable PIN reset functionality:
- Press Windows key + R to open the Run dialog.
- Type “gpedit.msc” and press Enter to launch the Local Group Policy Editor.
- Navigate to Computer Configuration > Administrative Templates > Windows Components > Windows Hello for Business.
- Locate and double-click the “Use PIN Recovery” policy setting.
- Select “Disabled” to turn off PIN reset capabilities.
- Click “Apply” then “OK” to save your changes.
- Restart your computer for the policy to take effect.
To enable pin reset in Windows follow these steps, but on step 5 select ‘Enable’ to turn on pin reset capabilities.
Understanding PIN reset security implications
PIN reset functionality represents a deliberate balance between security and usability within the Windows authentication framework. When enabled, this feature provides a convenient recovery path for users who forget their PIN but simultaneously creates a potential security vulnerability that could be exploited by attackers with physical access to the device.
PIN credentials in Windows 10 are tied to the Trusted Platform Module (TPM) when available, creating a hardware-bound authentication factor that offers protection against various attack vectors.
Disabling PIN reset eliminates this recovery option, which strengthens security but introduces operational considerations that should be carefully evaluated. Without reset capabilities, users who forget their PIN may need to resort to alternative recovery methods or administrative intervention.
PIN reset functionality and security implications
When choosing to disable PIN reset, you’re prioritizing security over recovery convenience, a trade-off that aligns with higher-security use cases. From a security perspective, the ability to reset a PIN at the sign-in screen potentially introduces a vulnerability in your authentication chain. An unauthorized user with physical access to your device could potentially initiate a PIN reset, effectively bypassing your existing PIN protection.
Understanding PIN reset security implications
The security architecture of Windows 10 PIN authentication differs fundamentally from traditional password systems. Unlike passwords that authenticate against network servers, PINs are device-specific credentials that never leave the local device. This design provides inherent protection against network-based attacks but shifts security concerns toward physical access scenarios.
When PIN reset capability remains enabled, anyone with physical access to your device gains a potential pathway to establish new credentials. If your organization has strict security requirements, it can consider disabling this functionality as part of its defense-in-depth strategy.
Strategic PIN management for different user scenarios
Just as unique business contexts require customized security frameworks that balance protection with usability, different usage scenarios demand tailored approaches to PIN management and reset capabilities.
- For high-security business environments, disable PIN reset completely and implement administrative recovery procedures.
- For shared devices, consider disabling PIN reset and using alternative authentication methods.
- For personal devices with sensitive data, disable PIN reset and maintain secure backup authentication methods.
- For general business use, evaluate the trade-offs based on your security policy requirements.
- For educational environments, balance security needs with practical support capabilities.
When applying these principles to specific contexts, enterprise environments typically require more structured approaches to PIN management, often disabling PIN reset capabilities while establishing clear administrative procedures for credential recovery.
Enabling PIN reset capabilities for organizational flexibility
While security-focused implementations often disable PIN reset functionality, some organizational contexts benefit from enabling PIN reset in Windows to provide flexibility and reduce administrative overhead.
Enterprise-level PIN configuration
While seeking to implement consistent security approaches across your environment, you need scalable management solutions. Enterprise PIN management typically leverages Mobile Device Management (MDM) solutions or Group Policy Objects (GPOs) to deploy consistent configurations across multiple devices.
These management tools allow security administrators to define and enforce PIN complexity requirements, history restrictions and reset capabilities based on organizational security policies.
Testing PIN reset functionality
When you choose to enable PIN reset in Windows, it’s essential to conduct thorough testing to verify proper functionality and security behavior. Follow these steps to test the PIN reset process:
- Create a test user account with standard permissions.
- Configure PIN authentication for the test account.
- Sign out and attempt to use the PIN reset functionality.
- Verify that appropriate authentication challenges appear during the reset process.
- Complete the reset process and confirm the new PIN works correctly.
- Document the behavior and user experience for training materials.
After implementing PIN reset functionality, you should monitor usage patterns and security events to identify potential issues or abuse.
Balancing security and accessibility in Windows authentication
Effective Windows authentication requires finding the right balance between security measures and user accessibility. You must weigh the protection offered by features like PIN authentication against the potential friction they create for users.
By thoughtfully implementing PIN policies that match organizational risk profiles, you can create authentication systems that maintain security integrity while supporting productive user workflows.
Comprehensive device protection with NinjaOne RMM
NinjaOne’s Remote Monitoring and Management (RMM) provides full oversight over all of your IT infrastructure. It allows you to manage security configurations, monitor for suspicious activity, and lock down lost, stolen, or compromised devices. Try it now for free.