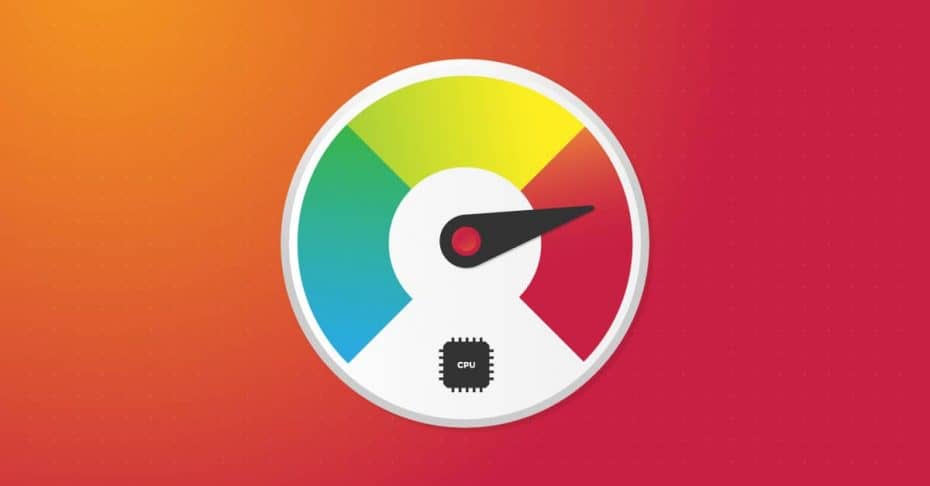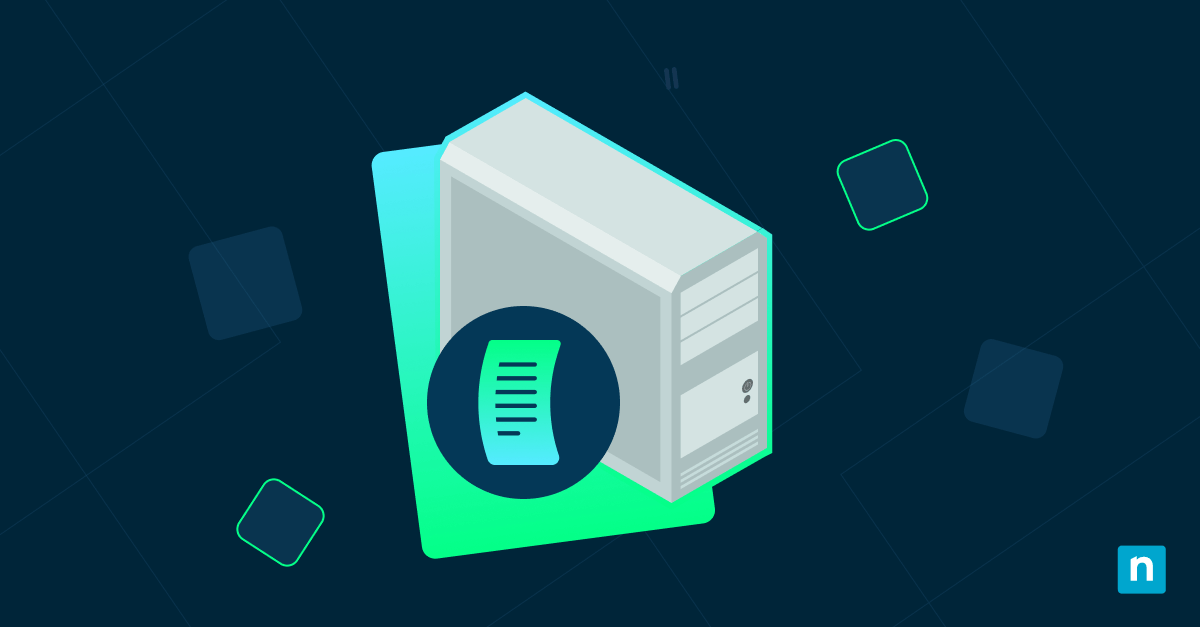Power throttling in Windows operates as an intelligent power management feature designed to extend battery life while maintaining system responsiveness. When enabled, the system identifies which applications are running in the background and reduces the CPU resources allocated to them. This selective resource allocation helps preserve battery power without significantly impacting your computing experience.
What is power throttling in Windows?
Power throttling targets background processes rather than your actively used applications to preserve power consumption. For instance, when you’re working on a document while a web browser runs in the background, you can enable power throttling to reduce resources allocated to those background processes. These plans offer preset configurations that determine how aggressively Windows prioritizes saving power over performance.
Settings panel navigation shortcuts
The most straightforward way to enable or disable power throttling is through Windows power plans. Accessing power throttling controls through Windows Settings provides a user-friendly interface for managing this feature.
To quickly access these settings:
- Press Windows + I to open the Settings app.
- Select “System” from the main settings menu.
- Click on “Power & battery” in the left sidebar.
- Scroll down to find “Power mode” or click on “Battery saver settings” for additional options.
- Use the dropdown menu to select your preferred power plan.
The interface presents power throttling options in an intuitive format, allowing you to make changes quickly when switching between battery-saving and high-performance requirements.
Battery vs. performance considerations
The relationship between battery conservation and system performance represents a fundamental tradeoff when managing power throttling. When you enable power throttling, you can expect extended battery life — often 10-15% longer — as background processes consume fewer resources. This benefit becomes particularly valuable during long work sessions away from power outlets or during travel.
However, this improved battery efficiency comes with potential performance implications. Applications that run important background tasks may experience delayed operations when throttled. For instance, file synchronization tools might take longer to complete their tasks, or background data processing might proceed more slowly.
Registry modification methods
Registry modifications provide granular control but require careful implementation. This is particularly useful for specialized workstations where certain applications need consistent background processing capabilities.
Before attempting Registry modifications, it’s advisable to create a backup of your Registry or establish a system restore point. The primary Registry location for power throttling settings is found under “HKEY_LOCAL_MACHINE\SYSTEM\CurrentControlSet\Control\Power” where several throttling-related values can be adjusted.
Direct throttling key edits
Fine-tune your Windows performance by taking control of its power management at the registry level. These simple registry edits allow you to bypass default throttling behaviors, potentially boosting responsiveness on systems where battery life is less critical than performance.
To modify power throttling settings directly through the Registry:
- Press Windows + R to open the Run dialog.
- Type “regedit” and press Enter to launch the Registry Editor.
- Navigate to “HKEY_LOCAL_MACHINE\SYSTEM\CurrentControlSet\Control\Power.”
- Look for the “PowerThrottlingOff” DWORD value (create it if it doesn’t exist).
- Set the value to “1” to disable power throttling system-wide or “0” to enable it.
The Registry also contains additional keys that control specific aspects of power throttling behavior. These include settings for throttling intensity, application exclusions and processor behavior during throttled states.
Process-specific exclusion techniques
Windows provides mechanisms to exclude specific applications from power throttling without disabling the feature system-wide. This allows you to maintain battery benefits for most processes while ensuring critical applications receive full CPU resources even when running in the background.
To exclude applications through the Registry, you’ll need to create specific keys that identify the applications by their executable names. Windows uses these exclusion lists when determining which processes should bypass power throttling restrictions.
PowerShell throttling commands
Power throttling in Windows becomes clearer when examined through PowerShell, as the available commands reveal the feature’s integration with the broader power management framework. The PowerShell interface provides access to the underlying subsystem in Windows, exposing configuration options that might not be readily available through graphical interfaces.
Through PowerShell commands, you can quickly check the current power throttling status, enable power throttling across different power schemes, or disable power throttling based on specific criteria. These commands can be executed individually for one-time changes or included in startup scripts for persistent configurations.
Status verification scripts
PowerShell offers a command-line approach to managing power throttling settings, which proves especially useful for system administrators managing multiple systems or users who prefer script-based configuration.
PowerShell scripts can efficiently verify and report on your current power throttling configuration:
- Open PowerShell as administrator by right-clicking the Start button and selecting “Windows PowerShell (Admin)“.
- Run Get-PowerPlan to view all available power plans.
- Use powercfg /QUERY followed by the power plan GUID to examine detailed settings.
- Check for power throttling status with Get-ItemProperty -Path ‘HKLM:\SYSTEM\CurrentControlSet\Control\Power’ -Name ‘PowerThrottlingOff’.
- Review the output to confirm your current throttling configuration.
System-wide policy changes
PowerShell enables implementing comprehensive power management policies that affect power throttling behavior across your entire system. These system-wide updates allow for the consistent application of your preferred throttling settings regardless of which applications are running or which user is logged in.
Through PowerShell, you can create and apply power scheme modifications that precisely define when and how aggressively Windows applies power throttling. These schemes can be tailored to different usage scenarios, such as creating separate configurations for when your device is plugged in versus running on battery power.
App-specific throttling exceptions
Windows provides mechanisms to create exceptions for specific applications that should not be subject to power throttling. This granular control allows you to maintain overall power efficiency while ensuring critical applications receive the resources they need. App-specific exceptions are particularly valuable for applications that perform important background tasks or require consistent performance.
High-performance application whitelisting
Creating exceptions requires identifying which applications benefit most from bypassing power throttling. Typically, these include media creation tools, scientific computing applications, backup utilities and other software that performs processor-intensive background tasks.
For applications that consistently require maximum performance, creating a whitelist ensures they always operate at full capacity:
- Open Settings and navigate to System > Power & battery.
- Scroll down and select “Battery usage per app.”
- Find your application in the list and select it.
- Toggle “Let Windows decide when this app can run in the background” to Off.
- Select “Always” under the background permissions option.
This works well for a small number of critical applications that should never experience throttling. The settings interface makes it accessible to users of all technical levels.
Background process prioritization
Beyond simple whitelisting, Windows offers more sophisticated methods to prioritize background processes based on their importance. This prioritization impacts how Windows applies power throttling to different applications, creating a hierarchy of resource allocation that balances performance needs with power efficiency goals.
Process prioritization works by assigning different importance levels to background tasks, which influences how aggressively Windows throttles them. For instance, a background file indexing process might receive lower priority and more aggressive throttling compared to a cloud synchronization tool that needs to complete its tasks in a timely manner.
Windows power throttling with Advanced Monitoring Tools
An essential tool in your arsenal to diagnose and remediate Windows power throttling issues is a quality RMM tool that can monitor power states and application performance impacts across your system. NinjaOne RMM provides comprehensive visibility into Windows power management metrics, allowing you to identify and address throttling bottlenecks before they impact productivity. Try it now for free.