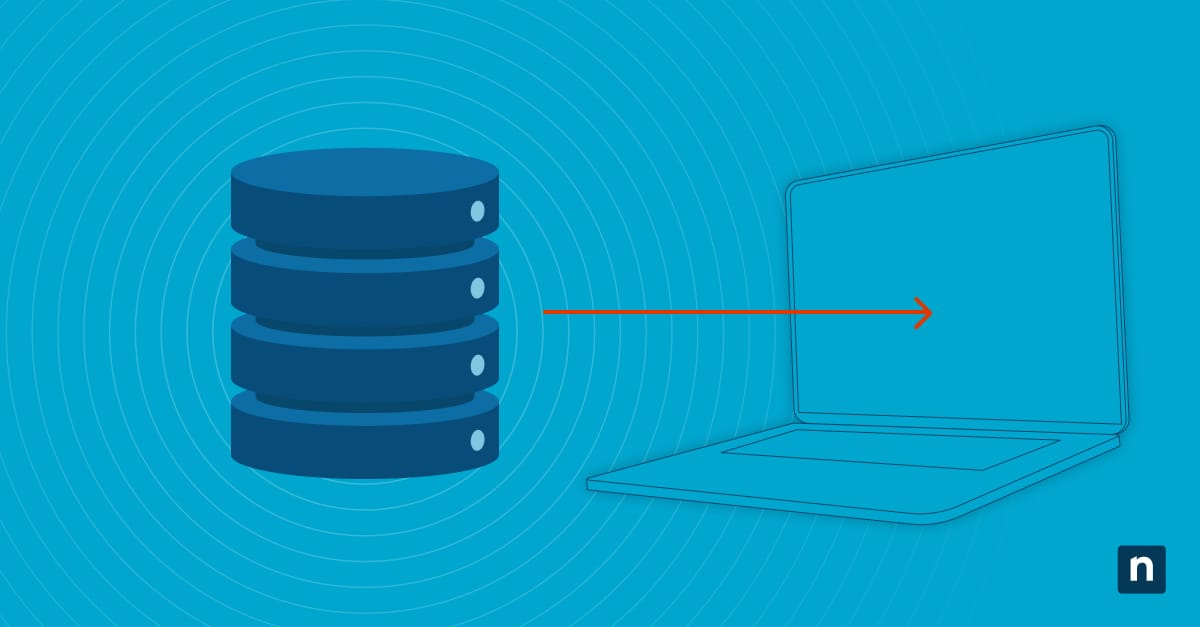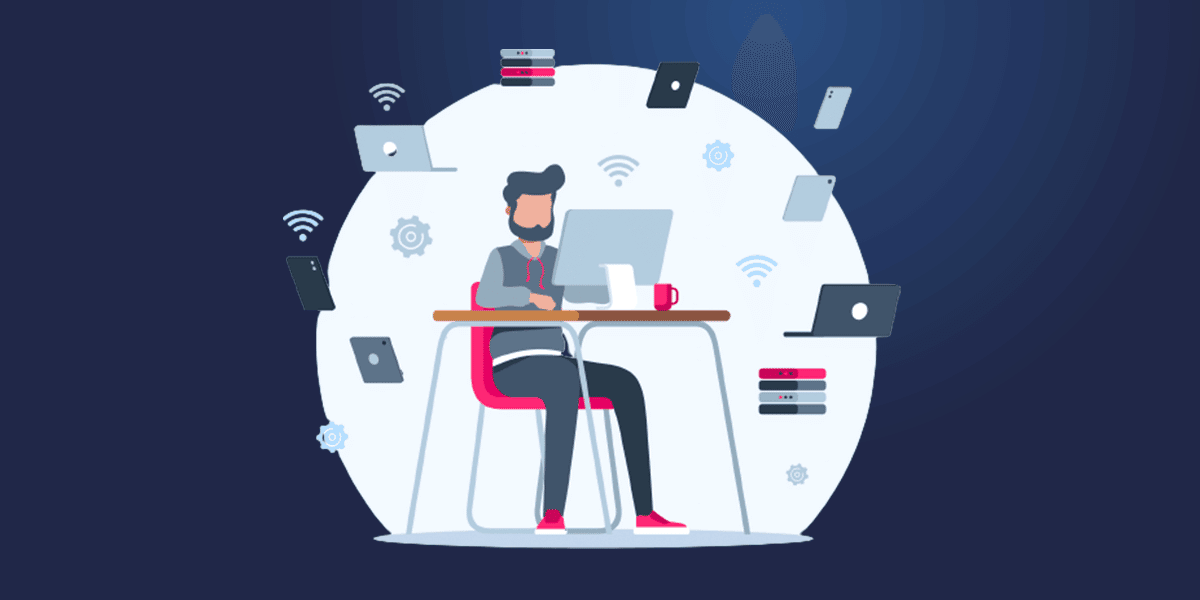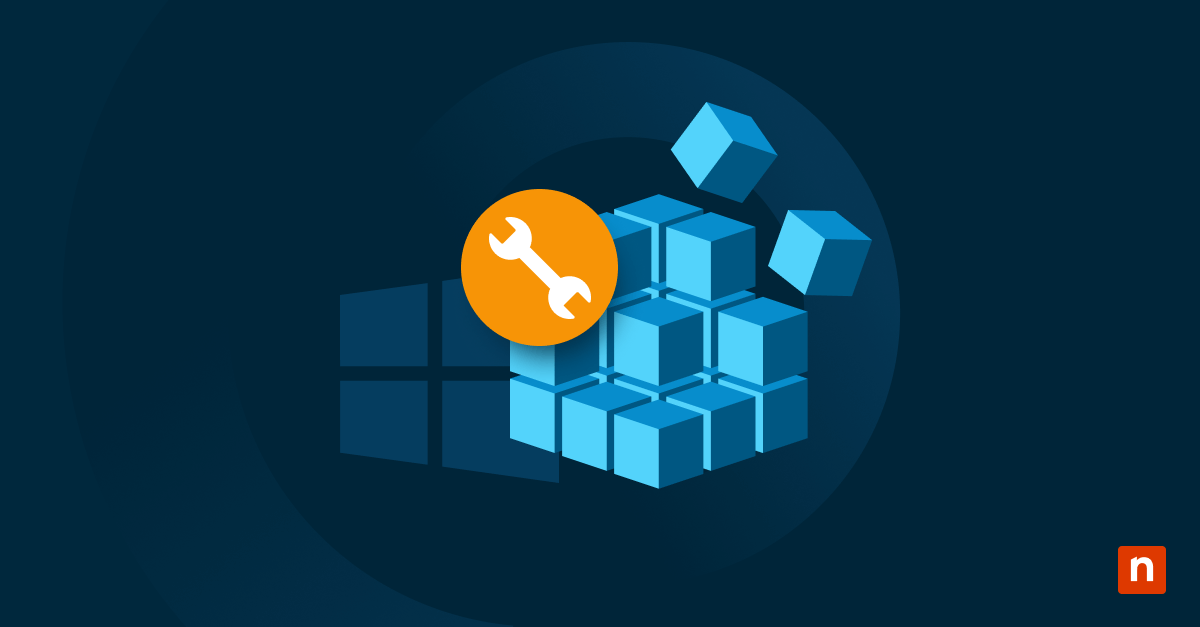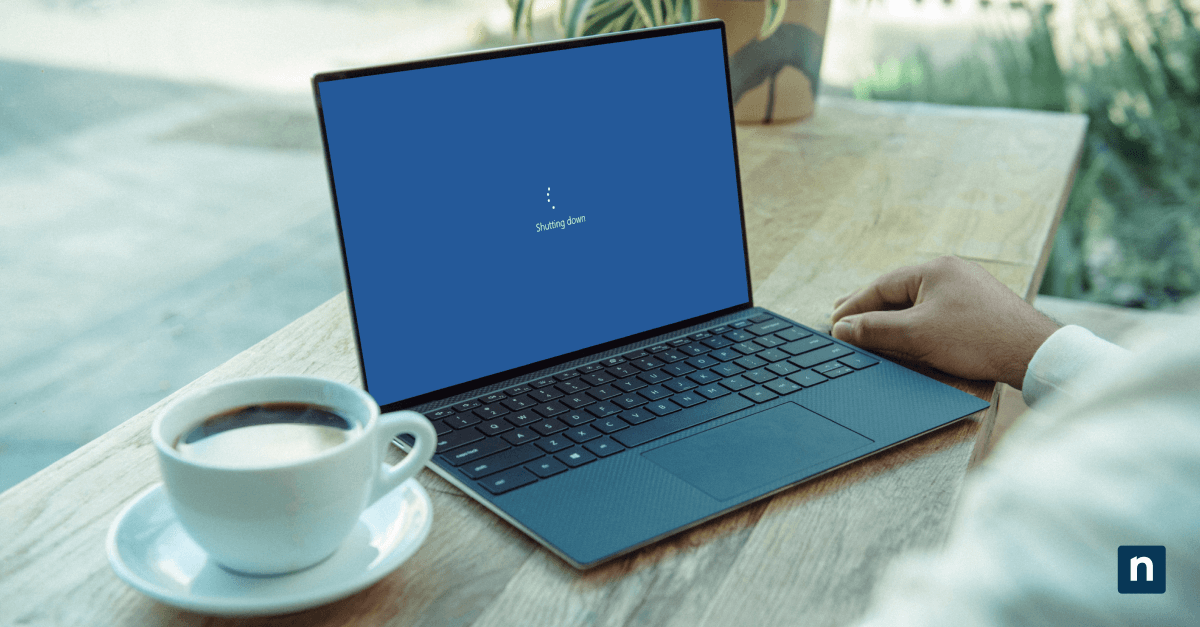Users tend to have a split opinion on how the touchpad Tap to Click affects productivity. Some find the “light” taps convenient for executing a left click, while others suggest it can be erroneous. With that in mind, check out our pointers on how Tap to Click can be enabled or disabled in Windows 10.
Methods for enabling or disabling Tap to Click
If your device has a built-in touchpad, there are two direct ways to modify the Tap to Click settings:
✔️ Touchpad settings
✔️ Touchpad notification icon
Also, note that the user account must have administrative privileges to enable or disable Tap to Click.
Option 1: Using touchpad settings
- Open Settings from Search or press Win + I.
- Navigate to Devices → Touchpad, under Related settings, select Additional settings.
- In the next window, tap ClickPad Settings.
- Toggle ✅ Tapping to enable or disable Tap to Click.
Option 2: Using the touchpad notification icon
- Click on the touchpad icon if you set it to be visible in the system tray.
- In the following menu, Toggle ✅ to enable or disable the Tap to Click function.
If the touchpad icon is not in the system tray, it may need to be enabled through the touchpad settings or the system tray customization options.
To do this, navigate to Settings → Personalization → Taskbar. Under Notification area, go to Select which icons appear on taskbar. Finally, toggle the ✅ Touchpad icon to display it in the system tray.
Tap to Click FAQs
Why don’t I see the ‘Tapping’ option in my settings?
Touchpad settings can vary based on the manufacturer or the installed driver.
If the “Tapping” option is missing from Settings, check if you have the latest drivers installed or consult your device’s user manual for specific instructions.
Can I disable tapping only when a mouse is connected?
Yes. However, Windows 10 allows you to disable the touchpad automatically when an external mouse is connected. This option is available under Settings → Devices → Touchpad.
Does disabling tapping affect other touchpad gestures?
Disabling tapping only affects the Tap to Click functionality. Other gestures, like scrolling or multi-finger actions, will remain at their defaults unless modified separately.
Common Tap to Click issues and troubleshooting tips
For a quick troubleshooting guide, here are some issues you might encounter when modifying the Tap to Click settings.
Issue: The Tapping option is missing
First, ensure your touchpad drivers are correctly installed and updated to the latest version. When manually updating device drivers, make sure you’re updating from a trusted source or the manufacturer’s website itself.
Issue: Changes not taking effect
After modifying the settings or updating to the latest drivers, you may restart your computer to see if the changes have now been processed.
Issue: Touchpad icon not visible
Access the touchpad settings to make the icon visible in the system tray. Alternatively, you can also customize the taskbar settings to display hidden icons.
Summing up the Tap to Click function and settings
Tap to Click can help streamline the workflow of some laptop users among your ranks. However, others may not find it as effective or necessary. Preparing to answer both requests is ultimately the best way to handle this scenario. After all, managing Tap to Click preferences can be done remotely or in person with little to no risk of exposing data and crucial settings.