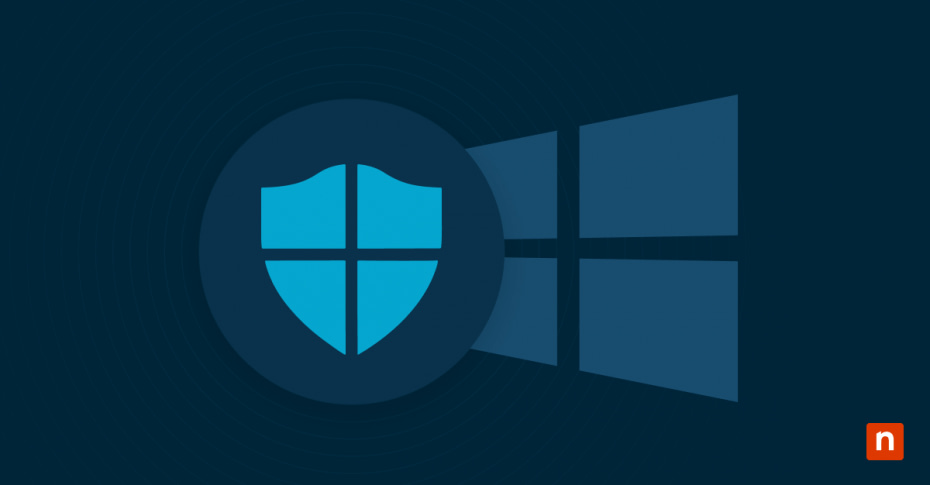Maintaining a secure IT environment requires a strategy. The good news is that major systems and platforms like Microsoft have built-in solutions to enhance a user’s computer system’s security. Microsoft Defender Exploit Protection is an essential security feature that helps reduce vulnerabilities and protects Windows from attacks.
Defender Exploit Protection is highly configurable, so users can easily tweak its settings to meet their system’s requirements. However, there are instances when users would just like to apply their current Defender Exploit Protection to another system or retain configurations for future use or backup purposes.
This article discusses how to export and import Microsoft Defender Exploit Protection settings. Doing so allows you to:
- Backup configurations. If you’re planning to save for later use or export crucial settings to another system, backing them up will be a big help.
- Standardize security policies. Importing Microsoft Defender Exploit Protection settings streamlines uniform security policies across multiple machines.
- Easily migrate settings. Deploying Microsoft Defender Exploit Protection settings to new systems entails importing and exporting configurations.
Understanding Microsoft Defender Exploit Protection
Before we get into the process of exporting and importing Microsoft Defender Exploit Protection settings, it’s important to understand what this Windows feature does.
What is Exploit Protection?
Exploit Protection is part of Windows Defender’s suite of security features that help prevent malware and threat actors from exploiting vulnerabilities in applications and system processes.
Key security features
- Control Flow Guard (CFG) – Protects against memory corruption vulnerabilities.
- Data Execution Prevention (DEP) – Blocks code execution from non-executable memory.
- Mandatory ASLR – Randomizes memory addresses to prevent exploits.
- Process Mitigation Settings – Configures security policies for individual applications.
How are settings stored?
Exploit Protection settings are stored in Windows Defender’s system configurations. These settings can be exported as an XML file for easy backup and deployment.
How to export Microsoft Defender Exploit Protection settings
Export using Windows Security
- Open Windows Security
- Press Win + S, type Windows Security, and open the app.
- Access Exploit Protection Settings
- Click App & browser control in the left panel.
- Scroll down and select Exploit protection settings.
- Customize and export
- Make any necessary changes to your Exploit Protection settings.
- Scroll down and click Export settings.
- Save the XML file
- Choose a location to save the file.
- Enter a file name and click Save.
- Exit Windows Security
- You can now use this XML file to import settings on another system.
Export using Export Using PowerShell
- Ensure settings are configured
- Make any necessary changes to Exploit Protection settings.
- Open an elevated PowerShell window
- Press Win + X and select Windows Terminal (Admin) or PowerShell (Admin).
- Run the export command
- Enter the following command:Get-ProcessMitigation -RegistryConfigFilePath “$env:UserProfile\Desktop\ExploitProtectionSettings.xml”
- Press Enter.
- Enter the following command:Get-ProcessMitigation -RegistryConfigFilePath “$env:UserProfile\Desktop\ExploitProtectionSettings.xml”
- Locate the exported file
- The file ExploitProtectionSettings.xml will be saved on your desktop.
- Close PowerShell
- You can now transfer the XML file to another system for import.
How to import Microsoft Defender Exploit Protection settings
Import using PowerShell
- Open an elevated PowerShell window
- Press Win + X and select Windows Terminal (Admin).
- Run the Import command
- Run the following command BUT replace C:\Path\To\ExploitProtectionSettings.xml with the actual location of the exported XML file:
- Set-ProcessMitigation -PolicyFilePath “C:\Path\To\ExploitProtectionSettings.xml”
- Run the following command BUT replace C:\Path\To\ExploitProtectionSettings.xml with the actual location of the exported XML file:
- Confirm the settings are applied
- Verify the applied settings by running the following command:
- Get-ProcessMitigation
- Verify the applied settings by running the following command:
- Close PowerShell
- Your system will now use the imported Exploit Protection settings.
Verifying and managing Exploit Protection settings
After importing settings, it’s important to verify their application:
Verify settings using PowerShell
- Open an Elevated PowerShell Window
- Press Win + X and select Windows Terminal (Admin) or PowerShell (Admin).
- If prompted by User Account Control (UAC), click Yes.
- Run the Verification Command
- Type the following command:
Get-ProcessMitigation - Press Enter.
- Type the following command:
- Review the output
- Check the displayed security policies to confirm that the settings have been applied correctly.
Check for errors in Event Viewer
- Open Event Viewer
- Press Win + X, then click Event Viewer.
- Navigate to Security Logs
- Expand Windows Logs in the left panel.
- Click Security and look for any warnings or errors related to Exploit Protection.
Common issues and troubleshooting
Much like any other procedure, configuring Microsoft Defender Exploit Protection settings for export or import may cause you to encounter occasional issues that require troubleshooting. Below are some of the common problems and their possible solutions:
1. Errors when exporting or importing settings
You may receive an error while exporting or importing settings. The issue could be due to several factors, such as data corruption, incorrect commands, or insufficient permissions. Here are some solutions that might help:
- Ensure you are running PowerShell with Administrator privileges when executing the export or import commands.
- Double-check the file path and confirm the XML file is not missing or corrupted.
- If the issue persists, try re-exporting the settings and attempt the import again.
💡 We recommend checking out our guide, “How to Restore Previous Versions of Files, Folders, and Drives in Windows 10” for more information.
2. Compatibility issues between different Windows versions
Exploit Protection settings may not always transfer correctly due to variations in security policies or feature availability, especially if the transfer occurs between different Windows versions. Here’s what you can do to mitigate the issue:
- Verify that both the source and target Windows versions support the same Exploit Protection settings.
- If you are importing settings from an older system, you may need to manually review the exported XML file. This strategy allows you to adjust any incompatible configurations.
- Consider updating Windows to the latest version before attempting the import again. This guide may be helpful: How to Find & Install the Windows 11 Version 22H2.
→ Read this guide on how to identify your Windows Defender version.
3. Fixing policy conflicts with other security tools
Third-party security software or Group Policy settings can override or conflict with Microsoft Defender Exploit Protection policies, preventing the proper application of the imported settings.
- Check if other security tools, such as antivirus or endpoint protection software, are enforcing conflicting policies. If so, temporarily disable them to test the import process.
- If you are using Group Policy (GPO), review any applied security policies that might override Exploit Protection settings. You can do this by running gpedit.msc and navigating to Computer Configuration → Administrative Templates → Windows Components → Windows Defender Exploit Protection.
- Adjust or remove conflicting policies before reapplying the imported settings.
Use cases and best practices
Whether you’re a personal computer user, an IT team member, or a security administrator, Microsoft Defender Exploit Protection can provide use case-based benefits to your system as long as the settings are properly configured. Here are some use cases and best practices for leveraging its features effectively.
Home users
For home or individual users, Microsoft Defender Exploit Protection is essential for maintaining an ideal security setting that offers a strong baseline of system protection. These default configurations are set to protect against common attacks without requiring advanced configuration.
Best practices:
- Use default settings: Windows applies recommended Exploit Protection settings automatically. You can keep these settings since they are ideal and sufficient for everyday use to keep your system protected.
- Manually backup configurations: Exporting your settings using Windows Security or PowerShell ensures convenient and safe restoration of essential Microsoft Defender Exploit Protection.
- Stay updated: Keep your Windows and security settings updated for continued protection against evolving threats.
Enterprise environments
A standardized security policy across multiple systems is a must in enterprise settings. It’s only logical to leverage the deployment automation of Exploit Protection settings. This ensures consistency and minimizes the risk of misconfiguration, especially for organizations that house a large number of devices.
Best practices:
- Use Group Policy (GPO): Deploy Exploit Protection settings centrally to enforce security policies across all managed devices.
- Automate with PowerShell: Specialized scripts are invaluable for exporting, modifying, and applying security settings at scale. Running these automation scripts using PowerShell ensures all systems are updated efficiently while avoiding human errors.
🛑 Read this guide, “How to Enable PUA Protection in MS Defender Using PowerShell”.
- Regularly audit security policies: Applied settings and logs must always comply with security standards. Reviewing them periodically can help detect unauthorized changes and obstruct potential system exploits.
- Create backup policies: Issues may arise at some point. Maintaining version-controlled backups of your security configurations can help with the quick restoration of security settings in critical situations.
Security teams: Enhancing protection with threat intelligence
Cybersecurity professionals and IT security teams must continuously adapt their security configurations to counter evolving threats. Actions that enhance protection with threat intelligence must be carried out for consistent system security.
Best practices:
- Regularly review and update settings: Monitor threat intelligence sources and adjust Exploit Protection policies accordingly to defend against emerging exploits.
- Integrate with endpoint security solutions: Ensure Exploit Protection settings align with other security tools, such as EDR (Endpoint Detection and Response) and SIEM (Security Information and Event Management) solutions.
- Test before deployment: Use isolated test environments to verify the impact of new Exploit Protection settings before applying them across the organization.
- Monitor and respond to security events: Use Event Viewer and security logs to detect and respond to any issues related to Exploit Protection settings.
Streamlining Defender Exploit Protection
Proper configuration of Microsoft Defender Exploit Protection settings is a vital operation that offers great advantages for individuals, organizations, and IT security administrators. This also means that the settings you created may be valuable for future configurations or when applied to another compatible system. That’s why understanding the importance of properly importing and exporting these settings is crucial.
By understanding the process, addressing potential issues, and adhering to best practices, you can maintain consistent security, simplify deployments, and ensure business continuity while effectively safeguarding your systems against evolving threats.