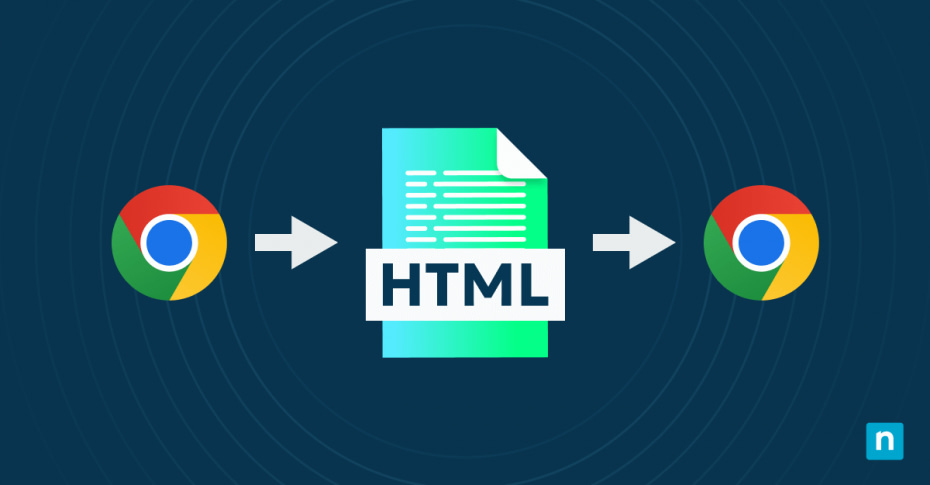Your web browser connects you to everything from work resources to entertainment, making bookmarks essential for staying organized online. Over time, you may accumulate hundreds of bookmarks in Google Chrome, representing a valuable collection of web resources. Whether you’re switching computers, creating a backup, or just trying to tidy up, knowing how to export Chrome bookmarks as HTML and manage them in Windows 10 will help you keep track of your important websites.
Get full control of Windows apps like Chrome with NinjaOne.
Managing Chrome bookmarks in Windows 10
Chrome stores your bookmarks in a dedicated file system in Windows 10 that balances accessibility with security. Unlike the simple bookmark systems of early browsers, Chrome’s storage supports syncing, organizing, and backing up your saved websites.
Your bookmarks exist in two forms: the live version you use in Chrome and the local file stored on your Windows 10 system. This setup allows you to recover your bookmarks even if Chrome runs into issues.
The local storage system follows this structure:
- The primary bookmark file is stored in your Windows user profile.
- Each Chrome user profile keeps separate bookmark files.
- Bookmarks sync with your Google account if enabled.
- Local files update automatically as you add or remove bookmarks.
- Windows 10 stores these files in a protected system directory.
Wondering where Chrome bookmarks are stored in Windows 10? They are located in your user profile directory.
Exporting Chrome bookmarks to a file
Knowing how to export Chrome bookmarks to a file is useful for creating backups or moving them to another browser or computer. To do this, you can use Chrome’s built-in bookmark management tools to save your collection as an HTML file.
Follow these steps to export Chrome bookmarks to a file:
- Open Chrome and click the three-dot menu.
- Go to “Bookmarks > Bookmark manager.”
- Click the three-dot menu in the manager.
- Select “Export bookmarks.”
- Choose where to save the file.
- Name your file clearly, including the date for easy reference.
- Verify the HTML file after saving.
Naming your exported files
When you name your exported bookmark files, use a clear naming convention to help you identify them later. Include the current date, such as “Chrome_Bookmarks_2024_10_29.” If you use multiple Chrome profiles, add the profile name to distinguish between different users’ bookmarks, like “Work_Chrome_Bookmarks_2024_10_29.”
For multiple backups, use descriptive names that indicate the purpose or content of each file, such as “Chrome_Bookmarks_Work_Projects_2024_10_29” or “Chrome_Bookmarks_Research_2024_10_29.” Always keep the .html file extension to ensure compatibility when you upload Chrome bookmarks as HTML into Chrome or other browsers.
What’s inside the exported HTML file
Your exported HTML file contains more than just a list of website addresses. It preserves the complete structure of your bookmark collection, including all folders and subfolders you’ve created. Each bookmark entry saves the original URL, the custom title you’ve given it and any descriptions you’ve added.
The file also retains metadata about your bookmarks, such as when you first created them and the last time you visited each site. This ensures that when you upload Chrome bookmarks as HTML, your bookmark organization remains intact.
Importing bookmarks from an HTML file
After exporting Chrome bookmarks to a file, you can restore or transfer them to a different Chrome installation. The import process mirrors the export steps while keeping your bookmark organization intact.
Here’s how to import bookmarks:
- Open the bookmark manager.
- Select “Import” from the menu.
- Locate your HTML bookmark file.
- Confirm the import.
- Review imported bookmarks.
Chrome creates a new folder for imported bookmarks to avoid conflicts with existing ones. This lets you:
- Review imported items before merging.
- Remove duplicates.
- Reorganize folders if needed.
- Check that all links work properly.
Locating Chrome bookmarks in Windows 10
If you need to manually back up or troubleshoot your bookmarks, you probably want to know where Chrome bookmarks are stored in Windows 10. Chrome stores bookmarks in specific locations within Windows 10, which helps with manual backups and troubleshooting.
Default bookmark file location
The main bookmark path is:
“C:\Users\[YourUsername]\AppData\Local\Google\Chrome\User Data\Default”
For additional profiles, the path is:
“C:\Users\[YourUsername]\AppData\Local\Google\Chrome\User Data\Profile [X]”
Accessing through chrome
- Use “Ctrl+Shift+O” to open the bookmark manager.
- Click the bookmark star icon to view and edit.
- Enable the bookmark bar for quick access.
- Search bookmarks using Chrome’s address bar.
Alternative access methods:
- Use Windows search to find bookmark files.
- Navigate with File Explorer (make sure hidden files are visible).
- Use Command Prompt or PowerShell for advanced navigation.
Troubleshooting bookmark issues
You may run into problems when managing bookmarks. Here are solutions for common issues:
Export problems
- Permission denied: Run Chrome as administrator.
- File location inaccessible: Choose a different save location.
- Export freezes: Restart Chrome.
- File corruption: Save to multiple locations.
Import challenges
- File not recognized: Confirm the file is in HTML format.
- Partial import: Check file integrity.
- Import fails: Clear browser cache.
- Duplicates: Use the bookmark manager to clean up.
Sync issues
- Bookmarks not appearing: Check sync settings.
- Changes not saving: Verify your internet connection.
- Profile conflicts: Sign out and back in.
- Data limits: Review Google account storage.
Best practices for Chrome bookmark management
Keeping an organized bookmark system and backup strategy improves your browsing efficiency and ensures important links remain accessible.
Regular backup strategy
Enhance your backup strategy with reliable backup software.
You should create systematic exports with these intervals:
- Weekly for active users
- Monthly for casual users
- Before major Chrome updates
- When switching device
Organization techniques
Set up a clear structure to organize your bookmarks:
- Work-related bookmarks in dedicated folders
- Personal links separated by category
- Temporary bookmarks in a review folder
- Priority links in the bookmark bar
Using bookmark features effectively
Make use of Chrome’s tools:
- Star icon for quick saves
- Folder hierarchies for categories
- Tags for easy searching
- Keyboard shortcuts for efficiency
Cross-device synchronization
Keep bookmarks accessible across all your devices:
- Enable Chrome sync
- Review sync settings regularly
- Manage storage limits
- Update security preferences
Advanced management tips
Follow these steps to keep your bookmark system optimized:
- Audit bookmarks quarterly
- Remove broken links
- Update folder structures
- Backup to cloud storage
Your bookmark collection is a valuable resource that deserves proper management. By following these guidelines to export Chrome bookmarks to a file, you can maintain an organized, efficient and secure bookmark system across all your Chrome installations.
Regularly maintaining your bookmarks not only keeps your browser organized but also boosts productivity. Take time to export Chrome bookmarks to a file, review and organize your bookmarks to ensure you always have access to your important web resources.
With proper bookmark management, you can focus on using the web efficiently instead of wasting time searching for saved sites. Keep your bookmarks clean, organized, and backed up to enjoy a smoother browsing experience across all your devices.