Key Points
How to Find Your IP Address in Windows 10/11
- Find your private IP address (local IP)
- Command Prompt:
- Type
ipconfigand look for IPv4 Address
- Type
- PowerShell:
- Run:
Get-NetIPAddress | Where-Object { $_.AddressFamily -eq "IPv4" -and $_.InterfaceAlias -notlike "*Virtual*" } | Select-Object IPAddress
- Run:
- Settings App:
- Go to Settings > Network & internet > Properties
- Look for IPv4 address
- Command Prompt:
- Find your public IP address
- Online tools:
- Search “What is my IP” in Google or DuckDuckGo
- Use services like WhatIsMyIPAddress.com or NordVPN IP checker
- Online tools:
This tutorial demonstrates how to find private and public IP addresses in Windows 10 and Windows 11. It includes an explanation of IP addresses, covering the difference between IPv4 and IPV6, as well as the difference between private and public IP addresses.
Instructions are provided for identifying your private IP address using command prompt, PowerShell, and the Windows desktop, as well as online tools for finding your public IP address.
Understanding IP addresses
An IP address is the unique identifier for your device on a network. Much like street addresses, unique IP addresses are required on computer networks so that your device can be located and data can be sent to and received from it.
There are two widely used IP address standards: IPv4 and the more modern IPv6. IP addresses can be public or private, as detailed below. They can also be static or dynamic — static IP addresses won’t change, while dynamically assigned IP addresses change periodically or when a device reconnects.
All network-connected devices should have an IP address, and those that are also connected to the internet will have a public IP address (either for that specific device, or for the device that is providing the internet connection, like a router or tethered phone). Most devices will have an IPv4 address, while IPv6 is still being adopted and may not be available or enabled by default.
IPv4
IPv4 (Internet Protocol version 4) is the most widely used IP address standard. It uses 32-bit addresses formatted as four numbers (each ranging from 0 to 255), separated by periods. An IPv4 address looks like this:
192.168.100.100
IPv4 supports around 4.3 billion unique addresses. While this number seems large, it is not enough to support the current scale of the internet, one of the problems that IPv6 sets out to solve.
IPv6
IPv6 (Internet Protocol version 6) is intended to replace IPv4 (though it is debatable whether it will ever do so, especially for local networks). It supports 340 undecillion unique addresses (approximately 79 octillion times more addresses than IPv4), with the aim that this will be adequate to support the future growth of the internet. An IPv6 address contains alphanumeric characters separated by colons, and it looks like this:
2001:0db8:85a3:0000:0000:8a2e:0370:7334
Track and manage device IP addresses seamlessly with NinjaOne’s centralized endpoint management.
What is a private IP address?
A private IP address is used on a local network to communicate with devices on the wired or wireless network in your home or office. For example, your laptop and networked printer will have local IP addresses to communicate. Local IP addresses are usually assigned by your router at home, or servers on your enterprise network.
Private IP addresses are only unique to the local network — as local networks are all separate and can’t talk to each other, they have small pools of addresses that are often the same across local networks.
What is a public IP address?
Public IP addresses are used on the internet, and are assigned by your internet service provider. Public IP addresses make devices accessible to the wider internet. Typically, your router will have a public IP address, and pass internet traffic to your devices (like computers, tablets, and streaming devices) using their local IP, rather than exposing each device directly to the internet.
Public IP addresses are globally unique, and no two devices share a public IP address.
How to find your Private IP address on Windows 10 and Windows 11
How to find your local IP address
You can find your local IP address on Windows 10 and Windows 11 devices by opening the Command Prompt and entering the command ipconfig. This will list your current network configuration in the Command Prompt window. From these results, you can locate your active network connection: the local IPv4 address for each network adapter will be listed next to IPv4 Address.
Or, to display a list of only your local IP addresses, you can open PowerShell and enter the following command:
Get-NetIPAddress | Where-Object { $_.AddressFamily -eq “IPv4” -and $_.InterfaceAlias -notlike “*Virtual*” } | Select-Object IPAddress
Your local IP address will generally be IPv4, as IPv6 addresses are globally unique for each device.
You can also use the Windows Settings app to view your local IP address info in Windows 10 and Windows 11:
- Right-click on the Start menu and click Settings
- Open Network & internet
- Click on Properties for your active connection
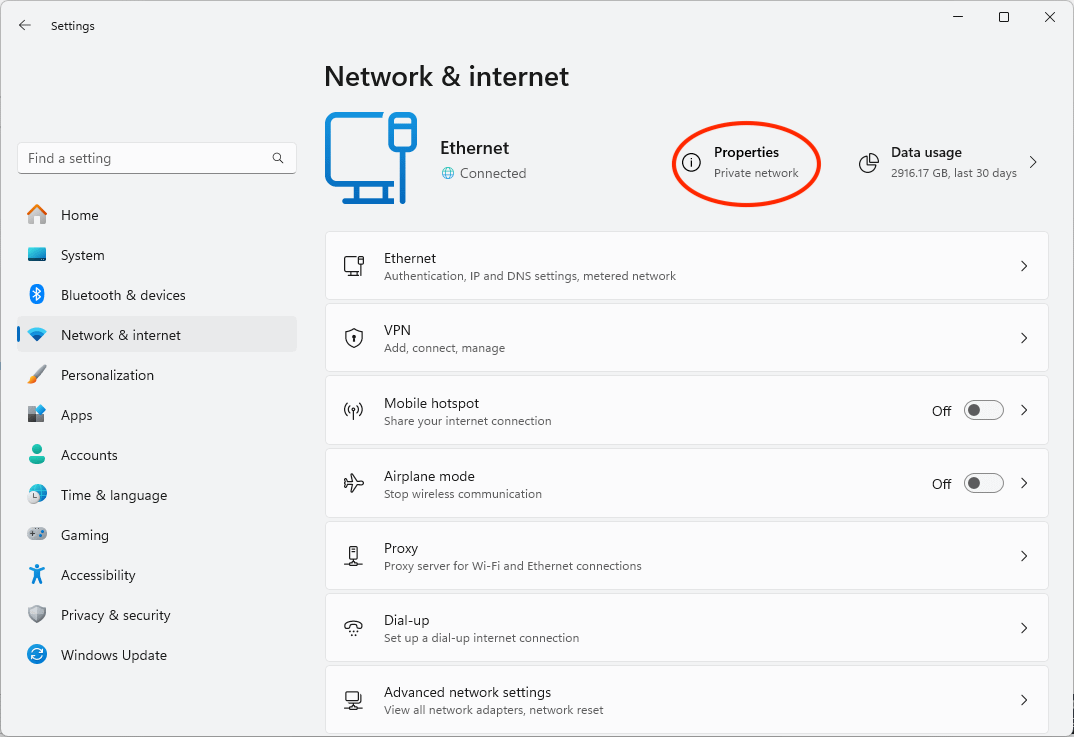
- Your local IPv4 address will be displayed next to IPv4 address, along with other network information including your network’s gateway and DNS servers
How to find your public IP address
Your public IP address can be identified by your router and devices outside your local network. It’s easiest to use online services to find it, as each router has different interfaces, and provides different amounts of information.
Searching for “My IP address” in the Google or DuckDuckGo search engines will return your public IP address, or you can use services from NordVPN or WhatIsMyIpAddress.com. Depending on your internet service provider, you may have a public IPv4 or IPv6 address or both. Many users opt to use privacy VPN services to mask their public IP addresses and hide their internet traffic from snooping.
Ensure enterprise devices are correctly configured and up-to-date with NinjaOne’s powerful management tools.
Sign up for a free trial of G2’s top-rated endpoint management software
Locate your Windows IP addresses in seconds. Watch How to find private and public IP addresses on Windows.
Windows network management for enterprise
Managing the private IP addresses of Windows 10 and Windows 11 devices in an enterprise environment, as well as securing employees’ remote devices from cybersecurity threats, requires additional tools. Endpoint Management by NinjaOne gives you the tools to keep Windows, Apple, and Android devices correctly configured and fully up-to-date from a centralized web console that gives you full oversight over your IT infrastructure and user devices, local or remote.








