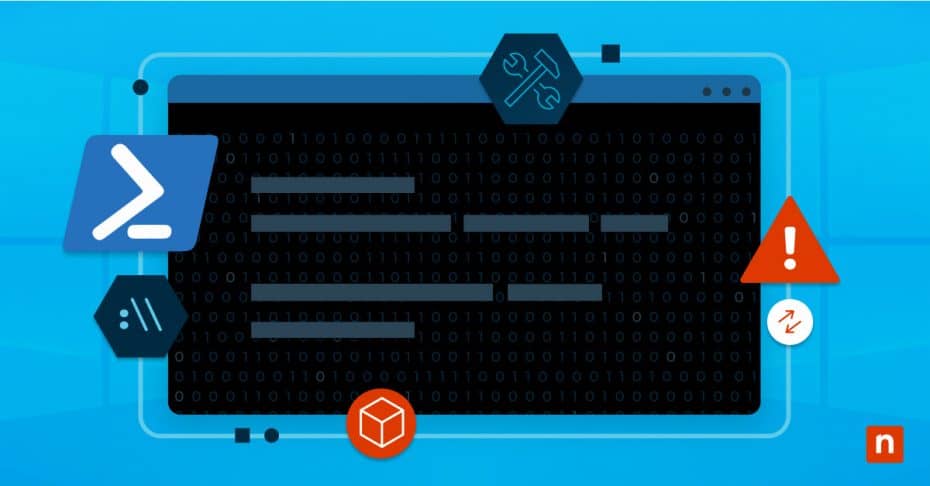Group Policy plays a pivotal role in defining and enforcing configurations across Microsoft Windows-based networks. Keeping Group Policy settings current and synchronized is vital for maintaining security and compliance, as well as efficient system operations. In this guide, we will look at the essentials of Group Policy, the significance of timely updates, and provide detailed instructions on how to remotely force a Group Policy update.
Learn how to easily manage Active Directory users and servers
What is Group Policy?
Group Policy is a powerful management tool in Windows environments that allows administrators to define and control various system settings and configurations. It enables centralized management of security policies, software installations, network configurations, and more across a distributed network of servers and client computers.
It is important to ensure that Group Policy settings are properly maintained. Outdated policies may expose systems to vulnerabilities, hinder performance, and result in compliance issues. Timely synchronization ensures that all devices in a network adhere to the latest security standards and operational requirements.
What are Group Policies?
Group Policies consist of a set of rules and configurations that control the behavior of devices and users within a Windows network. These policies are created, managed, and applied from a central location, one or a number of Active Directory (AD) domain controllers hosting the core domain management roles.
What is a Group Policy update?
Group Policy updates are essential for ensuring that policies are applied consistently and efficiently. These updates refresh policy settings on client computers periodically, ensuring that they adhere to the latest configurations defined by administrators.
By default, Group Policy updates occur at regular intervals, with a default refresh interval of 90 minutes, offset by a random time to prevent network congestion. Additionally, Group Policy updates are triggered when a computer starts up or when a user logs in.
The difference between Group Policy updates and replacements
Group Policy updates are incremental and non-destructive. They apply only the changes made to policy settings, preserving existing configurations. In contrast, Group Policy replacements would entirely replace the existing policy, potentially causing disruptions and unintended consequences.
Benefits of keeping Group Policies up to date
Up-to-date Group Policies ensure that security configurations, such as password policies, firewalls, and access controls, are in line with the latest security standards. This reduces the risk of security breaches and helps maintain compliance with regulatory requirements.
Current policies optimize resource allocation, enhancing system performance. Outdated or conflicting policies can lead to resource bottlenecks, slowdowns, and operational inefficiencies.
Timely Group Policy updates allow administrators to roll out policy changes and configurations seamlessly. This ensures that all connected devices promptly adopt the new settings, preventing gaps in security or functionality.
Forcing Group Policy update: Methods and commands
Manual initiation of policy updates is helpful in several scenarios, which could include:
- Urgent Policy Change: When a critical policy change needs to be implemented immediately.
- Troubleshooting: To resolve issues caused by outdated or misconfigured policies.
- Remote Management: Forcing a policy update on remote computers.
Manually forcing a Group Policy update on the local computer requires the use of the “gpupdate /force” command, as follows:
- Open a Command Prompt with administrative privileges.
- Type the command:
gpupdate /forceand press Enter. - The command will initiate a forced Group Policy update, applying all policies without waiting for the next scheduled refresh.
Ensure policies are up to date
It is also possible to check which policy version a client is in receipt of by date, as well as subsequently forcing a policy update where necessary:
How to open Command Prompt for policy updates
- Open Command Prompt with administrative privileges.
- To view the last policy update time, enter the command:
gpresult /r
Verify and force updates
- Check the time of the last policy update:
gpresult /r - Compare it to the current time and the refresh interval (default 90 minutes).
- If the last update is overdue, force an update:
gpupdate /force
PowerShell commands for remote Group Policy update
Administrators who prefer PowerShell to the Windows command line can use cmdlets to update Group Policy, as well as invoking gpupdate for remote systems:
- Open PowerShell with administrative privileges.
- To initiate a Group Policy update, use the cmdlet:
Invoke-gpupdate -Force
PowerShell offers more advanced scripting and automation capabilities, making it suitable for complex Group Policy management tasks and remote updates, as well as enabling the nesting of such commands in a broader automation script, using the outputs in subsequent scripts, or running them without the need of an interactive user.
You might also be interested in our PowerShell script to force a GPUpdate Remotely.
Troubleshooting “gpupdate /force not working” issues
Gpupdate is a standard Windows component, which typically runs without issue. In the event of a failure to force Group Policy update, these are the likely obstacles and means to overcome them:
- Insufficient Permissions: Ensure that you have administrative rights to execute the command.
- Network Connectivity: Verify that the computer has network connectivity to the domain controller.
- Firewall Rules: Check firewall rules to ensure that the necessary ports for Group Policy communication are open.
In most cases, a simple restart of the computer can resolve update issues. Failing that, it is important to remember that Group Policy updates rely on DNS, just like the rest of Active Directory. Ensure that DNS resolution is working correctly, perhaps using nslookup against a domain controller. Finally, examine event logs for error messages related to Group Policy updates, which may provide additional clues to any underlying issues.
Group Policy Update best practices
To ensure the smooth execution of Group Policy, as well as appropriate controls and configurations and a high-quality user experience, consider the following best practices:
Tune update frequency
Regularly scheduled updates, based on the default 90-minute interval, are typically sufficient for most organizations. However, consider adjusting the interval if your environment requires more frequent policy updates.
Consider user and device impact
Plan updates during non-business hours to minimize disruption to users. Consider using maintenance windows to schedule updates during specified time frames.
Coordinate with maintenance windows
Coordinate policy updates with other maintenance tasks, such as software updates and system patching, to minimize network congestion and disruptions.
Document policy changes
Maintain thorough documentation of policy changes, including the reasons for the changes and their expected impact. This documentation helps troubleshoot issues and ensures that all stakeholders are informed.
Manage Group Policies and Active Directory user accounts from anywhere in the world with NinjaOne.
Explore the features of NinjaOne Active Directory Management
Maintain policy consistency and implement critical changes with Gpupdate
In the ever-evolving landscape of cybersecurity and network management, Group Policy updates stand as a fundamental component in maintaining the security, compliance, and efficiency of Windows environments. The ability to remotely force Group Policy updates using commands such as “gpupdate /force” and PowerShell cmdlets provides administrators with powerful tools for maintaining policy consistency and implementing critical changes in a timely manner.
By understanding the importance of keeping Group Policy settings current and synchronized and adhering to best practices, organizations can navigate the complexities of Windows configurations more effectively. In a world where network security and performance are paramount, mastering the art of Group Policy updates is an essential skill for any cybersecurity expert or network administrator. NinjaOne policy management tools build on Group Policy and Gpupdate to provide an even greater number of configuration possibilities and enable remote updating of Group Policy configuration.
Manage Group Policies and Active Directory user accounts from anywhere in the world with NinjaOne.
Explore the features of NinjaOne Active Directory Management
Simplify Active Directory management
UnderstandingGroup Policy allows IT administrators to configure settings and enforce consistent rules for users within Active Directory. Ensuring Group Policy updates are consistently deployed ensures all your devices have the latest security configurations and optimizes resource allocation for better performance.
NinjaOne makes it easy to deploy Group Policy updates at scale. It also enhances Activity Directory user management by reducing manual workloads and streamlining workflows with PowerShell automation. IT teams can also easily manage Windows devices and view detailed information on user accounts on an Active Directory Domain Controller. Technicians can also remotely unlock users, reset passwords, and manage groups on AD via NinjaOne’s all-in-one, user-friendly dashboard. Discover why NinjaOne is G2’s top solution for remote monitoring and management. Get started by watching a demo or signing up for a 14-day free trial.
Additional Group Policy-related resources
- Insider Tips: Using GPO to Set Default Browser
- What is Group Policy Management Console?
- What is a Software Restriction Policy (SRP)?
- What is Group Policy in Active Directory
- How to Disable Automatic Restart in Windows 10
- 4 Ways to Easily Disable Windows Updates
- How to Connect to Active Directory Remotely and Manage Users