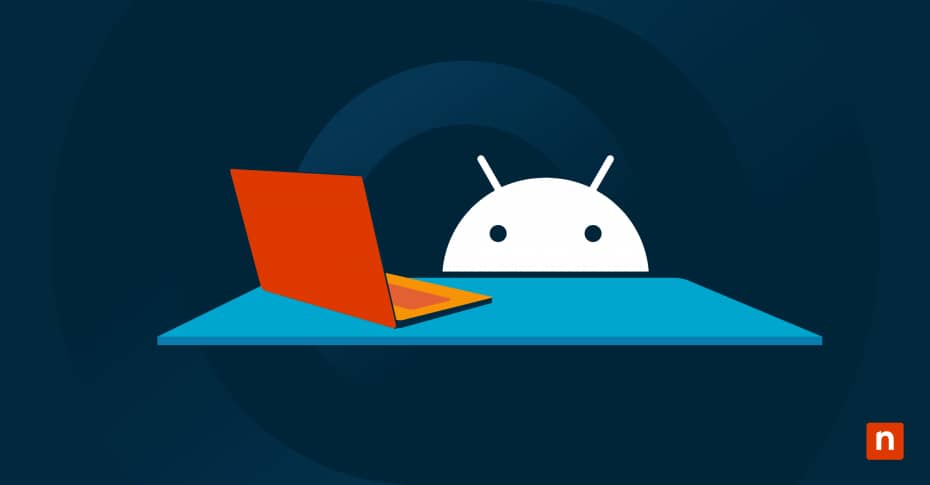Key Points
How to Enable App Pinning on Android (Version 11+)
- Open Settings.
- Go to Security (or Security & Privacy) > Advanced.
- Tap App Pinning.
- Enable App Pinning & set a PIN/password.
How to Use Guided Access on Android (App Pinning)
- Open the app to pin.
- Access the app switcher (swipe up or tap the square button).
- Tap the app’s menu & select the Pin icon.
- To Unpin: Press Overview & Back buttons together, then enter PIN/password.
Limitations of App Pinning
- App data is still accessible within the pinned app.
- Pinned apps can launch other apps, reducing security.
- Manual intervention required, making it unsuitable for business use.
Guided access for Android describes the feature that restricts access to a single app. The term “guided access” is borrowed from Apple’s iOS and has become a general term for locking devices to a specified app — the name of the feature that provides guided access functionality in Android is actually “App Pinning“.
Locking your phone or tablet to an app is useful when you want to share something with a friend, but don’t want them accessing the rest of your phone. It is also useful when you want to let children use your device and control what content they see, or for demonstration purposes in business settings.
This guide explains how app pinning works in Android and how it provides guided access to users, how to enable it, and other Android features that help you manage access to your device and improve security.
An overview of guided access in Android
Guided access in Android, properly referred to as app pinning, stops the user from navigating away from the pinned app until a PIN or password is entered. This feature has been available since Android version 5.
There are a few common scenarios where app pinning is used for guided access:
- Supervising children’s access to content: By pinning the screen to a single app, parents can give their device to their children to watch TV or play a game without worrying about them navigating to another, unapproved app (like an online shop where they might make some accidental purchases).
- Managing student access: Similarly, teachers might use app pinning to prevent students from being distracted by apps that aren’t used in the current lesson.
- Business demonstrations and kiosks: Businesses commonly deploy tablets and smart devices to demonstrate products, and as part of interactive kiosks using custom apps. Pinning apps prevents patrons from using public devices for unintended purposes.
Manage access controls and secure Android devices with G2’s no.1 MDM software.
How to enable app pinning on Android
App pinning must be enabled before it can be used. The following steps will enable app pinning for guided access on Android versions 11 and up:
- Open the Settings app on your device.
- Navigate to Security (or Security and privacy) and then Advanced (this may also appear as More security and privacy).
- Tap on App pinning.
- Enable App pinning and enter the PIN or password you will use to unlock your device from an app once it is pinned.
To turn off app pinning, simply toggle it back off in the App pinning settings. Note that the terminology used for the menu items may differ slightly depending on your Android device manufacturer.
How to use guided access for Android with app pinning
To pin an app and make it the only app that can be used on your Android device, follow these steps:
- Open the app you want to pin.
- Open the Overview, also known as the app switcher (usually by swiping up on your screen or tapping the square icon at the bottom of the screen).
- Open the app’s menu and tap the pin icon.
Again, the fine details may differ a bit depending on your version of Android and your device manufacturer, but the app pinning feature should be evident. When you pin an app, instructions will appear how to unpin it on your device. This will typically be to press the Overview and Back buttons at the same time, and then entering your PIN or passcode.
Android parental controls
Providing guided access in Android with app pinning is commonly used by parents to restrict what is available on their devices. If you’re using it for this purpose, it’s worth taking a look at Android’s parental controls that let you restrict access to content in the Play Store and manage your children’s screen time.
Tips for restricting app access in Android
When you restrict app access in Android using app pinning, it doesn’t fully protect your device. Any private data that the app has access to is still available, and the pinned app can still launch other apps. This is fine in home environments, but unsuitable for most education and business scenarios (even if it is often used for that purpose).
Gain complete visibility and control over your mobile devices with NinjaOne’s comprehensive Android MDM software.
Guided access and app pinning aren’t enough for protection in enterprise
Android device management in enterprise environments requires more robust security than what guided access/app pinning can offer. For demonstration devices, app pinning is insufficient for protecting company devices and networks from misuse, and the data on the device itself is not protected.
For business and educational settings that require oversight over devices, app pinning is also insufficient: it is inflexible, can be overridden, and requires manual intervention. It does not meet the standards set for protecting sensitive company data and private customer information. In these scenarios, mobile device management (MDM) should be deployed to grant your IT team full visibility over your mobile devices, ensure that they are secure and up-to-date, and restrict what users can do with them.