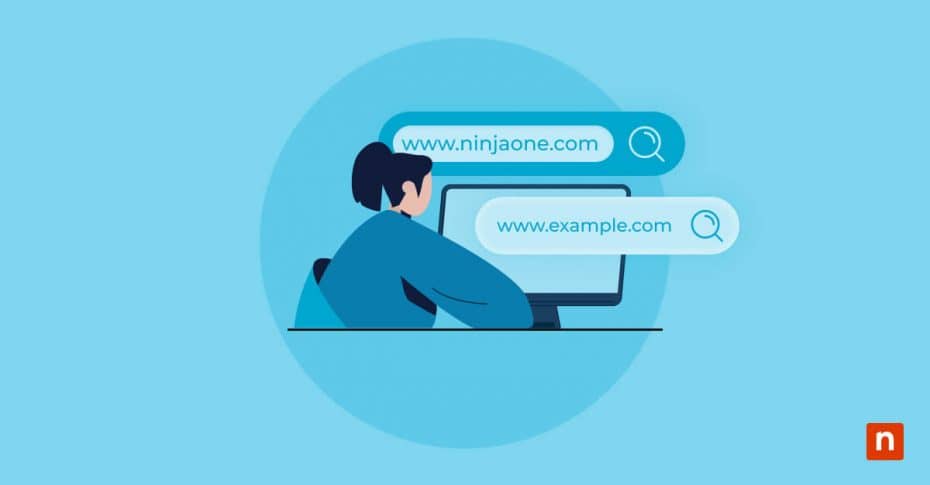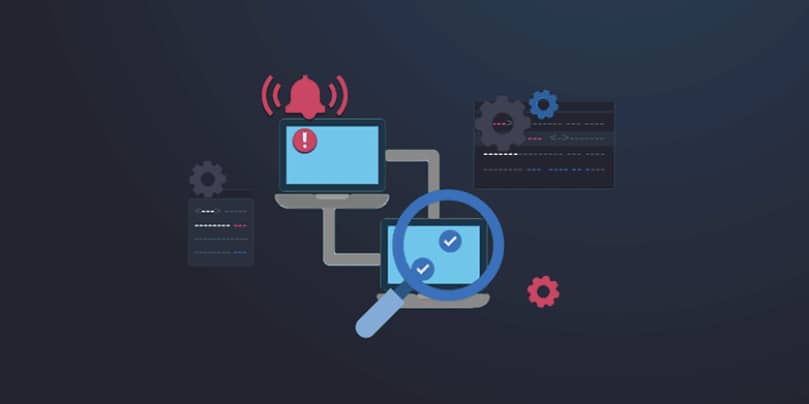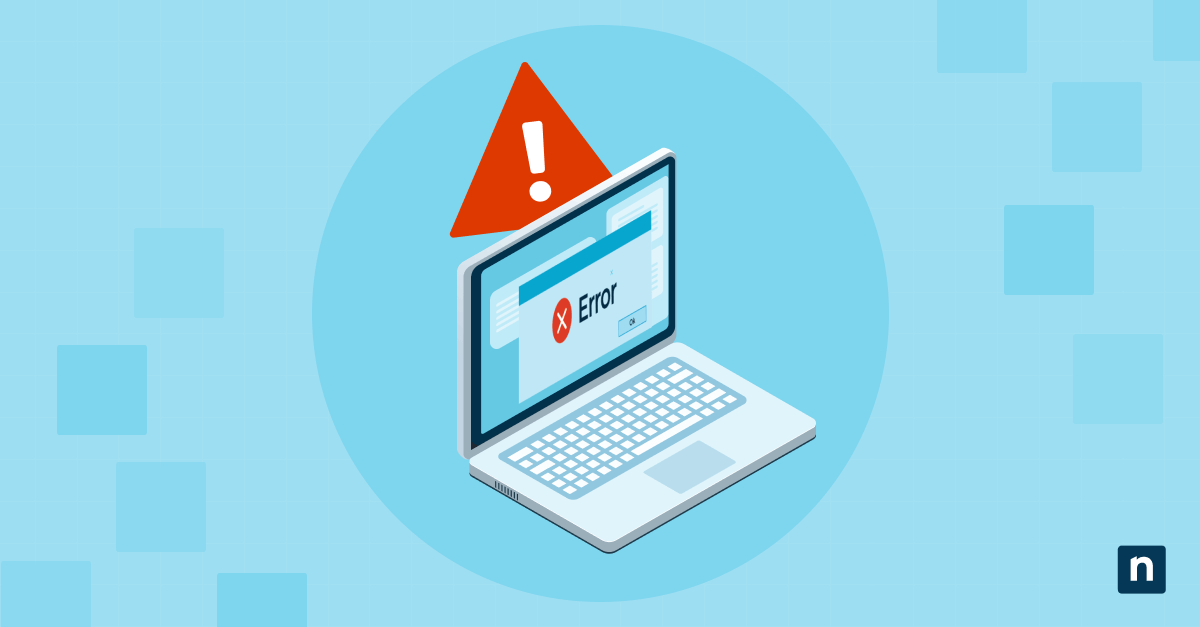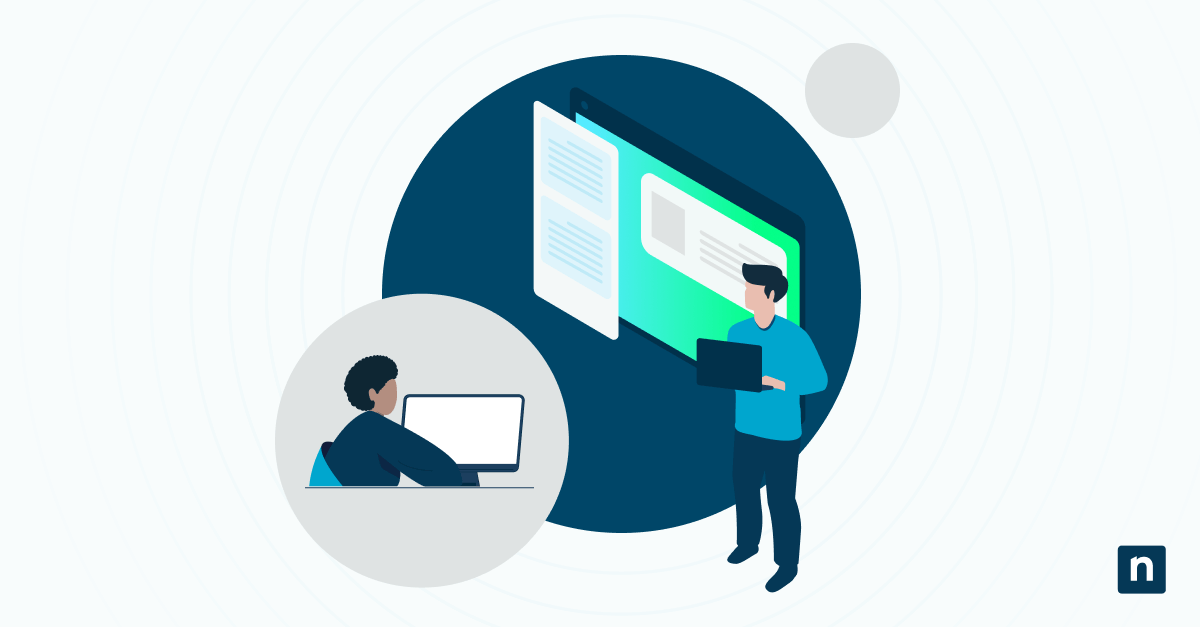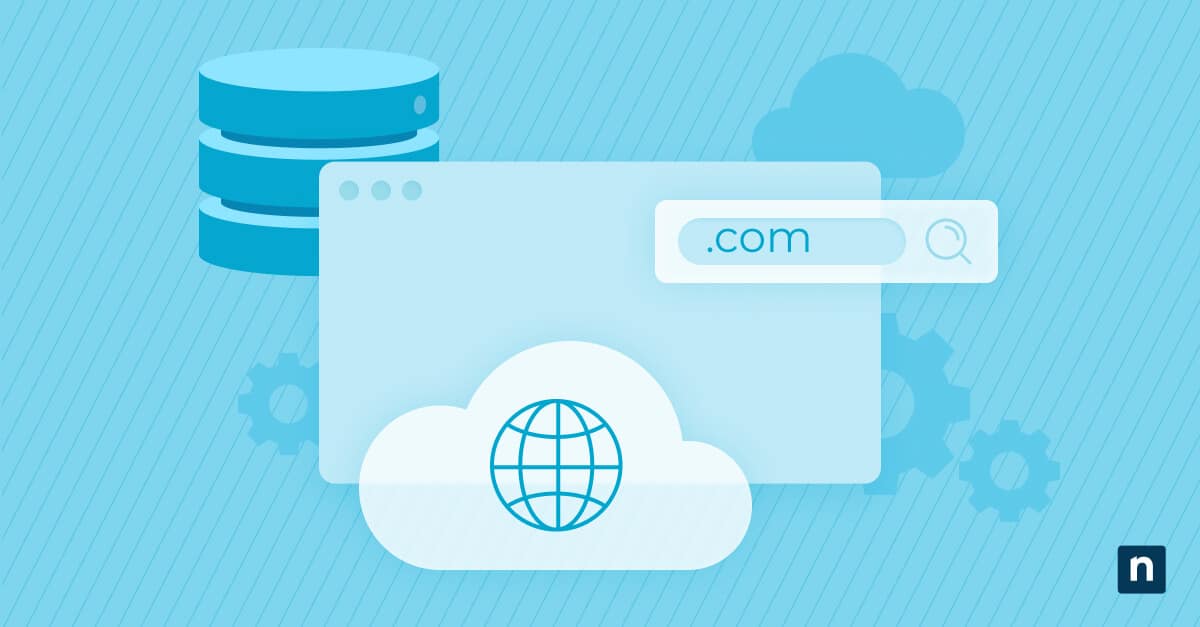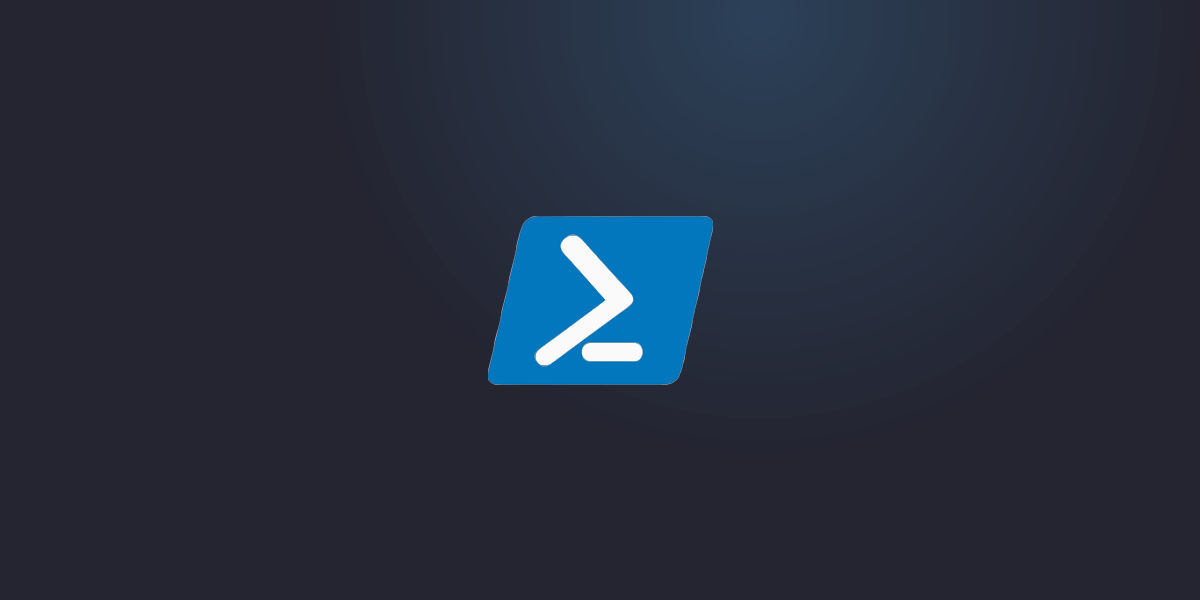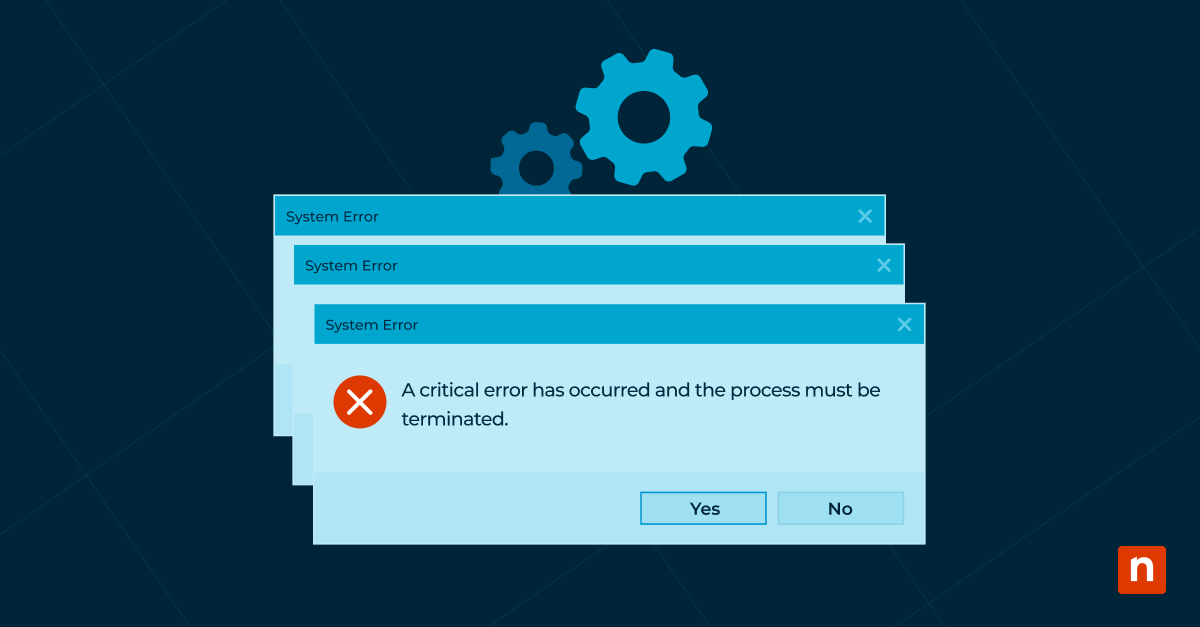Adding a computer to an Active Directory (AD) domain provides centralized management, security and access to network resources. Learning how to add a PC to a domain in Windows 10 requires you to understand several key steps.
What is a local AD domain?
An Active Directory domain is a logical grouping of computers, users, and devices within a network. It enables centralized authentication, authorization, and administration of resources. A local AD domain refers to the domain controller residing within the same local area network (LAN) as the client computers.
Joining a domain simplifies user and device management while enhancing security. By being part of a domain, computers can access shared resources, such as file servers, printers, and applications, while adhering to centralized policies and security settings.
How to join a domain?
To successfully join a Windows 10 PC to a domain, several prerequisites must be met. These include network connectivity, system requirements and domain credentials. Joining a domain involves verifying these prerequisites and following a series of steps. Proper planning and preparation are necessary for a smooth and secure domain integration process.
Network connectivity verification
The first step is to check that the Windows 10 PC can communicate with the domain controller over the network. This typically involves connecting to the same LAN or having a secure connection to the remote domain controller.
Verify that the network settings are correctly configured and that the necessary ports are open for communication. Also, it’s a good practice to test the network connectivity by pinging the domain controller or accessing shared resources before attempting to join the domain.
System requirements check
To join a domain, a computer must be running Windows 10 Professional, Enterprise, or Education editions. Home editions do not support this functionality. Additionally, check that the PC meets the hardware and software requirements specified by the domain administrator, such as minimum RAM, disk space, and supported operating system versions. Checking these requirements beforehand can prevent compatibility issues and enable a smooth domain joining process.
Domain credentials setup
Obtain the necessary domain credentials from the domain administrator. These credentials typically include the domain name and the username and password of an account with permission to join computers to the domain.
Having these credentials ready will streamline the joining process. It’s essential to keep these credentials secure and follow best practices for password management to prevent unauthorized access to the domain.
How to add a PC to a domain in Windows 10
Once the prerequisites are met, follow these steps to join a Windows 10 PC to a domain:
System properties configuration:
- Open the “System” settings by right-clicking the Start menu and selecting “System.”
- Click on “Rename this PC” and select the “Change” option under “What should this PC be called?”
- In the “System Properties” window, click the “Change” button under “To rename this computer or join a domain.”
- Select the “Domain” option and enter the domain name provided by the administrator.
Domain authentication steps:
- Click “OK” to open the “Windows Security” window.
- Enter the domain credentials (username and password) obtained from the administrator.
- Click “OK” to initiate the domain joining process.
- If prompted, enter the administrator’s password again to confirm the action.
- Wait for the process to complete and then restart the computer when prompted.
Local profile management
After restarting, the PC will be joined to the domain. However, any existing local user profiles on the PC will be converted to domain user profiles. This means that the user data and settings will be associated with the domain user account instead of the local account. It’s important to inform users about this change and make sure that they have access to their data and settings after the domain join process.
Post-domain join verification
Once the PC is successfully joined to the domain, verify that the domain policies and settings are applied correctly. This step is needed so that the computer is properly integrated into the domain environment and complies with organizational standards.
Group policy updates
Group Policy settings defined by the domain administrator will be applied to the computer. These policies govern various aspects of the system, such as security settings, software restrictions, and user configurations. Double-check that the desired policies are applied correctly and that the computer is compliant with the organizational standards. Periodically review and update group policies to maintain a secure and well-managed domain environment.
Network resource access
Test access to network resources, such as shared folders, printers and applications that are accessible to domain members. Verify that the domain user account has the appropriate permissions to access these resources. If any issues arise, consult with the domain administrator to troubleshoot and resolve access problems.
Security settings review
Review the security settings applied to the computer, such as password policies, user account restrictions, and auditing configurations. Make sure that these settings align with the organization’s security requirements and best practices. Regularly monitor and audit security settings to identify and mitigate potential vulnerabilities or misconfigurations.
AD domain best practices
To guarantee a secure and well-managed domain environment, follow these AD domain best practices:
- Password Security: Enforce strong password policies, including complex passwords and regular changes. Enable multi-factor authentication to enhance account security.
- Policy Management: Regularly review and update group policies to ensure compliance with security standards. Monitor policy changes to guarantee consistent application across the domain.
- Access Control: Implement role-based access control (RBAC) and adhere to the principle of least privilege to limit access to sensitive resources based on user roles and responsibilities.
- Monitoring and Auditing: Conduct regular monitoring and auditing of domain activities such as logons, failed access attempts, and resource usage. Set up alerting mechanisms and incident response plans for timely detection and reaction to security incidents.
- Patch Management: Maintain up-to-date security patches and updates for domain controllers and member computers. Establish a systematic patch management process to mitigate vulnerabilities and ensure system integrity.
- Secure Communications: Utilize secure communication protocols like Kerberos or LDAP over SSL for domain interactions. Encrypt sensitive data transmissions to prevent unauthorized access or interception.
- Data Backup and Recovery: Consistently back up the Active Directory database and system state. Regularly test backup and restore procedures to ensure they are effective in disaster recovery scenarios.
- System Redundancy: Implement redundancy and high availability strategies for critical domain components, such as deploying multiple domain controllers and site replication, to ensure continuous service and minimize downtime during failures.
Domain troubleshooting steps
When issues arise during or after learning how to add a PC to a domain in Windows 10, follow these structured troubleshooting steps:
- Network Diagnostics: Use the tool to resolve connectivity issues with the domain controller.
- DNS Settings: Ensure they correctly point to the domain controller and resolve domain names.
- Domain Join Troubleshooting: Use PowerShell’s Domain Join Diagnostic tool to pinpoint join errors.
- Event Viewer: Check Windows Logs > System for domain-related warnings or errors.
- Active Directory Check: Confirm the existence of the computer account in Active Directory Users and Computers.
- Network Test: Verify connectivity by accessing shared domain resources like folders or printers.
Get comprehensive visibility into your Active Directory Domain Controllers and manage users through a single Active Directory unified management platform. Monitor and manage Active Directory services and databases efficiently with NinjaOne. Start your free trial today.