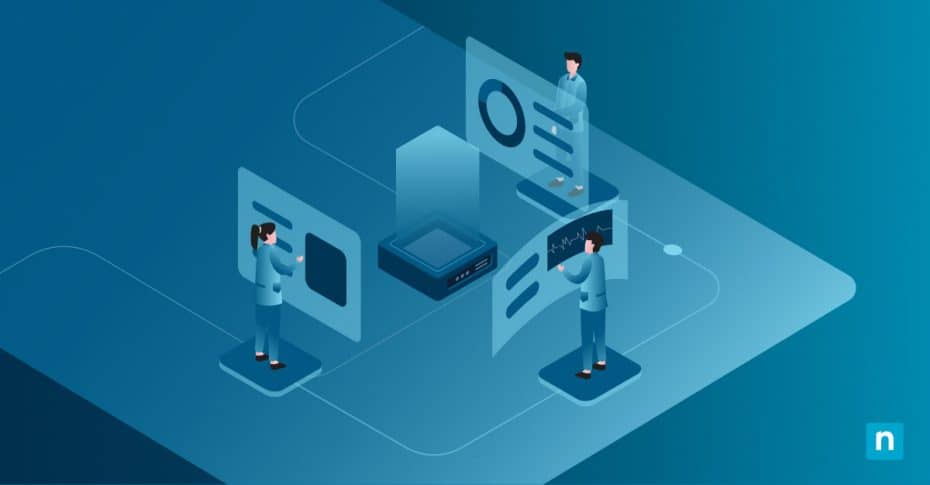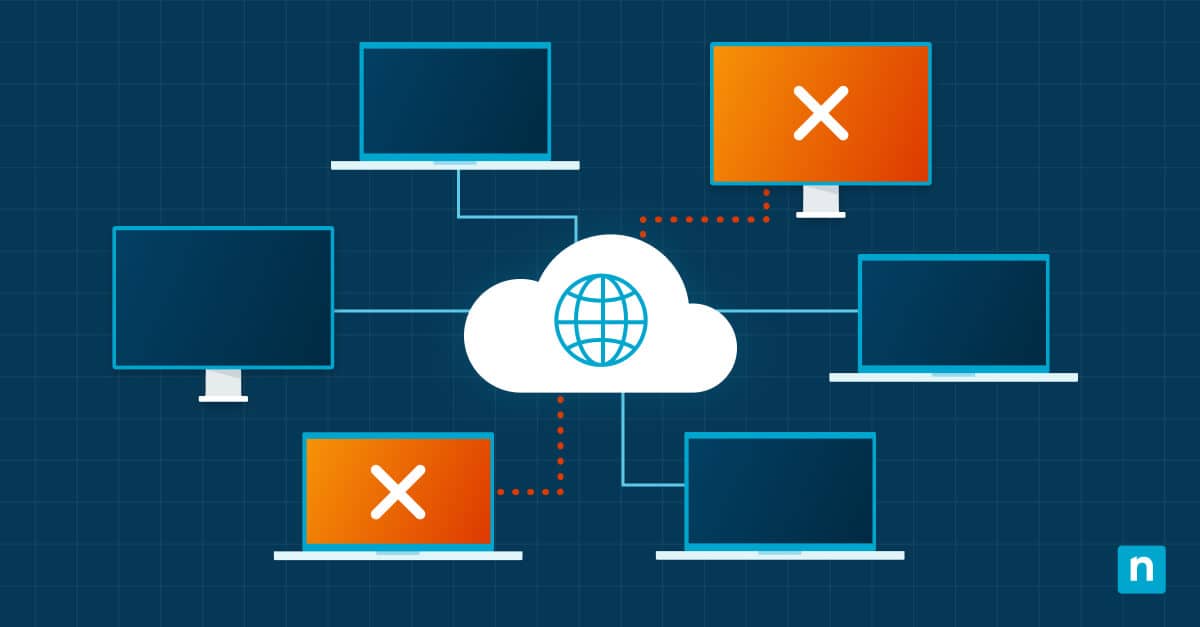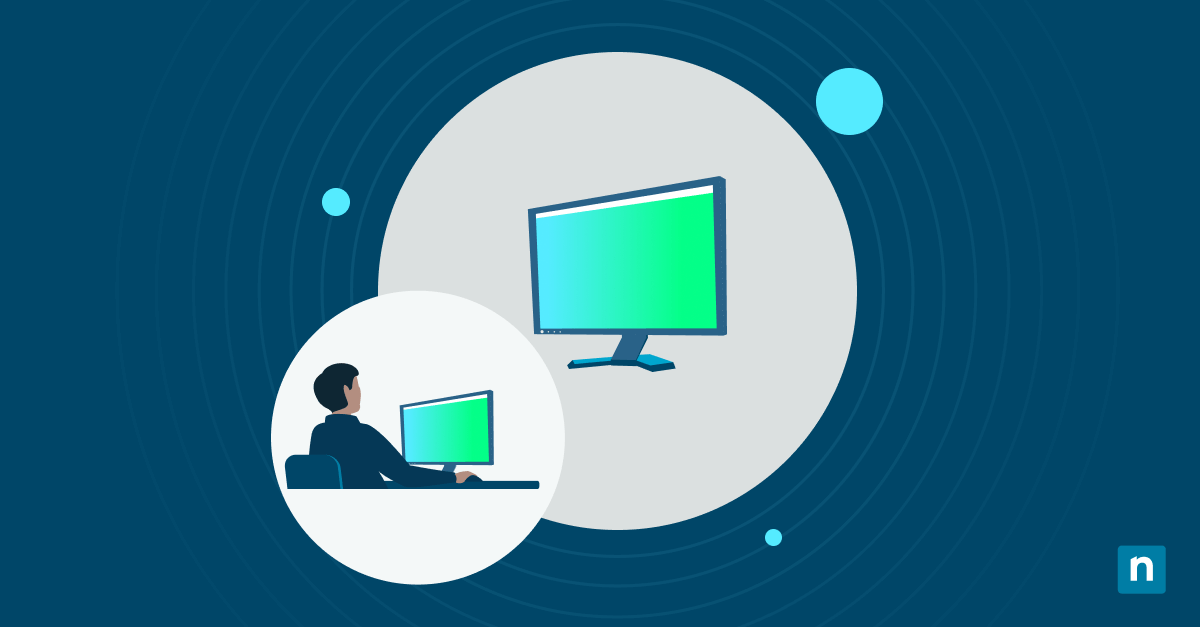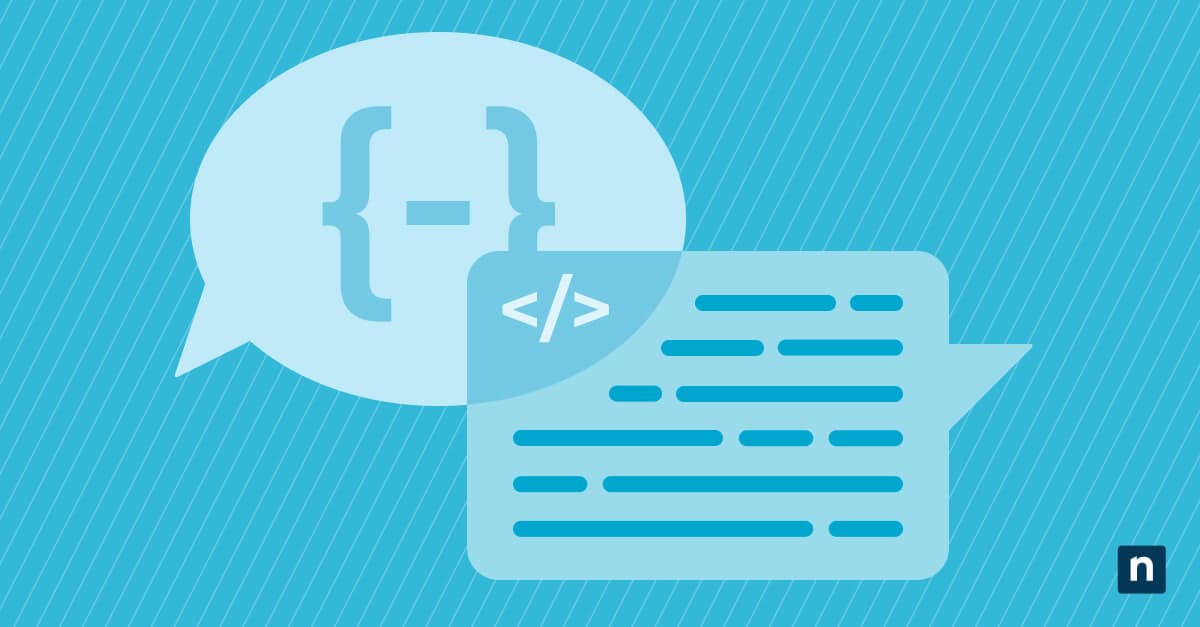Windows ReadyBoost is a software that uses removable storage to improve performance on older devices. This extra “cache” lightens the load, making your CPU more efficient. However, modern tech has made ReadyBoost obsolete (and even harmful) in newer models.
This article explains how to add/remove Windows ReadyBoost in Windows 10, common troubleshooting issues, and more.
How to add or remove the ReadyBoost tab: Step-by-step guide
Ensure you are signed in as an administrator to add or remove the ReadyBoost tab. From there:
Method 1: Using the Registry Editor (regedit) – All users
Add the ReadyBoost tab via Registry Editor
- Press the Windows Key + R to open the Run dialog box.
- Type regedit and press Enter or click OK to launch the Registry Editor.
- In the Registry Editor’s address bar, type or navigate to the following path:
HKEY_CLASSES_ROOT\Drive\shellex\PropertySheetHandlers
- Right-click on {55B3A0BD-4D28-42fe-8CFB-FA3EDFF969B8} and select Delete.
- Confirm deletion.
- Close the Registry Editor to save the changes.
Remove the ReadyBoost tab via Registry Editor
- Press the Windows Key + R to open the Run dialog box.
- Type regedit and press Enter or click OK to launch the Registry Editor.
- In the address bar, enter the following directory:
HKEY_CLASSES_ROOT\Drive\shellex\PropertySheetHandlers
- Right-click on the PropertySheetHandlers key and select New > Key.
- Name the key {55B3A0BD-4D28-42fe-8CFB-FA3EDFF969B8}.
- Close the Registry Editor to save the changes.
Can I use the Command Prompt to add/remove the ReadyBoost tab?
There’s no way to add or remove the ReadyBoost tab using the Command Prompt, even if you have admin permissions. The program is used to issue commands to your computer’s system, but system settings like ReadyBoost are stored and modified only via the Registry Editor.
What is Windows ReadyBoost?
ReadyBoost is a Windows feature that utilizes a portion of your removable storage (e.g., flash drives, SD cards, NAND memory mass storage) to store commonly accessed data. This means you can retrieve data without waiting on the hard disk, effectively upgrading your RAM.
Using ReadyBoost is like attaching a high-speed lane (USB stick/SD card) to a congested highway, allowing more cars (data) to travel smoothly and improving traffic overall.
To use ReadyBoost, you’ll need Windows ReadyBoost compatible flash drives with:
- At least 500 MB
- 2.5 MB/s for 4K random reads (or “read speed”)
- 1.75 MB/s for 512K random writes (or “write speed”)
- NTFS, exFAT, or FAT32 file systems
Microsoft introduced ReadyBoost for Windows Vista in 2007 and has improved since then. While it is useful on older models, there’s no reason to keep it if your PC already has a Solid-State Drive (SSD), whose built-in speeds far surpass ReadyBoost’s potential. We discuss this in detail in our SSD vs. HDD vs. SSHD comparison article.
Troubleshooting ReadyBoost issues
-
The ReadyBoost tab is missing. How do I restore it manually?
There are numerous reasons why ReadyBoost isn’t showing up on your properties tab, such as below.
- Incompatible USB drive: Your flash drive needs to have the necessary specs for ReadyBoost to work, such as at least 256MB of free space and a read speed of at least 2.5MBps.
- Out-of-date USB driver: Make sure your driver is updated so your ReadyBoost USB is recognized properly.
- SSD already installed: Superior hardware eliminates the need for the ReadyBoost feature, which is one of the many reasons it doesn’t appear in your system.
- Updated Windows version: Microsoft is slowly phasing out ReadyBoost in Windows.
- System file problems: If you have administrator privileges, run sfc /scannow on Command Prompt to diagnose potential system file issues.
-
How do you fix the “This device cannot be used for ReadyBoost” error?
This error typically pops up when your USB flash drive is incompatible with ReadyBoost. To resolve this, check if it has the minimum requirements for ReadyBoost to work.
-
How do I check if ReadyBoost is working properly?
Head to your chosen ReadyBoost drive, right-click to view its Properties, click the “ReadyBoost” tab, and make sure that “Use this device” is selected.
Alternatively, you can check the Performance Monitor to see if data is stored in its cache (“ReadyBoost.sfcache”).
-
How do I disable ReadyBoost if it causes performance issues?
Head to your chosen ReadyBoost drive, right-click to view its Properties, click the “ReadyBoost” tab, and unselect “Use this device” to disable ReadyBoost.
Best practices for using ReadyBoost
Here are more ReadyBoost tips that you will find handy.
When to use ReadyBoost
Only use ReadyBoost if you don’t have a solid-state drive (SSD). The advanced technology of SSD makes using ReadyBoost a thing of the past – making it unnecessary unless you’re working with slower tech like hard disk drives (HDD).
Flash drive size to use for ReadyBoost
Only use flash drives with at least 500 MB, which is the minimum space ReadyBoost needs to serve as a cache for frequently opened files.
ReadyBoost alternatives
That said, there are better alternatives to ReadyBoost. So, if you’re in the market for an upgrade, consider adding more RAM to your system for more efficient processing. Otherwise, you should look into optimizing your virtual memory to truly get the most out of your current set-up.
Offloading repetitive process
Lastly, you should manage your virtual memory to offload repetitive processes to your hard drive, maximizing your system’s output.
Frequently Asked Questions (FAQs)
1. Why is ReadyBoost Windows 10 disabled on my SSD?
ReadyBoost is disabled on Windows PCs with an SSD because it can access data faster than ReadyBoost.
2. Can ReadyBoost replace RAM?
ReadyBoost cannot substitute for RAM, which is an essential PC component that allows you to store system files and perform everyday tasks like browsing the internet.
3. What type of USB works best with ReadyBoost?
A high-storage USB 4.0 stick provides high read/write speeds (4.2 GB read and 2.8GB write), which are more than enough for a Windows ReadyBoost USB. Opt for an exFAT flash drive to get the perfect balance of versatility, compatibility, and performance for Windows ReadyBoost compatible flash drives.
4. How do I check if ReadyBoost is improving performance?
Open the Performance Monitor to see if ReadyBoost is making a significant difference. To do this, follow these steps:
- Use the Start menu to search for Performance Monitor.
- On the left-hand side, click on Monitoring Tools.
- Select Performance Monitor.
- Click on the green ‘+’ button.
- In the Available Counters list, scroll down and select the ReadyBoost Cache.
- Click the Add > > button.
- Click on OK to save.
From there, you can compare your system’s metrics with and without ReadyBoost. Keep track of your CPU and memory usage and check for minimal disk I/O.
5. Will removing the ReadyBoost tab affect my system?
Removing ReadyBoost will not significantly impact your PC, as the feature is largely outdated in most modern systems.
Manage your space with Windows ReadyBoost
This feature previously leveraged the extra space on flash drives to expand the processing power on older systems. However, the introduction of SSDs has slowly removed the need for ReadyBoost to be available on modern systems.
Upgrading your RAM, buying an SSD, cleaning up your virtual memory, and such long-term solutions can help you enjoy smoother performance and improve your system’s performance by a mile.