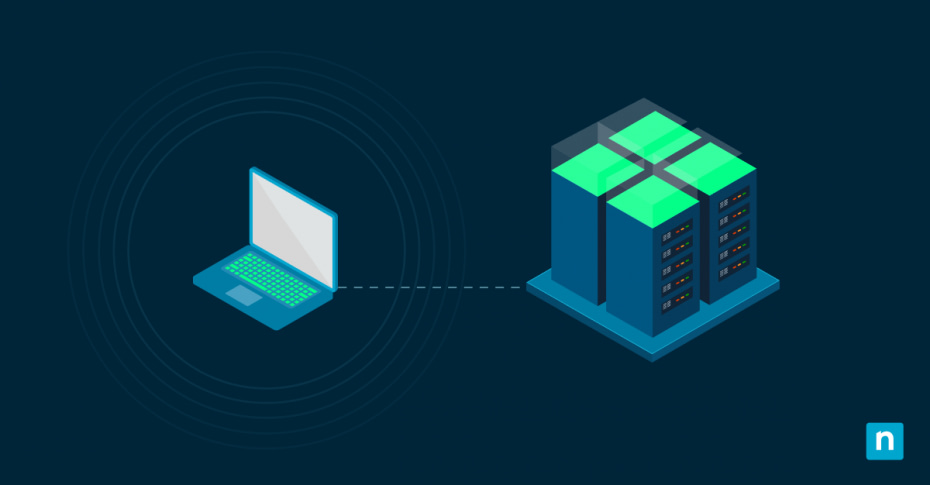Microsoft no longer includes XPS Viewer by default since the Windows 10 April 2018 Update (version 1803). If you performed a clean installation of version 1803 or set up a new device with this version, you may need to manually install XPS Viewer. On the other hand, removing it can help free up system resources if it’s not needed.
But what is Windows XPS Viewer? It’s a built-in Windows tool for viewing and managing XPS files, similar to a PDF reader. Below, you can learn the step-by-step process of managing XPS Viewer in Windows 10.
How to add XPS Viewer in Windows 10 (a step-by-step guide)
NOTE: You must be signed as an Administrator to add XPS Viewer in Windows 10.
Method 1: Using Settings to add XPS Viewer in Windows 10
- Open Settings using the Windows search bar, then click Apps on the left pane.
- On the right pane, click Optional features > Add a feature.
- Scroll down and search for XPS Viewer.
- Tick the XPS Viewer checkbox, then click Install.
- After completing the process, restart your computer if necessary
Method 2: Using PowerShell to add XPS Viewer in Windows 10
- Right-click on the Windows icon or the Start menu.
- Click Windows Powershell (Admin) or Windows Terminal (Admin).
Now, PowerShell will require a command. What is the command for XPS Viewer?
- In the Powershell console, copy and paste or type in the following command: DISM /Online /Add-Capability /CapabilityName:XPS.Viewer~~~~0.0.1.0
- Hit Enter, then wait for the process to be completed.
- Restart your computer if prompted.
- Open XPS Viewer by clicking the Windows icon or Start menu.
- Type XPS Viewer in the search bar, then hit Enter once found.
Method 3: Using DISM (Deployment Image Servicing and Management) to add XPS Viewer in Windows 10
- Right-click on the Windows icon or Start menu.
- Click Command Prompt (Admin)
- Copy and paste or type in the following command: DISM /Online /Add-Capability /CapabilityName:XPS.Viewer~~~~0.0.1.0
- Hit Enter, then wait for the process to be completed.
- Restart your computer if prompted.
- Access XPS Viewer by clicking the Windows icon or Start menu.
- Type XPS Viewer in the search bar, then hit Enter once found.
How to remove XPS Viewer in Windows 10 (a step-by-step guide)
NOTE: You must be signed as an Administrator to remove XPS Viewer in Windows 10.
Method 1: Using Settings to remove XPS Viewer in Windows 10
- Open Settings using Windows search bar, then click Apps on the left pane.
- On the right pane, select Optional features.
- Scroll down and search for XPS Viewer.
- Select XPS Viewer, then hit the Uninstall button.
Method 2: Using PowerShell to remove XPS Viewer in Windows 10
- Right-click on the Windows icon or Start menu.
- Open Powershell as administrators. Click Windows Powershell (Admin) or Windows Terminal (Admin).
- Copy and paste or type the following command: DISM /Online /Remove-Capability /CapabilityName:XPS.Viewer~~~~0.0.1.0
- Hit Enter, then wait for the process to be completed.
Method 3: Using DISM to remove XPS Viewer in Windows 10
- Right-click on the Windows icon or Start menu.
- Click Command Prompt (Admin).
- Copy and paste or type in the following command: DISM /Online /Remove-Capability /CapabilityName:XPS.Viewer~~~~0.0.1.0
- Hit Enter, then wait for the process to be completed.
Checking if XPS Viewer is installed
- Option 1: Open XPS Viewer using Windows search bar.
- Option 2: Using PowerShell or Command Prompt:
- Right-click the Windows Start menu. Select PowerShell (Admin) or Command Prompt (Admin).
- Type in the following command: DISM /Online /Get-Capabilities /Format:Table
- This will display a list of optional features and their status.
- Find XPS Viewer in the list and check their status:
- Installed → XPS Viewer is available.
- Not Present → XPS Viewer is not installed.
Troubleshooting XPS Viewer installation/removal issues
XPS Viewer missing from Optional Features
If XPS Viewer isn’t available as an optional feature, you can install it manually using PowerShell or DISM.
- Open PowerShell or Command Prompt as Administrator.
- Run the following command:
DISM /Online /Add-Capability /CapabilityName:XPS.Viewer~~~~0.0.1.0
XPS Viewer installation fails with error messages
Since XPS Viewer isn’t included by default in newer Windows 10 versions, checking for updates under Windows Update settings will ensure that your system supports XPS Viewer and can install it. You may also confirm if XPS Viewer is installable on your Windows by checking its availability under Optional Features.
XPS files not opening after installation
If XPS files aren’t opening after installing XPS Viewer, you can confirm if it’s installed correctly under Optional Features in settings.
Another solution on how to view XPS documents is by setting XPS Viewer as the default by right-clicking any XPS file, then clicking Open with > Choose another app > XPS Viewer and checking the Always use this app to open .xps files button.
XPS Viewer Uninstall option greyed out
If the XPS Viewer Uninstall option is greyed out in Settings, Windows could be blocking the action. You may take ownership of that uninstaller file by opening Command Prompt as an Administrator and assign permissions using the command line:
- takeown /f C:\Windows\System32\XPSViewer.exe
This will give file ownership to the current user. To grant full permissions to Administrators, run the following command:
- icacls C:\Windows\System32\XPSViewer.exe /grant administrators:F
After taking full ownership and setting permissions, you may uninstall XPS Viewer via PowerShell or DISM as instructed above.
Best practices for managing Windows Optional Features
Only install XPS Viewer when required to avoid unnecessary bloat
Since XPS Viewer is no longer pre-installed in newer Windows 10 versions, you may not install it if you don’t need it. Avoiding unnecessary installation can keep your Windows system lightweight.
Use Powershell/DISM for quicker XPS Viewer management
For faster management of Windows Optional Features like XPS Viewer, maximize PowerShell or DISM. These commands will ensure a more efficient installation and removal of XPS Viewer.
Manage software installations and removals with ease.
Consider using third-party PDF viewers
There are many modern third-party PDF viewers that you can use to view and manage XPS files. Exploring these options will remove the need to manually install Windows XPS Viewer, which can result in reduced system load.
Frequently Asked Questions (FAQs)
-
What is an XPS file and why is it used?
XPS (XML Paper Specification) file is a digital document format created by Microsoft. It’s similar to a PDF file and preserves a document’s layout, fonts, and style, ensuring consistency regardless of the device, operating system, or printer used to access it.
-
Can I still print XPS files without XPS Viewer?
Yes, there are several ways to print XPS files without XPS Viewer. First, you can use Microsoft XPS Document Writer (MXDW) to convert the XPS file to PDF. Second, you can use third-party software to convert the file to PDF. Third, use third-party XPS Viewers to print XPS files.
-
Is there an alternative to XPS Viewer?
Yes, there are alternatives that can manage and read XPS files in Windows 10, including Adobe Acrobat Reader, MuPDF, etc.
-
Why did Microsoft remove XPS Viewer from default Windows installations?
XPS Viewer is Microsoft’s version of a PDF reader. However, by the time XPS was introduced, PDFs were already widely used. While XPS Viewer has useful features, it lacks the flexibility of other PDF viewers. Plus, to keep Windows lighter and more efficient, Microsoft made XPS Viewer optional.
-
Does installing XPS Viewer impact system performance?
Yes, installing XPS Viewer may have a minimal impact on system performance. Accessing large or complex files through XPS Viewer may require more memory that can cause your Windows to slow down. Moreover, loaded corrupt XPS files can result in high CPU usage that causes hangs or crashes.
-
How to open a .xps file in Windows?
To view a .xps file in Windows, enable XPS Viewer through Settings > Apps > Optional Features. You can also use third-party software that supports XPS files or upload the file to Google Drive for online viewing.
Managing Microsoft XPS Viewer in Windows 10
Easily manage XPS Viewer through Settings via Optional Features. If that doesn’t work, PowerShell or DISM offer efficient alternatives by running commands. While XPS Viewer is now optional in newer Windows 10 versions, some users may still prefer it for XPS-specific features. Before installing, consider whether XPS Viewer is essential for your workflow or if a more versatile solution would better suit your needs.