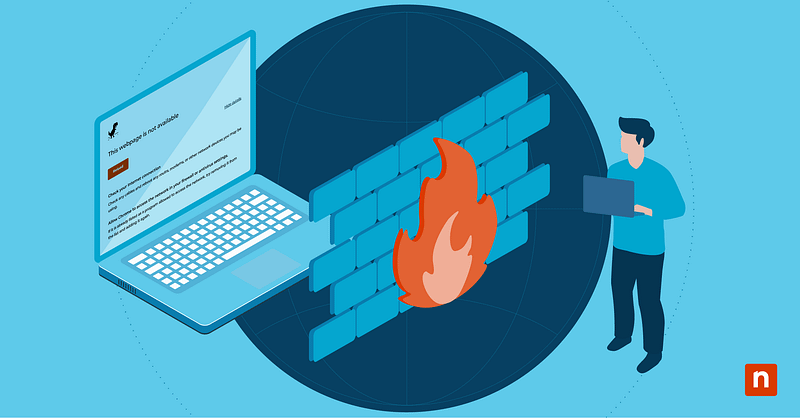Key Points
- Why allow Chrome in your firewall?
- Prevent browsing disruptions caused by blocked connections
- Ensure legitimate websites and apps load correctly
- Maintain smooth online work, entertainment, and tasks
- How to allow Chrome to access the network in your firewall
- Identify your firewall software (e.g., Windows Defender, macOS Firewall, or third-party)
- Access firewall settings via Control Panel (Windows) or System Preferences (macOS)
- Create a new rule for Chrome’s executable (usually
chrome.exe) - Allow inbound and outbound traffic so Chrome can send and receive data
- Maintain security
- Update both Chrome and your firewall regularly
- Set specific rules rather than allowing all connections
- Monitor firewall logs for suspicious activity
- Use added security tools (e.g., antivirus, VPNs) to bolster protection
- Benefits of proper configuration
- Improved browsing with fewer site blocks or loading issues
- Enhanced productivity by avoiding unnecessary firewalls prompts
- Better overall security with a balanced, well-monitored network
Google Chrome is one of the most widely used web browsers globally. It is favored for its speed, security features, and extensive range of extensions and applications make Chrome a popular choice among users. However, certain network settings may cause issues with Chrome. In this article, we will learn how to allow Chrome to access the network in your firewall.
Fix blocked connections in seconds! Watch our video on How to Unblock Chrome and Allowing Network Access via Firewall.
Why allow Chrome to access the network in your firewall
Firewalls protect your system from unauthorized access and potential threats, but they can also restrict legitimate applications like Chrome if not configured correctly.
Sometimes, firewall settings can block legitimate applications, including, Chrome. For businessess and professionals, this can slow down productivity.
When you allow Chrome to access the network in your firewall, you can browse the web without unnecessary barriers, making it easier to work, enjoy entertainment, and perform other online activities.
Is it safe to unblock Chrome from my firewall?
Yes. Since a firewalls’ main purpose is to protect networks from potential risks, then there should be no issues with allowing Chrome to access the network. Ensure that your Chrome app is updated and downloaded from a trusted source. Before you allow Chrome to access the network through your firewall, check your Chrome browser to make sure that no unverified extensions installed.
Understanding Chrome and firewall settings
Understanding Chrome’s interaction with firewall settings ensures that the right configurations are set. Firewalls are essential for network security, monitoring and controlling data flow between your computer and the internet. Your system’s firewall configuration prevents unauthorized access and protect your network from cyber threats. Chrome itself has built-in security features, such as sandboxing and automatic updates, to improve browsing safety. Knowing how these firewall settings work helps you balance security with functionality effectively.
Secure your network and endpoint devices by employing effective network monitoring techniques and tools
Steps to configure Chrome access through your firewall
Follow these steps to configure your firewall and allow Chrome access. This section will guide you through identifying your firewall software, accessing firewall settings, creating a new rule for Chrome and configuring inbound and outbound permissions.
Identifying your firewall software
The first step is to identify which firewall software you are using. Common firewall software includes:
- Windows Defender Firewall: If you need to allow apps through your Windows firewall, you’ll have to configure Windows Defender. Built into Windows operating systems, the Windows firewall offers basic protection and is easy to configure.
- Norton Security: A comprehensive security suite that includes a firewall and other security features.
- McAfee Total Protection: Another popular security suite that includes a firewall, antivirus, and other protection tools.
- Third-party firewalls: These can include software like ZoneAlarm, Comodo Firewall, and others.
To determine your firewall software, you can typically check your system settings. For example, on Windows, you can go to Control Panel > System and Security > Windows Defender Firewall.
On macOS, you can find firewall settings under System Preferences > Security & Privacy > Firewall.
You can also identfy your Windows Defender version so that you have greater clarity on how to allow Chrome to access the network.
Accessing firewall settings
Once you have identified your firewall software, the next step is to access the firewall settings. Here’s how to do it on some common systems:
Windows Defender Firewall
- Open the Control Panel.
- Navigate to System and Security.
- Click on Windows Defender Firewall.
- Select “Advanced settings” from the left-hand menu to access more detailed configuration options.
macOS Firewall
- Open System Preferences from the Apple menu.
- Click on Security & Privacy.
- Go to the Firewall tab.
- Click the lock icon to make changes. Next, click on “Firewall Options” or “Advanced” to access more detailed settings.
Third-party firewalls
- Open the firewall application from your system tray or start menu.
- Navigate to the settings or configuration section.
- Look for options related to application rules, program control or similar terms.
Creating a new rule for Chrome
You can create a new rule for Chrome by setting permissions that allow the browser to access the network. Here’s a detailed guide for different firewalls:
Windows Defender Firewall
- Open “Advanced settings.”
- In the left pane, select “Outbound Rules” or “Inbound Rules,” depending on the permissions you need to set.
- Click on “New Rule” in the right pane.
- Choose “Program” and click “Next.”
- Select “This program path” and browse to the Chrome executable file (usually located in C:Program Files (x86)GoogleChromeApplicationchrome.exe).
- Choose “Allow the connection” and click Next.
- Select when the rule applies (Domain, Private, Public) and click “Next.”
- Give the rule a name and click “Finish.”
macOS Firewall
- Click the lock icon to make changes in the Firewall tab of Security & Privacy.
- Click “Firewall Options” or “Advanced.”
- Click the “+” button to add a new application.
- Select Google Chrome from the list and click “Add.”
- Confirm that Chrome is set to “Allow incoming connections.”
Third-party firewalls
- Open the firewall application and navigate to the application rules section.
- Add a new rule for Chrome, typically found under program control or application settings.
- Set the permissions to allow Chrome to connect to the network.
Configuring inbound and outbound permissions
After creating a rule for Chrome, you need to configure both inbound and outbound permissions. These settings allow Chrome to send and receive data as needed.
Inbound permissions control data coming into your computer from the network. To allow Chrome to receive data, set the inbound rule to permit connections for Chrome.
- In Windows Defender Firewall, select “Inbound Rules” and create a rule that allows connections for the Chrome executable.
- In macOS Firewall, verify Chrome can receive incoming connections in the Firewall Options.
- In third-party firewalls, adjust the application control settings to permit inbound traffic for Chrome.
Outbound permissions control data sent from your computer to the network. To allow Chrome to send data, set the outbound rule to permit connections for Chrome.
- In Windows Defender Firewall, select “Outbound Rules” and create a rule that allows connections for the Chrome executable.
- In macOS Firewall, outbound connections are generally allowed by default, but you can double-check in the Firewall Options.
- In third-party firewalls, adjust the application control settings to permit outbound traffic for Chrome.
Maintaining security while allowing Chrome to access the network in your firewall
While it’s important to allow Chrome to access the network in your firewall, maintaining security is equally important. Here are some tips to keep your network secure:
- Regularly update your firewall and Chrome: Keeping your software up to date guarantees that you have the latest security patches and improvements. This will help protect against security vulnerabilities and threats.
- Use specific rules: Instead of allowing all traffic, specify rules that only permit necessary connections. This reduces the risk of unauthorized access and potential security breaches.
- Monitor firewall logs: Regularly check your firewall logs to identify any unusual activity or attempts to access your system. This can help you spot potential threats early and take appropriate action.
- Implement additional security measures: Consider using additional security tools such as antivirus software, VPNs, and intrusion detection systems to improve your overall security.
Maintaining these practices helps balance network accessibility with robust security, ensuring that your system remains protected while allowing Chrome to function properly.
Benefits of properly configured firewall access for Chrome
Properly configuring firewall access for Chrome offers several benefits:
- Improved browsing experience: With no interruptions or blocked content, your browsing becomes more efficient and enjoyable. You can access websites, stream content and use web applications without hassle.
- Enhanced productivity: Access to all necessary websites and services without firewall-related issues helps you stay productive, whether you are working, studying or managing personal tasks.
- Fewer connectivity issues: Proper firewall settings prevent connectivity problems that can arise from improperly configured firewalls. This enables you to connect to the internet and use Chrome without facing unnecessary obstacles.
- Overall network security and efficiency: With the right balance of access and protection, your network remains secure and performs optimally. Proper firewall configuration helps protect against threats while allowing legitimate applications to function as intended.
If you want to allow authorized apps to have network access without compromising security, then you should consider implementing additional security measures. This is especially true for businesses with multiple users that use apps and need network connectivity. IT professionals should consider relying on network access control and antivirus protection tools.
Get better security with NinjaOne’s single-pane antivirus integration.
Leveraging network monitoring tools for enhanced IT security
While learning how to allow Chrome to access the network in your firewall, balancing network security with user access to a popular web browser like Google Chrome can require more advanced tools.
Combining the best network monitoring tools can improve your overall security strategy, ensuring comprehensive protection against a wide range of threats. IT teams can significantly improve their security posture by integrating Chrome access control with a unified IT operations tools such as NinjaOne.
The NinjaOne platform offers IT security experts full visibility of their entire infrastructure, including networking devices like firewalls, while integrating with industry leaders in antivirus software. Because of NinjaOne’s single pane of glass approach, users can remotely monitor and access all their devices from a single dashboard. NinjaOne allows technicians to remotely support users, regardless of whether they’re trying to access Chrome on Windows or macOS.
Find out more about NinjaOne network monitoring and management or try a more hands-on approach by signing up for a 14-day free trial today.