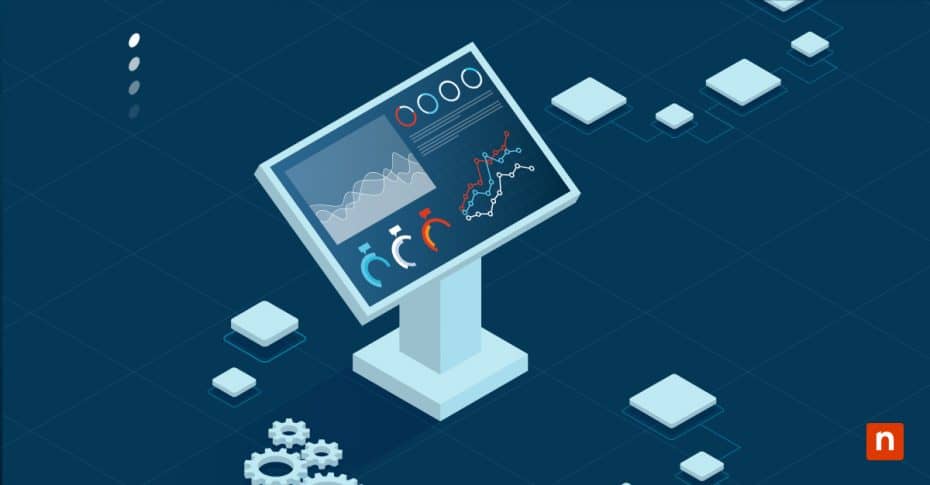Command-line time zone adjustment in Windows 10 and 11 is useful for remote administration and setting the time zone from scripts. The following offers step-by-step instructions on how to change the time zone in CMD for Windows 10 and Windows 11, also using the system Settings app.
Displaying the current time zone from the command prompt
The tzutil command is used to manage the time zone on your Windows 10 or Windows 11 computer. To run this command, open the command prompt by right-clicking on the Start menu and selecting Command Prompt (if running Windows 10), or Terminal (if running Windows 11).
Then, to display the currently set time zone from the command prompt, enter the following command:
tzutil /g
The /g parameter tells tzutil to list only the currently set time zone.
Centrally manage endpoints with NinjaOne.
→ Learn more.
Edit time zone Windows 10 and Windows 11: Step-by-step instructions
By default, tzutil doesn’t require any administrative privileges to change the time zone. If you’re in an environment where permissions have been changed so that you do need to be an administrator, open the command prompt as an administrator by right-clicking on the Start menu and then clicking Command Prompt (admin) if you’re on Windows 10, or Terminal (Admin) if you’re running Windows 11.
To edit the time zone you’ll need to know the exact name of the time zone to enter (for example, “Pacific Standard Time”). Enter the following command to list all time zones:
tzutil /l
The /l parameter tells tzutil to list all time zones.
You can then locate the time zone you want to change to in the list and use tzutil to change to it by using its name exactly as it is formatted there:
tzutil /s “Pacific Standard Time”
You can then verify the change by running:
tzutil /g
Change time zone CMD examples
Here are a few examples of changing the time zone for different locations from the Windows 10 and Windows 11 CMD prompt:
tzutil /s “AUS Eastern Standard Time”
This will set the correct time zone for Eastern Australia (including Canberra, Melbourne, and Sydney).
tzutil /s “Singapore Standard Time”
This will set the time zone used in both Kuala Lumpur, Malaysia, and in Singapore.
tzutil /s “UTC”
And this will set the time to Coordinated Universal Time.
Changing time zone with PowerShell
The Get-TimeZone and Set-TimeZone cmdlets can be used in PowerShell to view, list, and change time zones on Windows.
To open PowerShell, right-click on the Start menu and click Windows PowerShell (Admin) in Windows 10 or Terminal (Admin) in Windows 11.
Then, enter the following command to view the currently set time zone:
Get-TimeZone
To list all available time zones so that you can find the correct name to set, enter:
Get-TimeZone -ListAvailable
Then change your currently set time zone using Set-TimeZone and the name from the list generated by Get-TimeZone:
Set-TimeZone -Name “Hawaiian Standard Time”
Change time zone PowerShell examples
Below are some more examples of changing the time zone using Set-TimeZone in PowerShell on Windows 10 and Windows 11:
To change the Windows time zone for Osaka, Sapporo, and Tokyo:
Set-TimeZone -Name “Tokyo Standard Time”
To change the system time zone to Greenwich Mean Time for Dublin, Edinburgh, Lisbon, and London:
Set-TimeZone -Name “GMT Standard Time”
To set the time zone for Central Time (US & Canada):
Set-TimeZone -Name “Central Standard Time”
Changing time zone from the Settings interface
While some find it more convenient to set the time zone using the command prompt or PowerShell, you can still fall back to the Settings app if you make a mistake:
- Right-click on the start menu and open Settings.
- Click on Time and Language in the menu to the left.
- Click Date and time in the menu to the right.
- Change the Time zone entry to the desired time zone.
You also have the option to enable Set time zone automatically, and your computer will use location services to determine the correct time zone for your current location.
Windows change time zone troubleshooting FAQs
If you cannot set the time zone, first check whether you need to be running CMD or PowerShell as an administrator. Then, make sure you’re spelling it exactly as it appears in the list from tzutil /l or Get-TimeZone -ListAvailable. You can automate changing the time zone by adding the commands above to your batch and PowerShell scripts, for example, to add shortcuts to your desktop to change time zones if you frequently travel between two locations.
Implications of an incorrectly set time zone
Setting the time zone (and system clock) incorrectly has two main implications: firstly, you’ll think it’s the wrong time. You may also switch to daylight savings times not appropriate for your region, further throwing you off when scheduling meetings or speaking with others.
Secondly, secure connections using SSL, including those websites using HTTPS, will fail if the time is not set correctly for the selected time zone.
NinjaOne gives you full visibility into the health and performance of your Active Directory Domain Controllers.
Managing the time zone configuration for multiple devices
Managing the time zone for multiple Windows 10 or Windows 11 devices that are spread across regional offices can become difficult for work-from-home users or for traveling staff members. Policies can be set in Active Directory to allow users to manage their own time zones, which allows them to troubleshoot their own time zone issues without impacting others.
In Windows environments that don’t use a Domain, you can use remote monitoring and management (RMM) to configure and enforce time zone policies for devices.