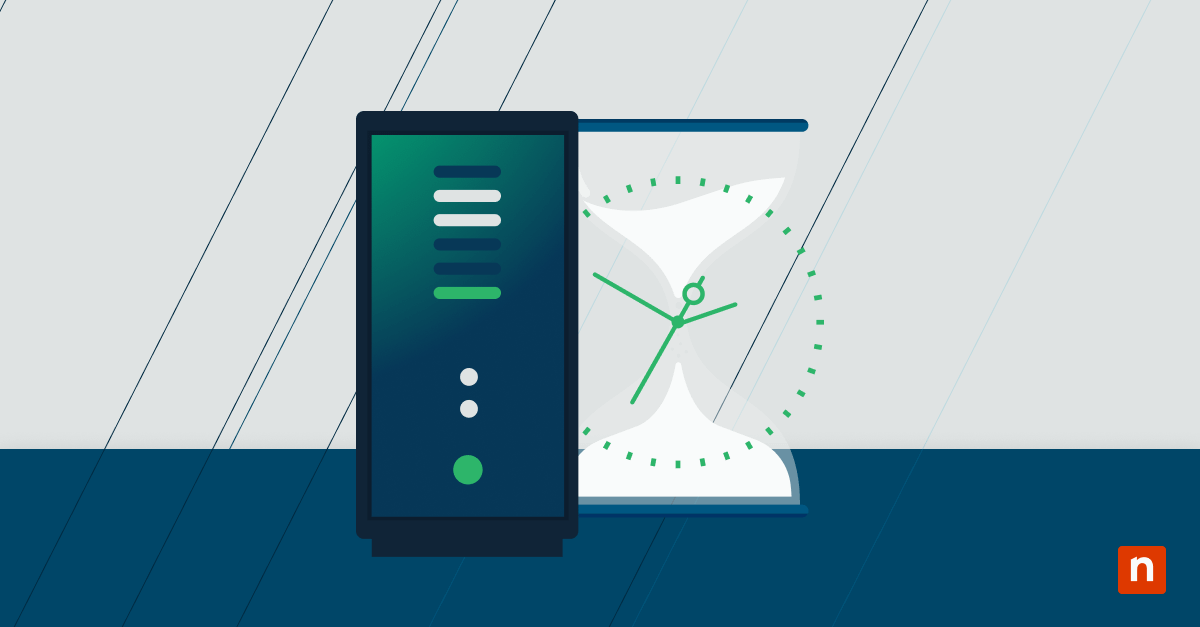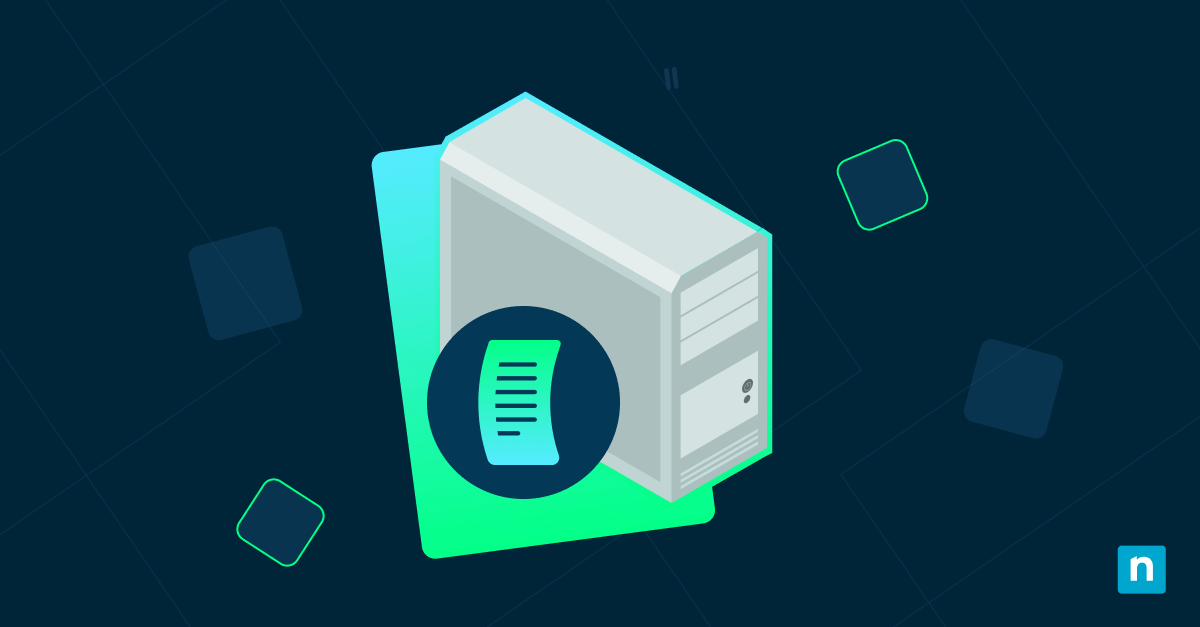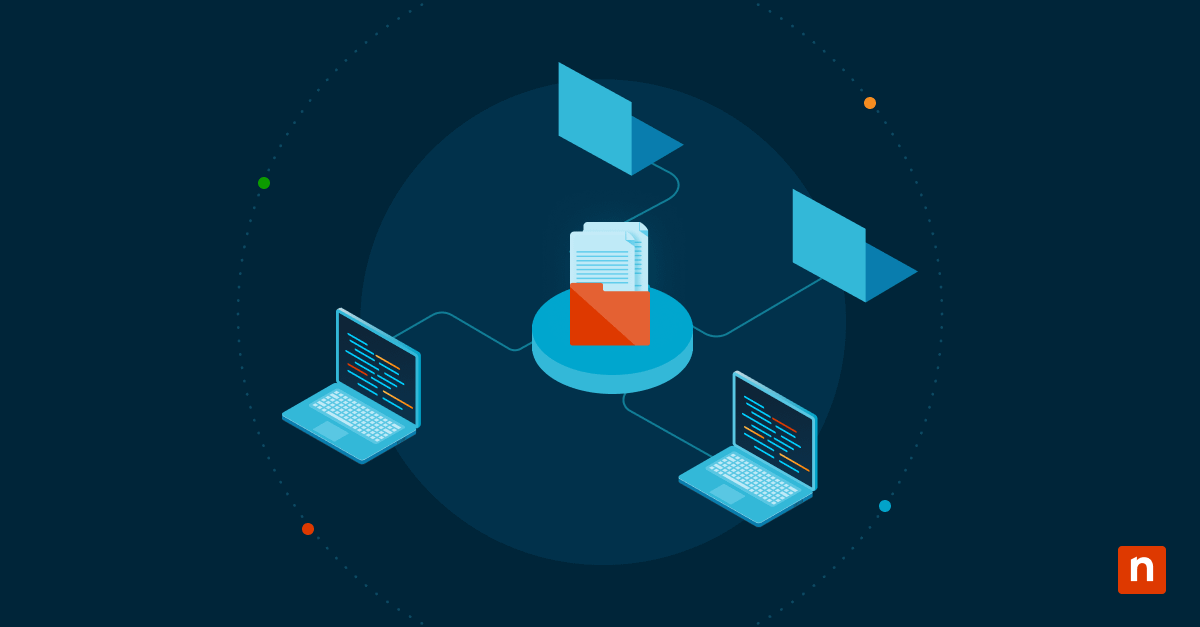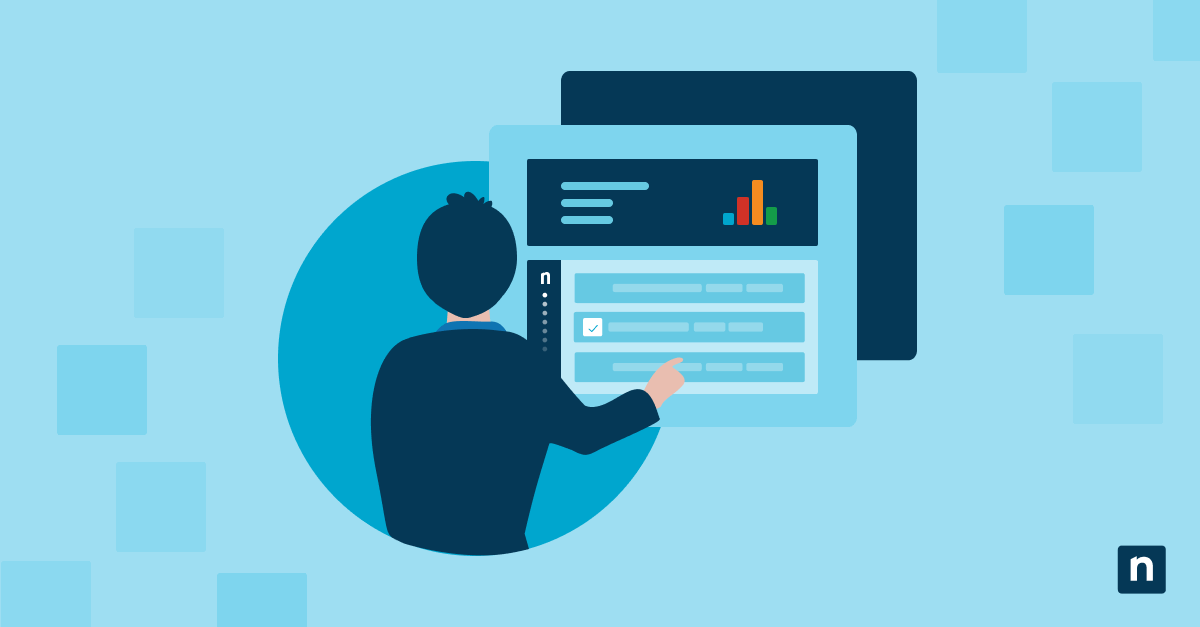Have you ever wondered what your computer’s hardware ID (HWID) is? Or how to check the HWID on your device? Knowing how to find your hardware ID can be useful whether you need it for troubleshooting or software licensing. In this article, we’ll explore different methods to check the HWID on your device.
What is my HWID?
A hardware ID (HWID, or Windows device ID, is a unique identifier assigned to the hardware components of a Windows computer. You can think of the HWID as a digital “fingerprint” for your computer, helping distinguish it from other devices.
While the term “hardware ID (HWID)” is exclusive to Windows, other types of devices have similar concepts. For example, Apple computers include serial numbers that contain information about when and where they were manufactured.
→ Simplify hardware ID checks with NinjaOne. Automate asset management and streamline your IT operations.
What is the HWID used for?
A HWID helps software developers and system administrators identify your device to ensure software applications are functioning properly. It’s used by software, drivers, and operating systems for purposes such as system authentication, software licensing, and hardware tracking.
For example, HWIDs are often used during software installation and activation to ensure that the program is deployed on the correct device. They help prevent unauthorized copying of software applications to multiple systems.
HWIDs are also useful during the troubleshooting process. Knowing the HWID helps IT technicians identify specific hardware components within a device, providing more targeted assistance.
What does a HWID look like?
The HWID of a Windows computer is generated based on the specific characteristics of the device’s hardware components. This includes its CPU, hard drive, motherboard, network adapter, and more. In addition, each hardware component has its own unique HWID.
A hardware ID is usually a combination of alphanumeric characters. It may include letters, numbers, and sometimes special symbols. The length and format of the HWID can vary depending on the device and the specific hardware component being identified. It’s important to note that the HWID generally does not contain personally identifiable information (PII) about the user, so keeping it protected (as you would with your password) is less of a concern.
How do I check my hardware ID?
Knowing how to find a device’s hardware ID can be useful for multiple reasons — like when your users come to you to ask “What is my HWID?” or when you’re performing an IT asset inventory. Let’s explore various methods to check your HWID on your device.
Using Device Manager
One of the easiest ways to check your hardware ID is by using the Device Manager. Here’s how you can do it:
- Press the Windows key + X on your keyboard and select “Device Manager” from the menu that appears.
- In the Device Manager window, expand the category for the hardware component you want to check. For example, if you want to check the HWID of your network adapter, expand the “Network Adapters” category.
- Right-click on the specific hardware device and select “Properties” from the context menu.
- In the Properties window, navigate to the “Details” tab.
- From the “Property” drop-down menu, select “Hardware Ids.”
- The hardware ID for the selected device will be displayed in the “Value” field.
Using Command Prompt
Another method to check your hardware ID is by using the Command Prompt. Follow the steps below:
- Open the Command Prompt by pressing the Windows key + R, typing “cmd,” and hitting the Enter key.
- In the Command Prompt window, type the following command and press Enter: “wmic bios get serialnumber”
- The hardware ID, also known as the Serial Number, will be displayed on the screen.
Using PowerShell
Like the Command Prompt, PowerShell is another powerful command-line tool that can be used to check your hardware ID. Here’s how to check HWID in PowerShell:
- Open PowerShell by pressing the Windows key + X and selecting “Windows PowerShell” from the menu.
- In the PowerShell window, type the following command and press Enter: “Get-WmiObject Win32_BaseBoard | Select-Object -ExpandProperty SerialNumber”
- The hardware ID, also known as the Serial Number, will be displayed on the screen.
Using Windows Device Console (DevCon)
If you prefer a command-line tool specifically designed for managing hardware devices, you can use the Windows Device Console (DevCon.exe). Follow these steps to check HWID with DevCon:
- Download the DevCon utility from the official Microsoft website and extract it to a folder on your computer.
- Open the Command Prompt by pressing the Windows key + R, typing “cmd,” and hitting Enter.
- In the Command Prompt window, use the “cd” command to navigate to the folder where you extracted the DevCon utility.
- Once you are in the DevCon folder, type the following command and press Enter: “devcon hwids *”
- The hardware IDs for all the devices on your computer will be displayed on the screen.
Additional methods
Apart from the methods mentioned above, there are other ways to check your hardware ID. For example, some third-party software applications and system information tools provide this information to users. You may also be able to check your HWID in the computer’s BIOS (Basic Input/Output System) on startup, or via the Windows Registry Editor.
Factors to consider when deciding how to check HWID
The good news is that there are multiple ways for Windows users to check their hardware ID. When deciding which method to use for how to find hardware ID, there are a few factors you should consider:
- Ease of use: Some methods to check HWID, such as using the Device Manager, are more user-friendly than others; however, none of them are too challenging. Consider your technical expertise and choose a method that you are comfortable with.
- Specific hardware component: Depending on the hardware component you need to check, certain methods may be more suitable. For example, if you want to check the HWID of your graphics card, using software applications may provide more detailed information.
- Operating system: Different methods may be available or work differently depending on your Windows operating system version. Ensure that the method you choose is compatible with your version of Windows.
Finding manual hardware ID checks tedious? Streamline with NinjaOne. Automate and manage all your IT assets effortlessly.
Make it easy with endpoint management software
Checking hardware IDs isn’t difficult, but the process can quickly get out of hand if you need to do it for many different endpoint machines within an IT environment.
If you are running an asset inventory and find the process of checking hardware IDs manually cumbersome, consider using endpoint management software such as NinjaOne. Tools like NinjaOne automate the process of discovering, managing, and monitoring your IT assets.
NinjaOne can do everything from software deployment and patch management to monitoring and alerting, helping you stay on top of all your devices. Check out a live tour, or start your free trial of the NinjaOne platform.