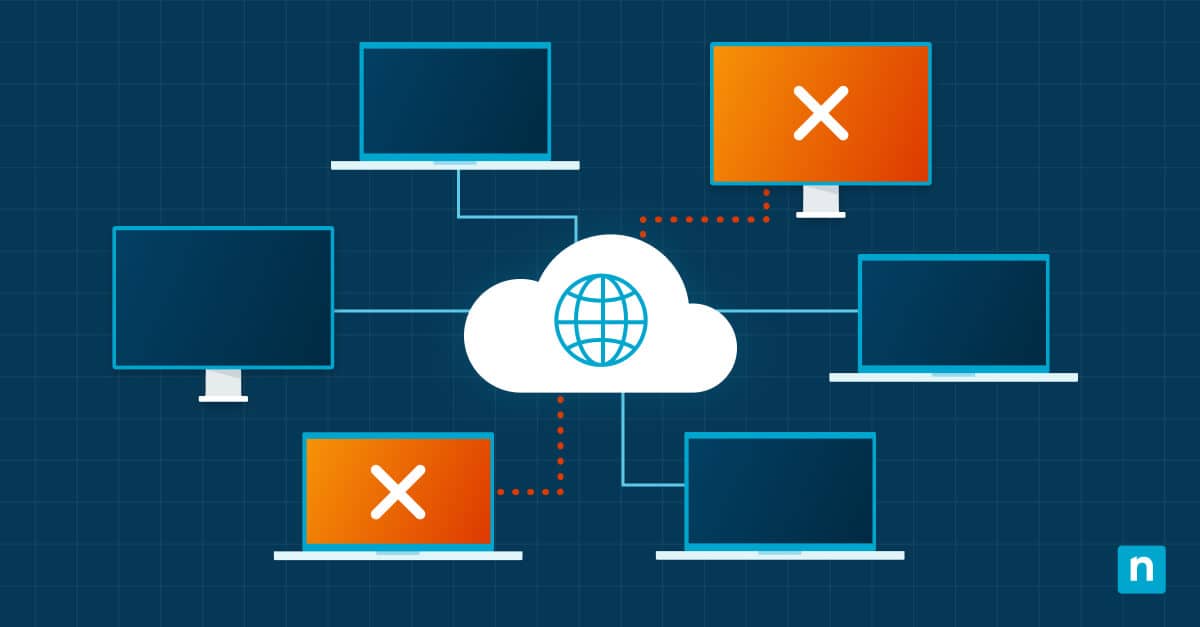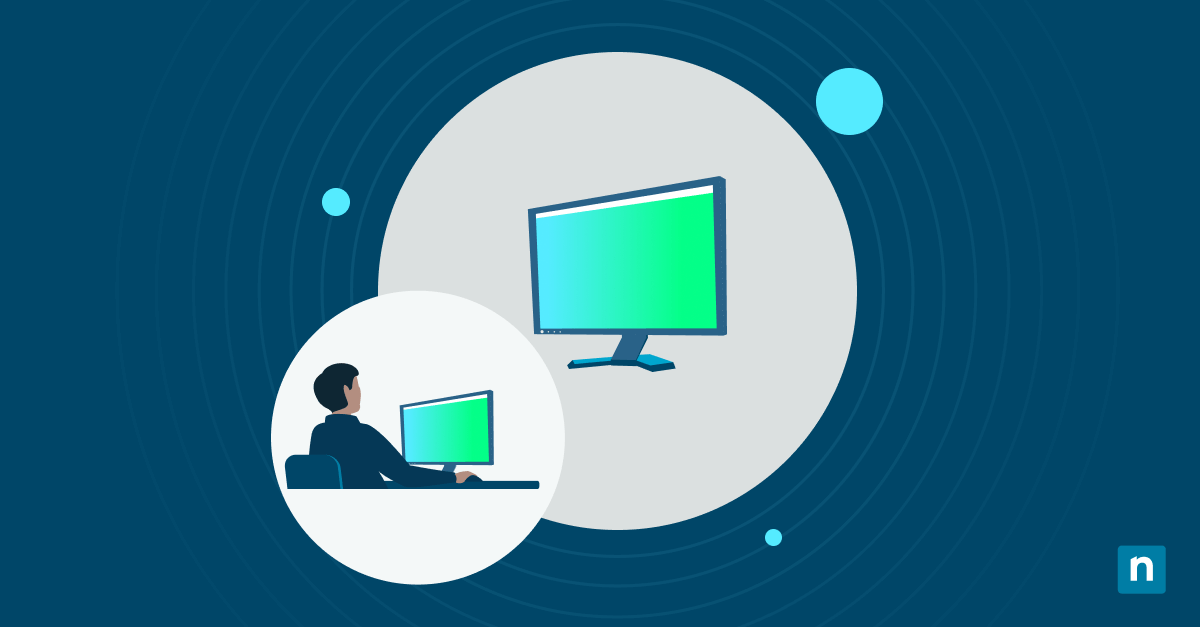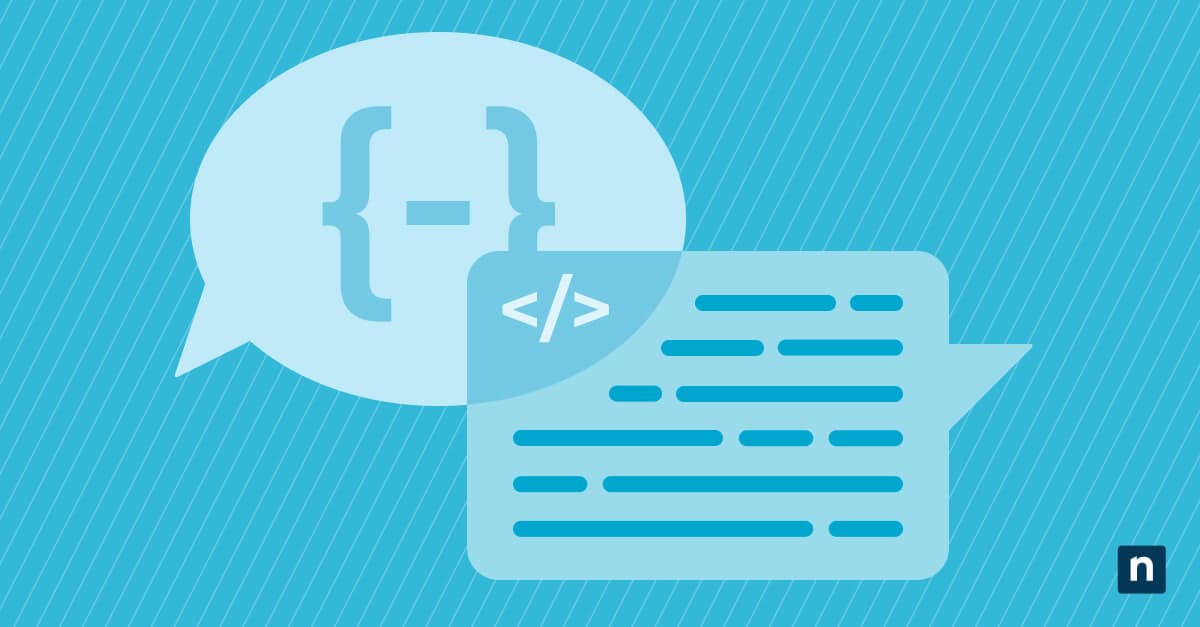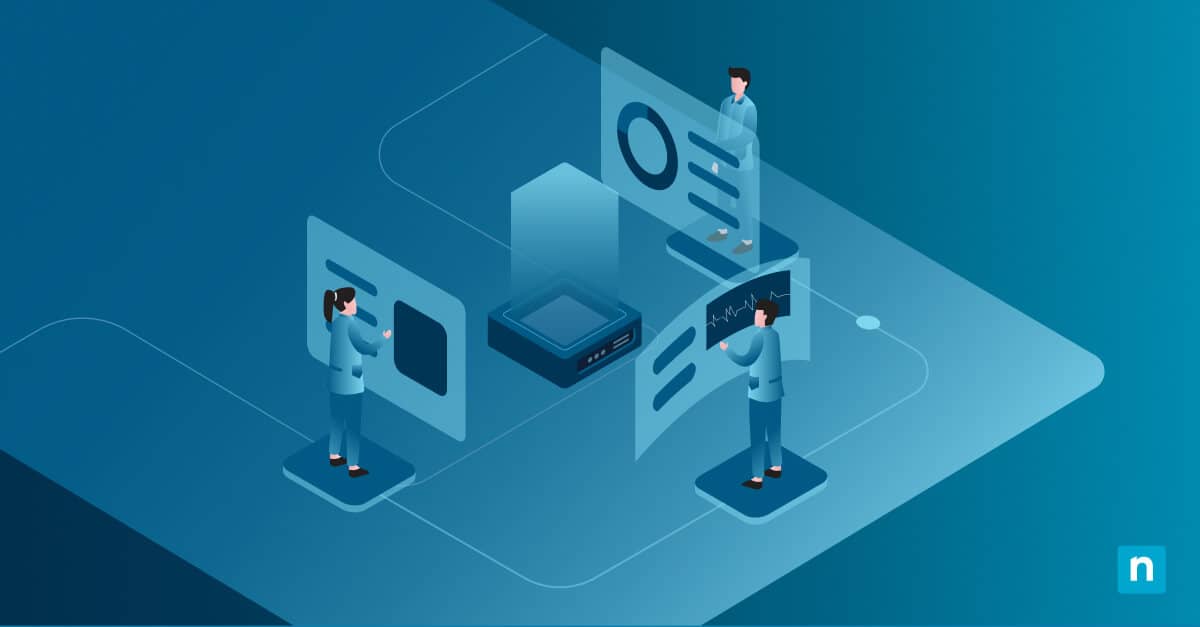Windows 10 keeps a record of your searches through the Start Menu, File Explorer, and Windows Search to offer faster and more relevant suggestions based on your past searches. While this can be helpful, you might want to clear your search history to protect your privacy, improve system performance by removing cached data, or clean up outdated or irrelevant suggestions.
Whatever your reason, this guide will show you how to clear your device search history in Windows 10 using different methods.
Step-by-step guide to clearing device search history in Windows 10
Windows stores different types of search history, and several ways to remove it are via Windows Settings, in File Explorer, or through the Registry Editor.
Method 1: Using Windows Settings
This method removes all saved search history from your device. It’s the quickest and easiest way to clear device search history in Windows 10.
- Press Win + I to open the Settings.
- Click on Search in the Settings menu.
- Go to Permissions & History from the left sidebar.
- Scroll to the History section.
- Click the Clear device search history button.
Method 2: Clearing File Explorer search history
This method removes all previous search terms and recent queries from File Explorer’s history. Note that it doesn’t delete any files or folders on your system.
- Press Win + E to open the File Explorer.
- Click inside the search bar at the top-right corner to activate the Search Tools tab in the ribbon.
- Go to the Search tab.
- Tap on Recent searches in the ribbon.
- Select Clear search history.
You may also read How to Configure Search History in Windows File Explorer for more information.
Method 3: Using the Registry Editor
This method lets you completely remove all search terms at the system level. However, keep in mind that modifying the Registry requires administrator privileges.
Warning: Editing the Registry can cause system issues if done improperly. Always create a backup of the Registry before making any changes.
- Press Win + R to open the Run Dialog box.
- Type regedit and hit Enter to open the Registry Editor.
- Navigate to the Search history key. Go to this path:
- HKEY_CURRENT_USER\Software\Microsoft\Windows\CurrentVersion\Explorer\WordWheelQuery
- Click on the keys that store the search history values (e.g., 0, 1, 2).
- Right-click on the selected keys and select Delete.
- Close the Registry Editor and restart your computer to apply changes.
Alternative methods
You can also go beyond clearing the current device search history by using these alternative methods:
Disable search history permanently
This method is ideal to prevent Windows from saving any future search activity on your device.
- Press Win + I to open the Settings.
- Go to Search.
- Navigate to Permissions & History.
- Toggle off the Search history on this device switch.
Windows will no longer remember your Start menu and Cortana search terms, providing long-term privacy.
Clear Bing search history (if enabled)
If you’re signed in with a Microsoft account, this method will allow you to remove search history stored in the cloud.
- Open your web browser and go to Bing.
- Sign in to your Microsoft account.
- Click the menu button (three horizontal lines) at the top-right corner of the screen, then select Search history.
- If you want to delete all search history, click Clear all and confirm. If you want to delete individual search items, click the X next to each entry.
ALSO READ: How to Clear Your Activity History From the Cloud in Windows 10
Troubleshooting and common issues
You may encounter some issues while clearing your device search history. Here are some common problems and how you can fix them:
Can’t clear search history in Windows 10
Try restarting your computer and checking again. Also, make sure that Windows Search service is running:
- Press Win + R to open the Run Dialog box.
- Type services.msc and hit Enter to open the Services.
- Navigate to Windows Search and check if it’s set to Running and Automatic.
If it’s still not working, you can clear your search history via the Registry Editor. Just remember to create a backup and sign in with an administrator account.
Can I clear folder search history in Windows 10?
Yes, you can also clear folder search history in File Explorer by following these steps mentioned in Method 2 above.
Frequently Asked Questions (FAQs)
Will clearing the device search history delete my files?
No, clearing your device’s search history will only remove the records of what you’ve searched for; it does not delete any actual files or documents.
Does Windows automatically clear search history?
No, Windows doesn’t automatically clear search history. Users must clear it manually or disable it in Settings.
Can I turn off search history completely?
Yes, you can completely disable search history by turning off Search history on this device in Windows Settings > Search > Permissions & History. You may refer to the instructions above to do this.
How do I find my search history on my PC?
Windows keeps different types of search history. You can find it in Activity History, File Explorer, and your web browser. The Start Menu doesn’t show a visible log but remembers previous search terms, so it may suggest them when you type.
How do I clear my search bar history in Windows?
Clear your search bar history via Windows Settings, File Explorer, and Registry Editor. The above sections provide detailed instructions for each method.
Clear device search history in Windows 10
While Windows stores search history to improve search functionality, clearing it can help protect your privacy and free up system resources. The easiest way to do this is through Windows Settings or File Explorer. Advanced users can also manually delete search records via the Registry Editors. And if you want to prevent data from being stored in the future, you can disable it entirely with just a few clicks.