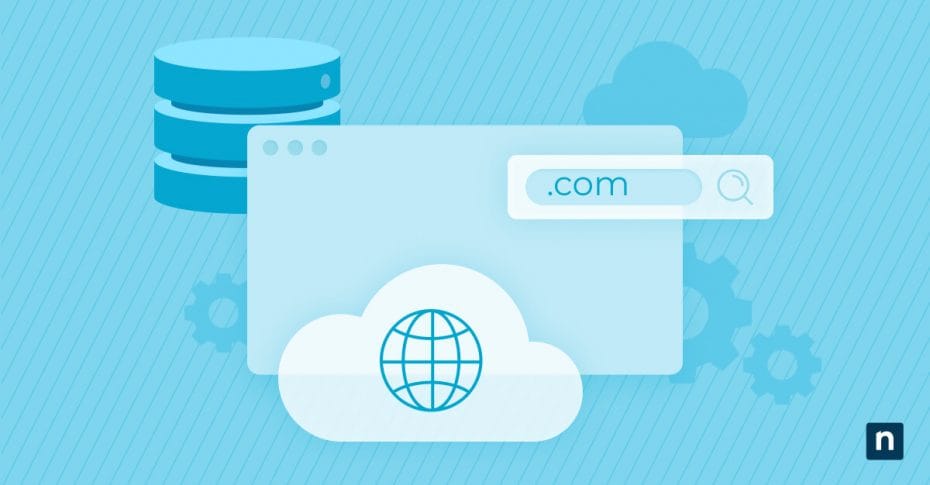Key Points
How to Configure DNS Servers
Windows Server
- Open Server Manager → Add roles and features.
- Install DNS Server role.
- Open DNS Manager to create and configure DNS zones/records.
- Enable caching and redundancy for optimal performance.
Linux (BIND)
- Install BIND:
sudo apt install bind9(Debian/Ubuntu). - Edit /etc/named.conf to define DNS zones.
- Create zone files (e.g.,
/var/named/example.com.zone). - Start and enable BIND service.
- Test using
nslookupordig.
How to Change DNS on Different Devices
Windows
- Open Control Panel → Network and Sharing Center.
- Click your active network connection.
- Go to Properties → Internet Protocol Version 4 (TCP/IPv4).
- Select Use the following DNS server addresses and enter new DNS.
- Click OK to save.
macOS
- Open System Preferences → Network.
- Select your connection and click Advanced.
- Go to the DNS tab and add new DNS addresses.
- Move them to the top and Apply changes.
Android
- Go to Settings → Network & Internet.
- Tap Wi-Fi, then hold your connected network.
- Select Modify network → Advanced options.
- Enter new DNS addresses in the DNS field and save.
iOS
- Open Settings → Wi-Fi.
- Tap the info (i) icon next to your network.
- Select Configure DNS → Manual.
- Add new DNS addresses and save.
The Domain Name System (DNS) is the backbone of the internet. Proper DNS configuration is essential for seamless internet connectivity and plays a central role in enhancing website performance. In this guide, we will explore DNS configuration and its importance and provide step-by-step instructions for configuring DNS servers on various platforms, as well as client settings.
👋 Learn how to flush DNS cache using PowerShell
Reasons to change DNS configuration
DNS configuration involves modifying the settings of DNS servers that your device or network uses. This includes specifying the DNS server’s IP addresses and configuring various DNS-related parameters.
The DNS configuration directly impacts internet connectivity. If DNS servers are misconfigured or unresponsive, users may experience slow or intermittent internet access, as domain name resolution will be delayed or fail.
Significance of DNS settings for faster website loading times
Optimized DNS settings can significantly contribute to faster website loading times. By using fast and reliable DNS servers, users can reduce the time it takes for their devices to resolve domain names to IP addresses, leading to quicker website access.
Changing DNS configuration offers several potential benefits:
- Improved speed: Faster DNS resolution leads to quicker website access.
- Enhanced security: Some DNS servers provide security features to protect against malicious websites and phishing attempts.
- Bypassing restrictions: Some DNS services can overcome region-based content restrictions.
- Privacy: Some DNS servers prioritize user privacy by not logging DNS queries.
Updating DNS client configuration
Client DNS settings are confined to DNS server IP addresses and are usually pre-configured as part of the process that allocates a device an IP address. Should DNS server settings need changing, follow the steps below relevant to your operating system:
Windows
- Open “Control Panel” and navigate to “Network and Sharing Center”.
- Click the active network connection.
- In the new window, click “Properties”.
- Click “Internet Protocol Version 4 (TCP/IPv4)”, then navigate to “Properties.”
- Choose “Use the following DNS server addresses,” then enter the desired DNS server IP addresses.
- Click “OK”, then close the windows.
macOS
- Open “System Preferences” and go to “Network.”
- Select your network connection.
- Click “Advanced” and navigate to the “DNS” tab.
- Click “+” and enter the DNS server IP addresses.
- Move the DNS servers just added to the top of the list.
- Click “OK”, followed by “Apply”.
You might also be interested in:
Android
- Open “Settings” and go to “Network & Internet.”
- Tap on “Wi-Fi”.
- Tap and hold your current Wi-Fi network.
- Select “Modify network”.
- Toggle on “Advanced options.”
- In the “DNS” field, enter the new DNS server IP addresses.
- Save your changes.
iOS
- Open “Settings” and go to “Wi-Fi”.
- Tap the information icon (i) next to your Wi-Fi network.
- Scroll down and tap “Configure DNS”.
- Select “Manual” and add the DNS server IP addresses.
- Tap “Save”.
Alternative DNS servers, such as OpenDNS, offer enhanced security, content filtering, and faster performance. Users can take advantage of additional features not typically provided by their ISP’s default DNS by using these DNS servers.
DNS server configuration
DNS server configuration is much more complex and situational than that of a client. Consideration of the role of the DNS server in the hierarchy, the domains for which it will be authoritative, and the services supported result in bespoke configurations suitable only for the environment in which they are deployed. A high-level overview of the required steps follows for each operating system:
DNS configuration for Windows servers
- Open “Server Manager” and select “Add roles and features.”
- Navigate through the wizard and select the “DNS Server” role.
- Follow the prompts to install the DNS server role.
- After installation, open “DNS Manager” to configure DNS settings.
- Create DNS zones, add DNS records, and configure forwarders as needed.
- Regularly monitor DNS server logs for any issues or anomalies.
You can watch this quick video guide if you encounter “DNS Server Not Responding“.
DNS manager and its features
DNS Manager is a powerful tool for configuring and managing DNS servers on Windows Server environments. It provides a graphical interface for creating and managing DNS zones, records, and other DNS-related settings.
Best practices for Windows DNS server configuration
- Implement redundancy by configuring secondary DNS servers.
- Enable DNS caching to reduce query times.
- Regularly update DNS records to reflect changes in your network.
DNS configuration for Linux servers
- Install the BIND (Berkeley Internet Name Domain) package using your package manager.
- Edit the BIND configuration file (typically named /etc/named.conf) to define zones and DNS options.
- Create zone files (e.g., /var/named/example.com.zone) for your domains and configure DNS records within them.
- Start the BIND service and enable it to start on boot.
- Test your DNS server by querying it for domain names.
BIND is a popular DNS software package for configuring DNS servers on Linux-based systems. It provides extensive configuration options and flexibility for DNS administrators.
Best practices for Linux DNS configuration
- Ensure proper syntax in BIND configuration files to prevent errors.
- Use tools like named-checkconf and named-checkzone to validate configuration files.
- Monitor DNS server logs for issues and errors.
What is DNS?
The Domain Name System, or DNS, is a fundamental component of the internet that functions as a distributed database. Its primary purpose is to translate user-friendly domain names into corresponding IP addresses. This translation enables computers and servers to locate and communicate with each other across the internet.
Proper DNS configuration is critical for ensuring that websites and other internet-based applications and services are accessible and load quickly for users. When DNS is misconfigured or inefficient, it can result in sluggish website performance, extended loading times, and even complete unavailability. DNS configuration directly impacts a user’s experience when navigating the web.
What is a DNS server?
A DNS server is a specialized computer that plays a pivotal role in the DNS resolution process. When a user enters a domain name into their web browser, the DNS server queries its database before returning the required IP address to the client, enabling a connection to the domain.
DNS hierarchy and components
The DNS system operates in a hierarchical structure consisting of several key components:
- Root servers: These servers are at the top of the DNS hierarchy and maintain information about top-level domains (TLDs) like .com, .org, and .net.
- Top-Level Domain (TLD) servers: These servers manage specific TLDs, such as .com or .edu. There are both generic TLDs and country-code TLDs (ccTLDs).
- Authoritative DNS servers: These servers are responsible for specific domain names and provide authoritative answers for those domains.
- Recursive DNS servers: These servers are typically operated by internet service providers (ISPs) or third-party DNS providers. They perform the task of resolving domain names on behalf of users and recursively querying authoritative DNS servers until they find the IP address.
Learn how domains are structured online – watch what is a fully qualified domain name.
Efficient DNS configuration is critical for optimal performance
DNS is a critical aspect of technology infrastructure that is often overlooked. Understanding and implementing proper DNS configuration is essential for seamless and secure internet connectivity and the optimal performance of internet-connected applications and services.
By following best practices and optimizing DNS settings, individuals and organizations can navigate the digital world more efficiently and securely. In a world where every second counts, efficient DNS configuration can make all the difference in delivering a faster, safer, and more reliable online experience.