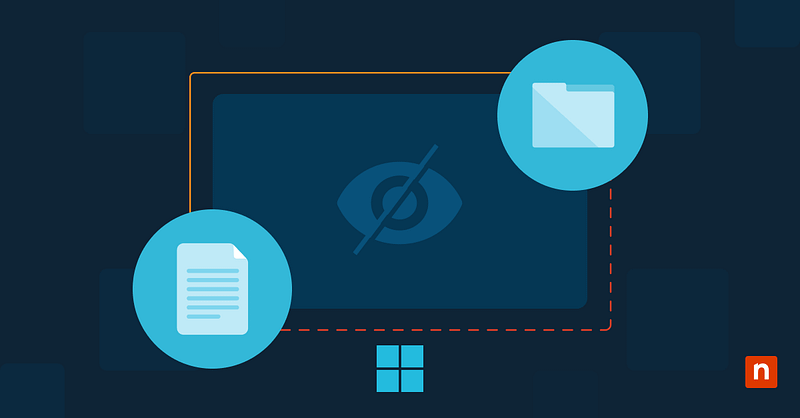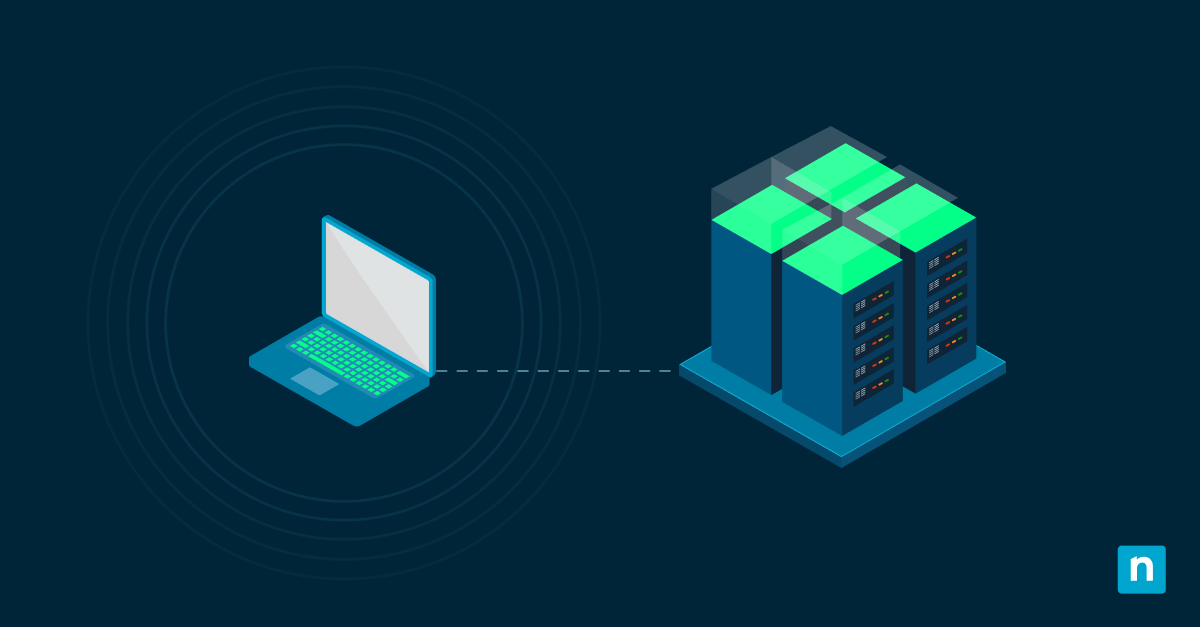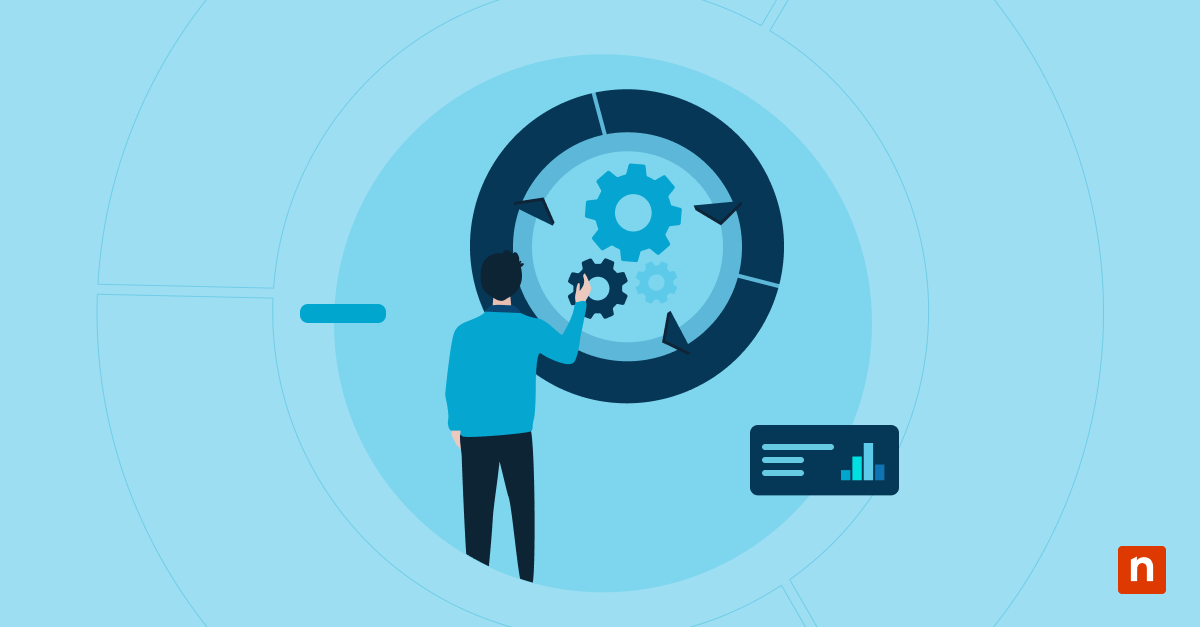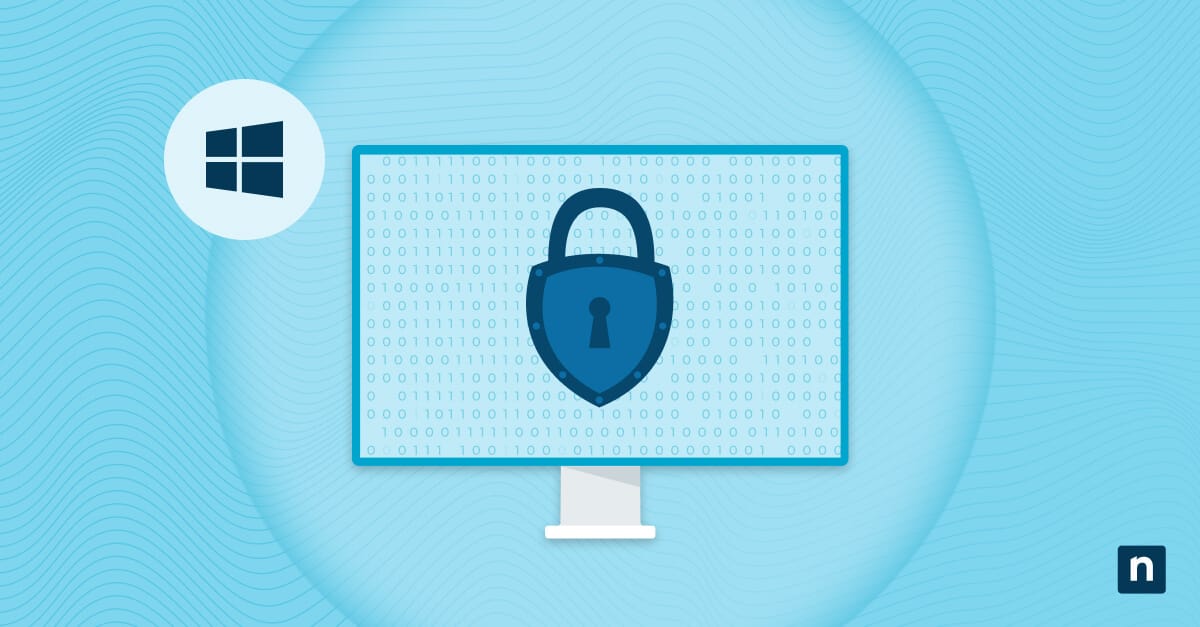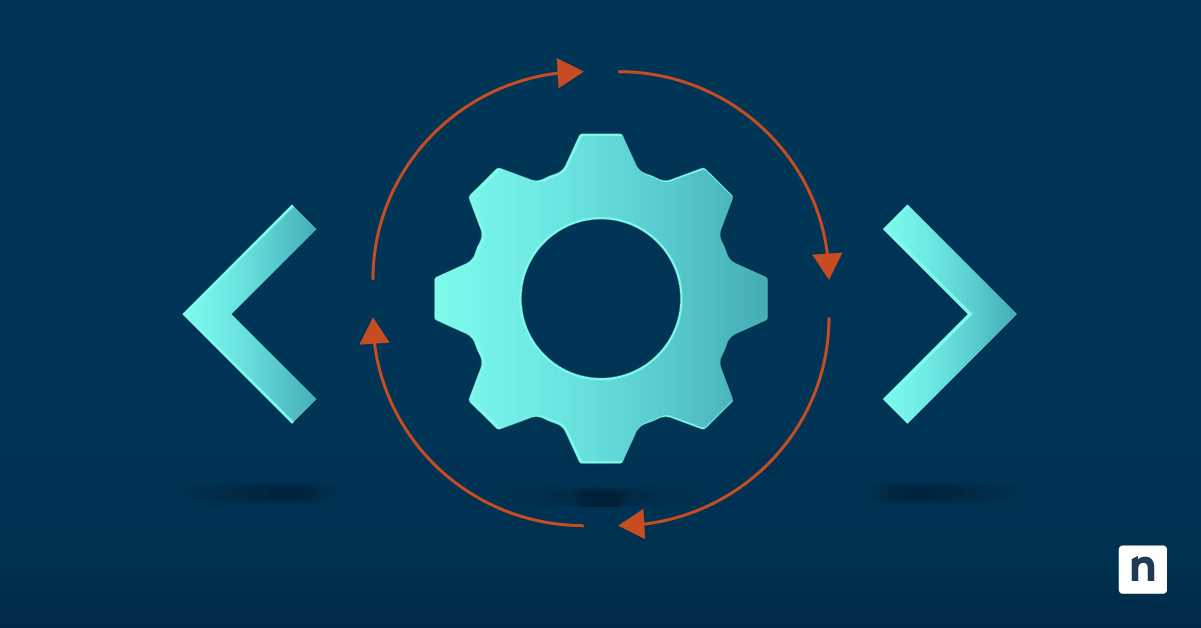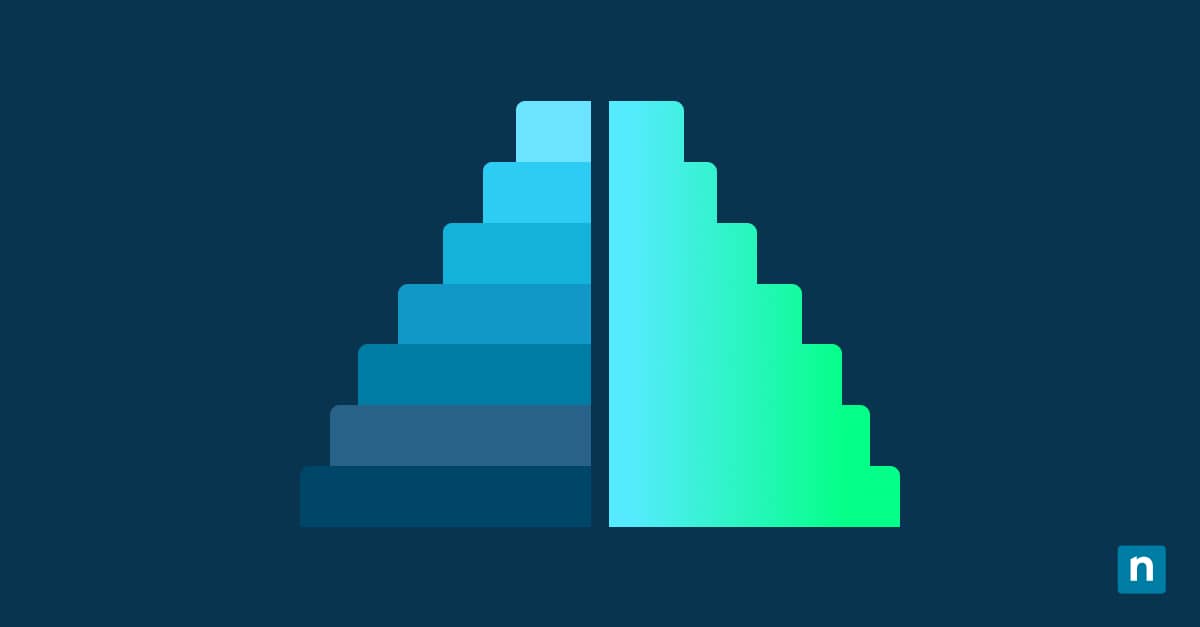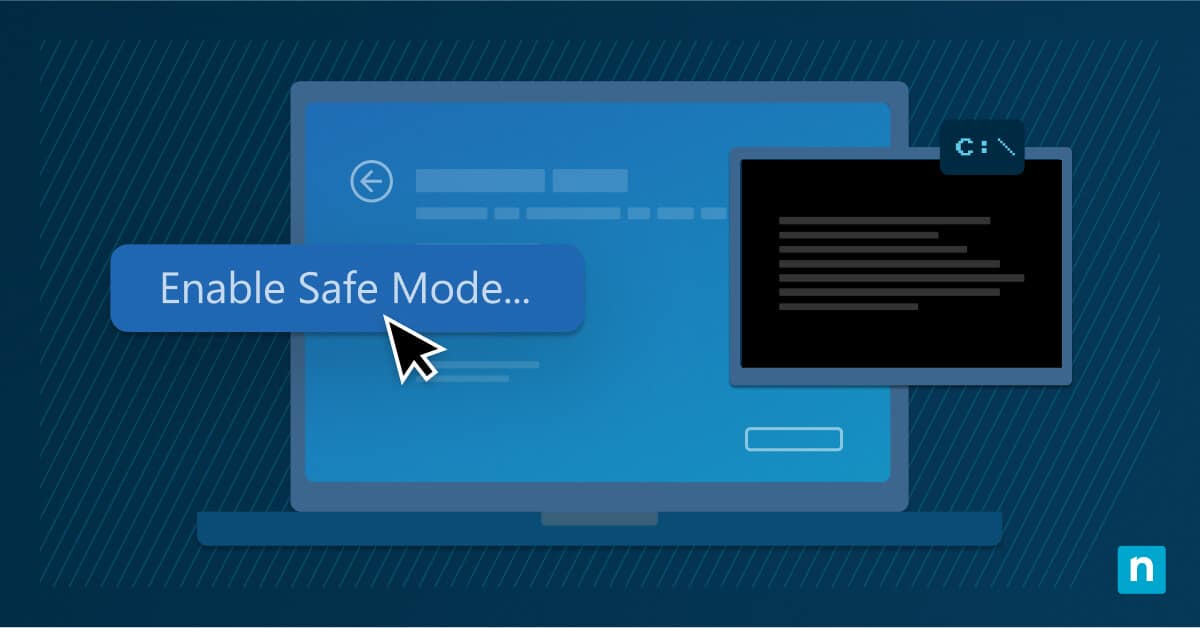Permissions in Windows determine who can access and modify files. While you can set permissions to individual files and folders, managing permissions in Windows can save you time by automatically passing down permissions from a parent folder to its child objects.
Incorrectly configuring permission configuration can lead to access issues and security risks, so it’s vital for IT experts to understand how access control in Windows. In this guide, we’ll explain how file and folder permissions function and how to configure inherited permissions for files and folders.
What inherited permissions for files and folders in Windows?
In Windows, permission is a rule that controls access to files, folders, and other resources. An inherited permission refers to any permission assigned to a parent object, such as a folder, that automatically passes down to its access to subfolders and files.
The difference between explicit and inherited permissions in Windows
Explicit permissions are directly assigned to an object, such as a specific folder or file. These permissions provide precise control and allow unique settings to be applied to particular resources. For example, if you want only one user or group to have access to a sensitive document, you can apply explicit permissions to that document. However, explicit permissions must be addressed individually, meaning it can be time-consuming to configure them at scale.
On the other hand, inherited permissions create a hierarchical structure that ensures uniform file permissions from the parent object to the child objects. For instance, inherited permissions set at the folder level will apply to the files within, making file management simpler and more efficient.
Benefits of using inherited permissions for files and folders in Windows
Consistency
All child objects inherit the permissions of the parent object, ensuring consistent permissions within folders.
Streamlines file management
Since changes made at the parent level are applied to child objects, users do not need to manually configure permissions for every child object.
Scalability
This makes using inherited permissions ideal for organizations with large file structures or for IT teams managing many Windows devices. Inherited permissions essentially eliminate the need for users to create individual files or folders.
How to view inherited permissions for a folder in Windows
- Right-click the file or folder, then select “Properties”.
- Navigate to the “Security” tab and click on the button that says “Advanced” to open the advanced security settings window.
- You can now see all the file and folder permissions, with a breakdown of which are explicitly assigned and which are inherited.
Step-by-step guide to file permissions in Windows
How to enable and disable inherited permissions for files and folders using Advanced Security Settings
- Navigate to the file or folder that you wish to configure inherited permissions for and right-click it.
- Go to Properties and click the Security tab.
- Click the “Advanced” button, then tap on the “Change permissions” button.
- To activate inherited permissions, click “Enable inheritance” to allow the object to follow the parent’s permissions.
- To remove inherited permissions, select all the files you wish to configure, then click the “Disable inheritance”. You will then be asked to choose whether to convert inherited permissions to explicit permissions or remove all inherited permissions entirely.
- When you’re done, click the “Apply” button, which is located at the lower right of the Windows.
How to configure inherited permissions for files and folders using in Command Prompt
Before using this method, you will need administrator access to open an elevated command prompt.
- To enable inheritance for the parent object, you will need to enter the code below. Replace <full path of file or folder> with the path of the file or folder you need to configure.
icacls “<full path of file or folder>” /inheritance:e
- To disable inheritance and convert any inherited permissions into explicit permissions, you will need to enter this command:
icacls “<full path of file or folder>r” /inheritance:d
- If you wish to disable inheritance while also removing all permissions from the child objects, you can enter this command:
icacls “<full path of file or folder>” /inheritance:r
Troubleshooting inherited permission issues
Access denied errors
Check if the user has sufficient permissions for the parent folder. This might be a case of inherited permissions settings being overly restrictive. You will have to adjust the parent folder’s settings until access is appropriately granted.
Inherited permissions are not applied to new files
Make sure to tick the box that enables the “Replace all child object permission entries” option. You can find this option by following our guide above on how to view inherited permissions for a folder in Windows.
Moving a file to a new folder does not apply inherited permissions
If you moved a file to a new parent folder with inherited permissions enabled, you will need to disable inheritance and then re-enable inheritance for the new location.
Best practices for configuring inherited permissions for files and folders in Windows
1. Use documentation tools
Always record changes to permissions for future reference. Maintaining logs of all file permission modifications helps technicians identify the root cause of permission issues faster.
2. Conduct reviews
Periodically reassess permissions to prevent overly strict or broad permissions. Doing this on a regular basis ensures compliance with security policies and regulatory requirements. You can use PowerShell to automatically check the inheritance permission status of a file or folder:
$folderPath = “<full path of file or folder>”
(Get-Acl -Path $folderPath).Access | Where-Object { $_.IsInherited -eq $true } | Select IdentityReference, FileSystemRights, IsInherited
To do it at scale, you can use third-party IT automation software, such as NinjaOne, which can help you check folder inheritance status by running PowerShell scripts based on conditions, triggers, and intervals.
3. Leverage automation
You can automate repetitive tasks with automation tools, allowing IT professionals to work on more strategic tasks. Use scripts to automate permission assignments, disable inheritance, or check inherited permission status.
4. Apply stricter controls for sensitive data
Save critical and confidential data in a dedicated folder with strict, limited permissions to further minimize the risk of data breaches and other types of cyberattacks.
5. Rely on third-party endpoint management tools
Organizations should consider investing in Windows endpoint management tools, such as NinjaOne. An enterprise-level endpoint management tool enables IT teams to modify permissions more efficiently at scale.
Manage permissions in Windows more efficiently
Inherited permissions simplify managing file permissions and ensure promote consistency. Take control of your permission structures by utilizing an endpoint management solution like NinjaOne.
NinjaOne Windows Endpoint Management provides users with full visibility and control of their Windows devices, allowing them to track file and folder permissions. NinjaOne’s user-friendly dashboard centralizes all the tools you need to monitor, manage, patch, and secure your Windows devices and servers into a single pane of glass. With NinjaOne’s automation tools, IT teams can streamline processes to reduce manual intervention while boosting IT efficiency.
Secure confidential data and critical files at scale with G2’s top choice for endpoint management. See it in action today – get started with a free trial or watch a demo.
Quick-Start Guide
To help with configuring file permissions, there’s a script called “Modify File Permissions” that allows you to modify user permissions for files and folders in Windows. Additionally, NinjaOne provides some context about inherited policies and file management. While the platform offers tools to manage file and folder permissions, the specific configuration of inherited permissions would typically be done directly in Windows. For detailed inherited permissions configuration, we recommend:
1. Using Windows File Explorer’s Security tab
2. Utilizing Windows PowerShell commands
3. Leveraging Group Policy for more comprehensive permission management
If you need precise, granular control over file and folder permissions, you might want to consult with your IT administrator to ensure proper implementation across your organization’s systems.