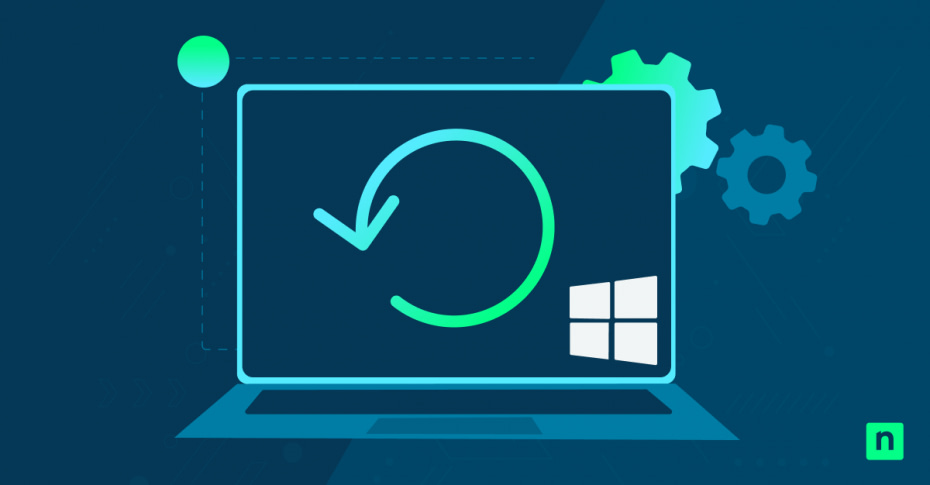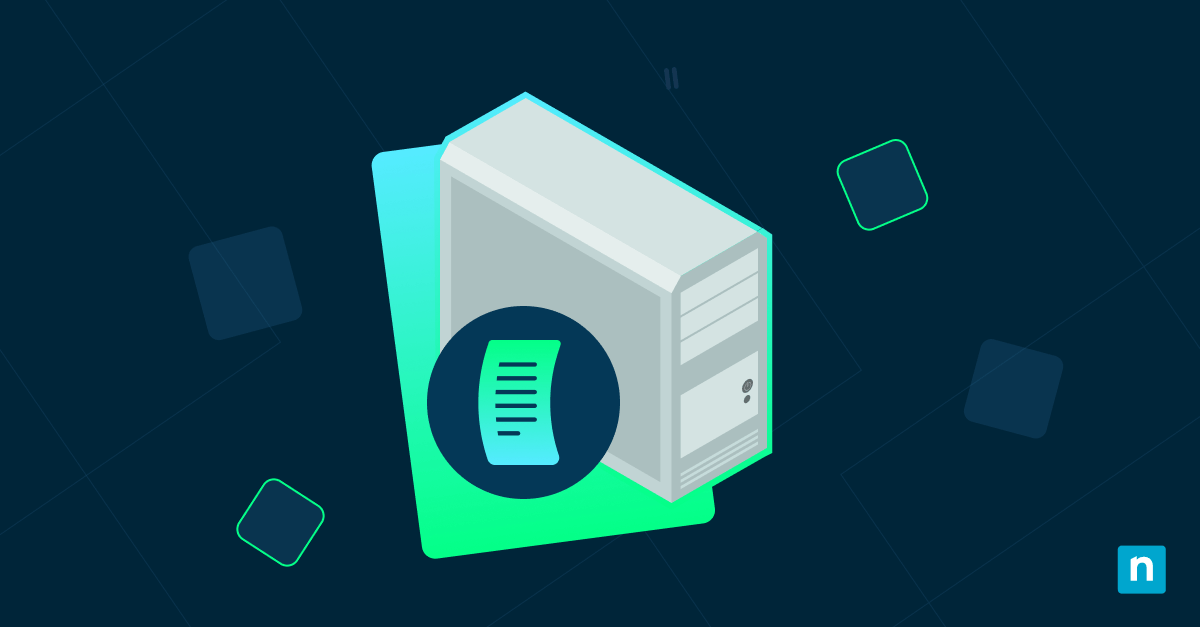SuperFetch, called SysMain in recent Windows versions, is a background service that preloads frequently used applications into memory. Along with your hardware configuration and usage patterns, understanding SuperFetch and how to configure it in Windows can impact your system’s performance.
SuperFetch controls
SuperFetch (SysMain) can be controlled through various Windows interfaces, allowing you to enable or disable the service based on your system needs. The service monitors which applications you use most frequently and preloads them into memory to reduce loading times.
Service location shortcuts
The Windows Services console provides direct access to configure SuperFetch in Windows. This interface gives you immediate control over the service status without requiring advanced technical knowledge.
- Press Win+R on your keyboard to open the Run dialog.
- Type “services.msc” and press Enter to open the Services management console.
- Scroll down and locate “SysMain” (formerly called “SuperFetch” in older Windows versions).
- Right-click on the service and select “Properties” from the context menu.
- To disable SuperFetch, change the “Startup type” to “Disabled” and click “Stop” under Service status.
- To enable SuperFetch, set the “Startup type” to “Automatic” and click “Start” under Service Click “Apply” and then “OK” to save your changes.
Registry modification methods
The Windows Registry offers a more permanent way to configure SuperFetch in Windows settings at a deeper system level. This is preferred by advanced users who want to make persistent changes.
To modify SuperFetch settings through the registry:
- First backup your registry by creating a restore point.
- Open the Registry Editor by pressing Win+R and typing “regedit“.
- Navigate to HKEY_LOCAL_MACHINE\SYSTEM\CurrentControlSet\Control\Session Manager\Memory Management\PrefetchParameters.
- Look for the “EnableSuperfetch” value.
- Setting it to “0” disables the service, while “1″ enables it for applications only, “2” for boot files only and “3” for both applications and boot files.
- Restart your computer for the modifications to take effect.
Performance impact analysis
Understanding how the service affects your system helps determine whether you should enable or disable SuperFetch. The performance impact varies depending on your hardware configuration, particularly your RAM capacity and storage type.
Memory usage examination
SuperFetch directly influences your system’s memory allocation patterns, which can be observed through Windows performance monitoring tools. The service intentionally fills available RAM with frequently used application data, which may appear as memory consumption in Task Manager.
To examine SuperFetch’s memory impact:
- Open Resource Monitor by pressing Win+R and typing “resmon“.
- Navigate to the Memory tab to see usage details.
- The “Standby” memory category primarily contains SuperFetch-cached data.
- This memory isn’t truly “used” — it’s reserved for quick access but can be immediately released when needed by other applications.
- On systems with limited RAM (4GB or less), SuperFetch might cause performance degradation as it competes with active applications for memory resources.
Boot time effect measurements
To measure boot time differences, you need precise data rather than subjective impressions. Windows Event Viewer provides quantifiable metrics that reveal exactly how SuperFetch affects your startup sequence. These diagnostic logs capture timestamps for each phase of the boot process, allowing for detailed before-and-after comparisons.
To measure boot time differences:
- Use Windows Event Viewer.
- Access it by pressing Win+R and typing “eventvwr.msc“.
- Navigate to Applications and Services Logs > Microsoft > Windows > Diagnostics-Performance > Operational.
- Look for Event ID 100 (Windows startup), which records boot time.
- Perform multiple tests with SuperFetch enabled and disabled, allowing several restarts for each configuration to establish reliable averages.
- On systems with mechanical hard drives, enabling SuperFetch typically reduces boot times by 15-30%.
SSD vs. HDD considerations
The type of storage device in your system significantly influences whether you should disable or enable SuperFetch. The service was originally designed for mechanical hard drives, but its relevance has changed with the widespread adoption of solid-state drives.
Storage type compatibility insights
Mechanical hard drives (HDDs) benefit substantially from SuperFetch due to their relatively slow random access times. When SuperFetch preloads frequently used data into RAM, it compensates for the physical limitations of spinning disks, potentially reducing application launch times by 30-50%. Solid-state drives (SSDs) already provide extremely fast random access speeds — often 100x faster than HDDs. This diminishes SuperFetch’s benefits while potentially causing unnecessary write operations.
Configuration recommendations
For systems with SSDs as their primary storage, disabling SuperFetch often provides the best balance of performance and resource utilization. Systems with mechanical hard drives typically benefit from enabling SuperFetch, especially with 8GB or more RAM available. For hybrid systems using an SSD for Windows and an HDD for applications, enable SuperFetch but monitor performance. Systems with limited RAM (4GB or less) may experience performance degradation with SuperFetch enabled regardless of storage type.
Command line toggle techniques
Advanced users can quickly configure SuperFetch in Windows using command-line tools, providing efficient methods to enable or disable SuperFetch without navigating graphical interfaces.
PowerShell one-liners
When working with PowerShell to manage SuperFetch, you gain not just efficiency but also consistency across multiple systems. Unlike manual methods that might vary slightly with each execution, these commands produce identical results every time they run. This predictability becomes particularly valuable in enterprise environments where standardization matters.
- Open PowerShell as Administrator by right-clicking the Start button and selecting “Windows PowerShell (Admin)“.
- To check the current status of SuperFetch/SysMain, type: Get-Service -Name SysMain and press Enter.
- To disable SuperFetch, enter: Stop-Service -Name SysMain -Force followed by Set-Service -Name SysMain -StartupType Disabled.
- To enable SuperFetch, use: Set-Service -Name SysMain -StartupType Automatic followed by Start-Service -Name SysMain.
- Verify the change took effect by running Get-Service -Name SysMain again.
PowerShell commands can be incorporated into startup scripts or administrative tasks for consistent system configuration across multiple machines.
Admin prompt commands
Unlike PowerShell, these commands work universally across nearly all Windows installations without additional requirements, making them particularly valuable in environments with mixed Windows versions or restricted PowerShell execution policies. The syntax follows a straightforward pattern that experienced administrators can execute from memory without reference materials.
To access these commands:
- Open Command Prompt with administrative privileges.
- To verify the current status of SuperFetch, type sc query SysMain and press Enter.
- To disable the service, use the command sc stop SysMain followed by sc config SysMain start= disabled (note the space after the equals sign).
- To enable SuperFetch, enter sc config SysMain start= auto followed by sc start SysMain.
- These commands provide immediate results and can be used in batch files for automated system maintenance.
Optimization strategies beyond toggles
While simply enabling or disabling SuperFetch addresses basic performance considerations, implementing SuperFetch best practices and advanced optimization techniques can provide more nuanced control over system memory management.
Alternative memory management tools
Several third-party utilities offer complementary or alternative approaches to memory optimization that can work alongside or replace SuperFetch functionality. Applications like MemPlus, CleanMem and Wise Memory Optimizer provide real-time memory optimization with more granular control than SuperFetch offers.
These tools allow for scheduled memory clearing, application-specific caching policies and detailed monitoring of memory usage patterns. Some utilities focus on reducing memory fragmentation, which SuperFetch doesn’t directly address.
Improve your Windows system performance
Ready to improve your Windows system performance across your entire network? NinjaOne’s endpoint management platform offers comprehensive monitoring and management, system performance metrics and resource allocation across all your Windows devices. Start your free trial today and see how automated monitoring, detailed reporting and centralized management can enhance your IT operations.