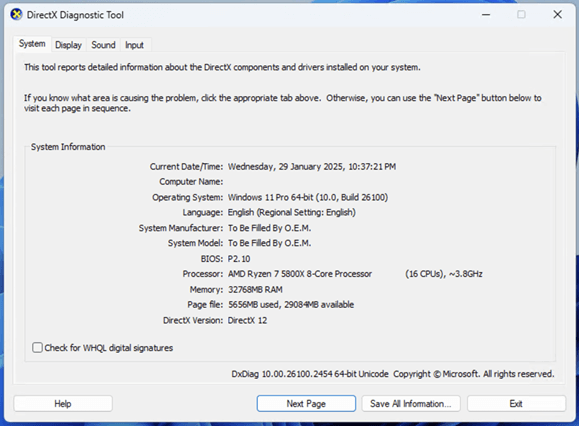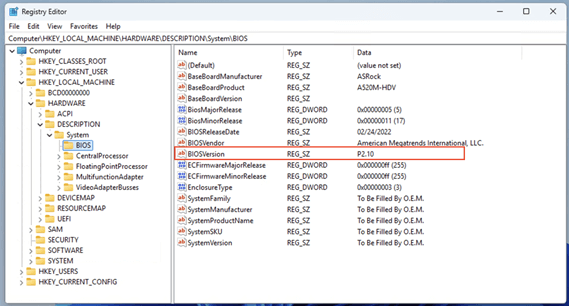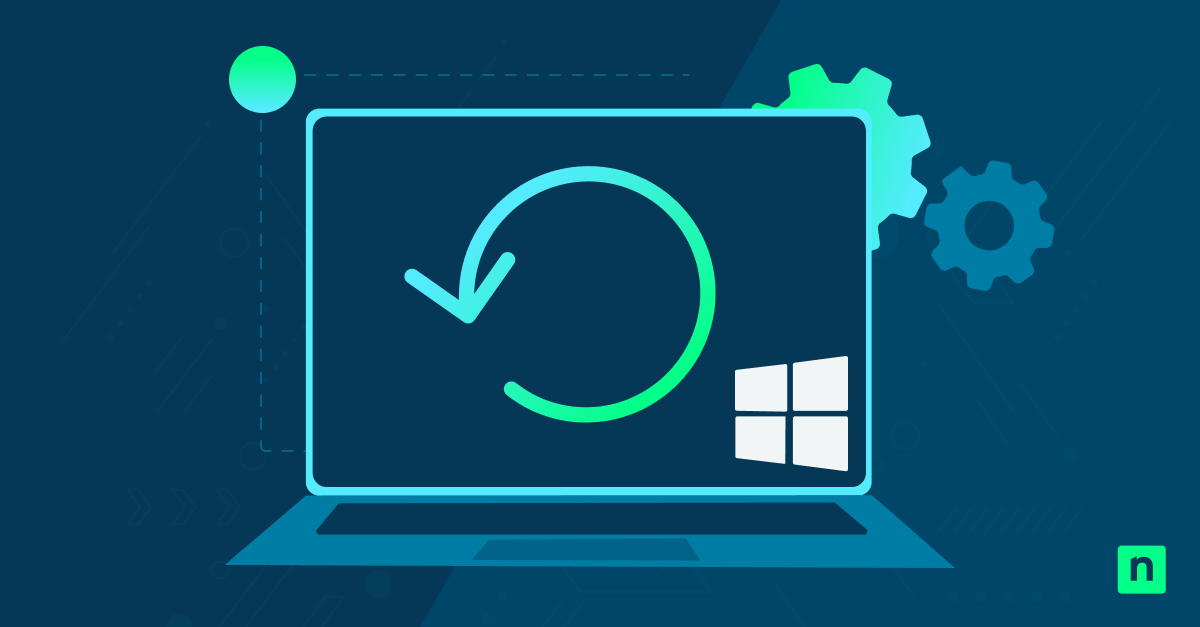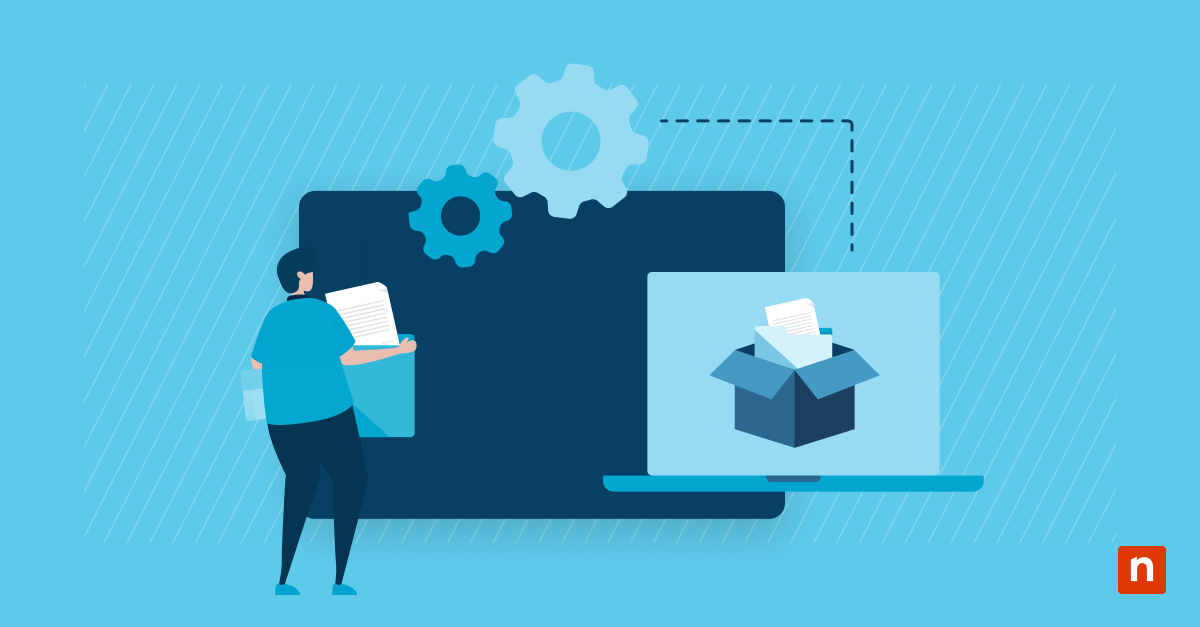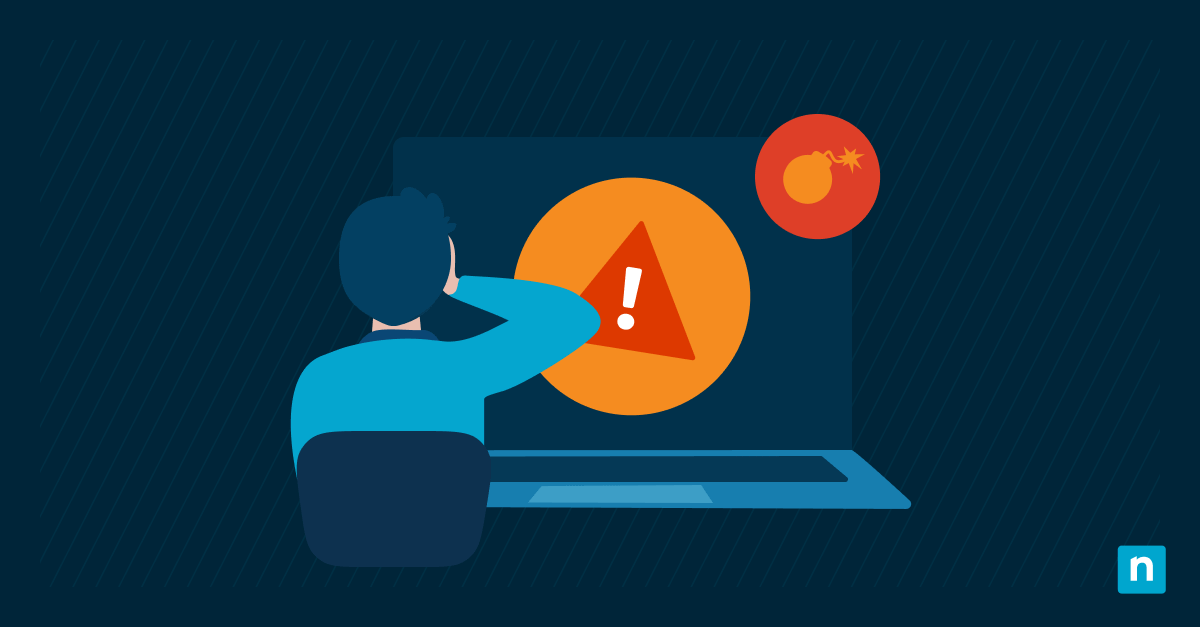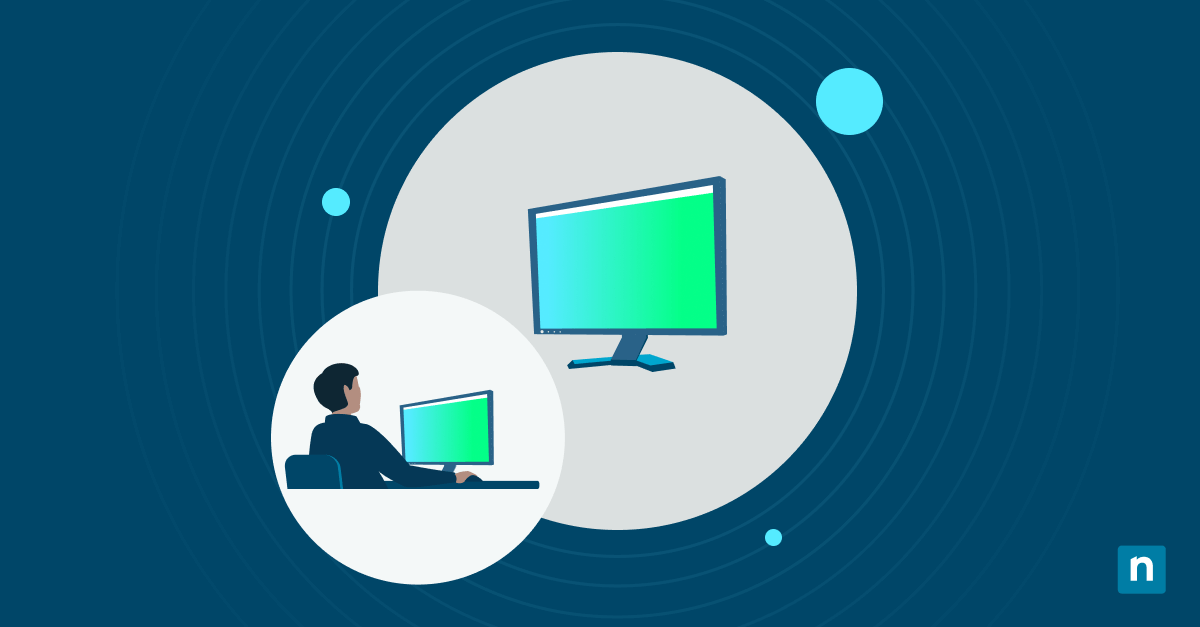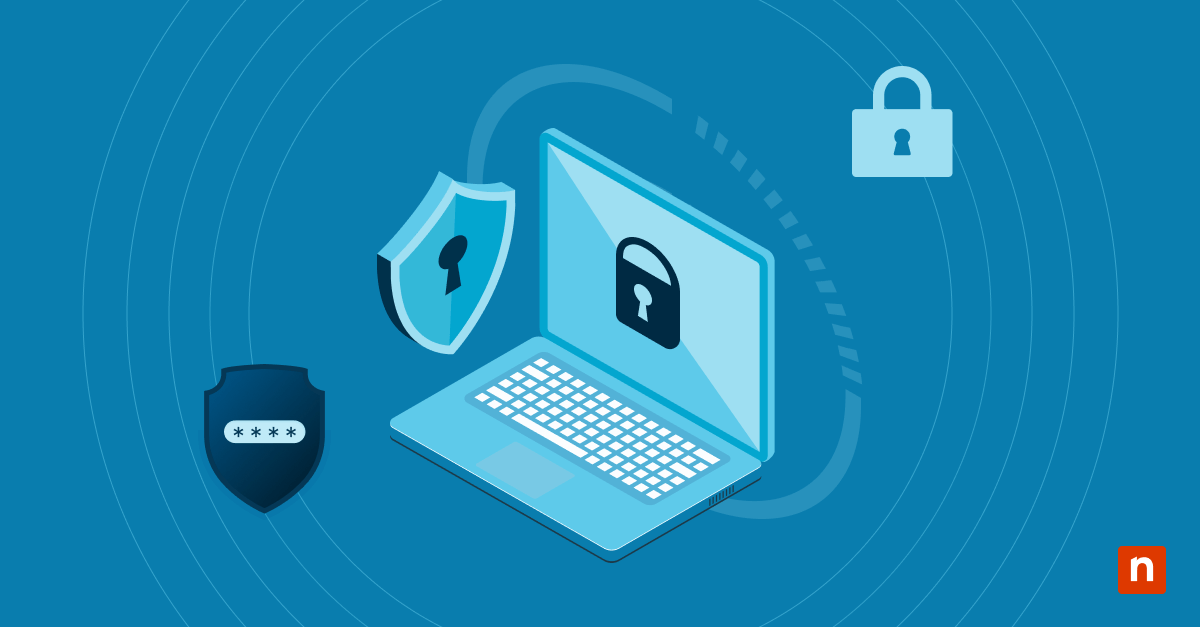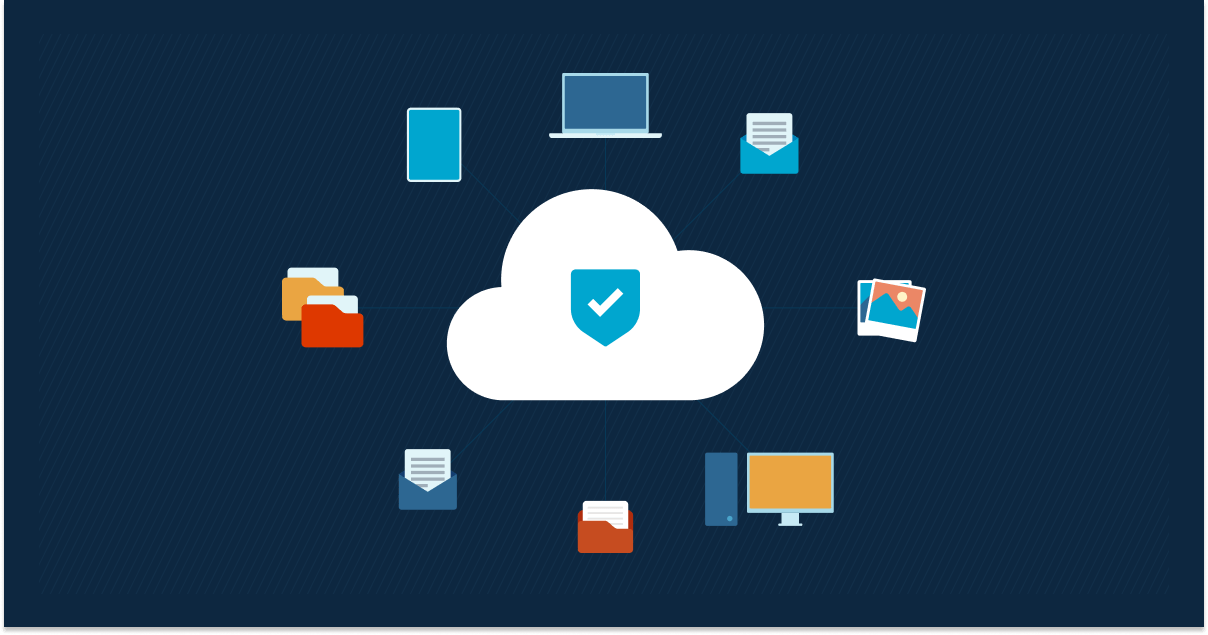This guide explains how to confirm the BIOS or UEFI firmware version on Windows 10 and Windows 11 devices (as well as for other versions of Windows, Linux, and any other PC). It covers using the built-in Windows system information and DirectX tools, the registry, the command line, and directly checking the BIOS itself to find out what firmware version is installed.
Background: Understanding BIOS and UEFI
The BIOS (Basic Input/Output System) is the firmware that interacts with your computer’s hardware, initializing it and allowing it to boot into a usable state ready to load your operating system.
Unified Extensible Firmware Interface (UEFI) is a more modern firmware standard designed to replace the BIOS. It serves the same purpose but offers more modern functionality, such as secure boot and support for booting from both legacy MBR and modern GPT partitions (allowing for support for larger drives with a greater number of partitions).
While ‘BIOS’ refers to a specific set of standards and a specific kind of firmware, it’s often used as a generic term for any PC firmware. This can lead to some confusion, so to be clear, sometimes the term ‘Legacy BIOS’ is used for non-UEFI systems.
BIOS vs UEFI differences
| Feature | Legacy BIOS | UEFI (Unified Extensible Firmware Interface) |
| Firmware type | 16-bit | 32-bit or 64-bit |
| Partition scheme | MBR (Master Boot Record) | GPT (GUID Partition Table) |
| Drive size support | Supports disks up to 2 TB | Supports disks larger than 2 TB |
| Number of partitions | Maximum of 4 primary partitions, or 3 primary + 1 extended | Supports up to 128 partitions |
| Boot mode | Legacy Boot | Secure Boot and Fast Boot |
| Security | No built-in security features | Supports Secure Boot to block malware from running at startup |
| Bootloader location | Stored in the first sector of the disk (MBR) | Stored in the EFI System Partition (ESP) |
| Power management | Basic power management | Support for Advanced Power Management (APM) and Advanced Configuration and Power Interface (ACPI) |
| Update process | BIOS firmware updates usually must be flashed manually or using a special tool | Firmware updates can be deployed via Windows Update or other built-in OS utilities |
Why you need to know your BIOS or UEFI version
There are several scenarios where you will need to know your BIOS or UEFI version:
- Troubleshooting: Some troubleshooting steps may be specific to a BIOS or UEFI version.
- Upgrading: Motherboard manufacturers periodically release firmware updates that fix bugs and introduce new features or support for newly released hardware. Checking whether your motherboard is already running the latest version avoids wasting resources trying to update it.
- Compatibility: Some hardware is only compatible with certain BIOS/UEFI versions. One famous example is AMD Ryzen CPUs that will only work with certain firmware versions, requiring an update before they can be used.
💻 Looking to update? Ensure your BIOS update goes smoothly.
Read How To Update Your PC’s BIOS. →
How to check BIOS or UEFI firmware version on Windows 10, Windows 11, and other PCs
There are several ways you can locate the version in Windows 10, Windows 11, and on other PCs.
Directly in the BIOS or UEFI setup interface itself
This method will work on any PC running Windows 10, Windows 11, or any other operating system.
When your device is powered on (not resumed from standby or rebooted, but started from a completely ‘off’ state), you will have an opportunity to press a key or button on your keyboard or device to interrupt the boot process and launch the BIOS or UEFI setup interface.
Which button does this, exactly, differs from device to device, but it is usually the DELETE key, the ESCAPE key, or one of the F1, F2, F10, or F12 keys. The key you need to press may be indicated on-screen when your computer starts (for example, it may say Press ESC to enter SETUP), or can be found in its user manual. As a last resort, trial-and-error is also a valid approach used by many IT technicians to find out which key enters the BIOS.
Once the BIOS/UEFI setup interface is open, you will be able to navigate it to check the firmware version.
Using System Information in Windows 10 and Windows 11 to find BIOS or UEFI version
The System Information tool in Windows 10 and Windows 11 can be used to check the current BIOS and UEFI firmware version of your motherboard:
- Right-click on the Start button
- Select Run
- Enter msinfo32 in the Run dialog and press OK
- Click System Summary in the left navigation tree
- In the list of values to the right of the System Information Window, scroll down to the BIOS Version/Date item
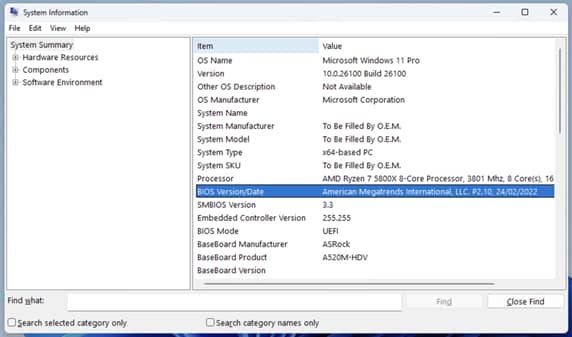
You can also check the BIOS Mode value to determine whether your system is using a legacy BIOS or UEFI.
Finding BIOS or UEFI firmware version using the DirectX diagnostic tool
You can also use the DirectX diagnostic tool in Windows 10 and Windows 11 to find the BIOS or UEFI version:
- Right-click on the Start button
- Select Run
- Enter dxdiag in the Run dialog and press OK
- Optionally check for signed drivers
- In the DirectX diagnostic tool, the BIOS/UEFI version will be displayed
Note that this provides significantly less information than using the System Information tool.
Checking current BIOS/UEFI version in the Registry Editor
The Windows 10 and Windows 11 Registry Editor can also be used to check BIOS or UEFI version:
- Open the Registry Editor
- Navigate to HKEY_LOCAL_MACHINE\HARDWARE\DESCRIPTION\System\BIOS
- Check the BIOSVersion key to find your current BIOS/UEFI firmware version
Prepare your system for modern hardware.
Learn how to Convert Windows 11 ISO From Legacy BIOS to UEFI.
Keeping firmware and software up-to-date in enterprise
Keeping software and firmware up-to-date is vital for the security and stability of Windows 10 and Windows 11 devices. Doing this manually becomes difficult as you manage more devices in more locations.
NinjaOne provides an enterprise MDM and endpoint management solution that lets you manage all the Windows, Apple, Android, and Linux devices in your organization from a single web interface. You can check that devices and UEFI firmware are up-to-date and deploy and test software updates to ensure that all of your devices are running optimally and securely.