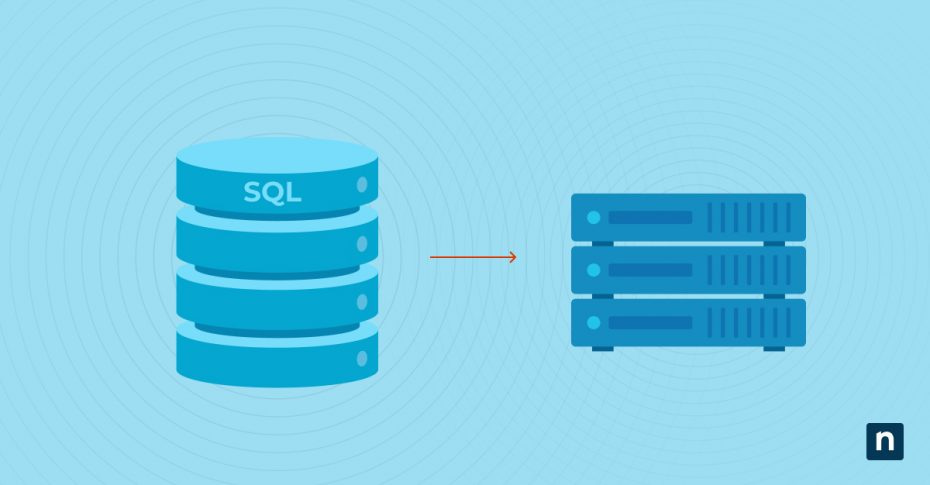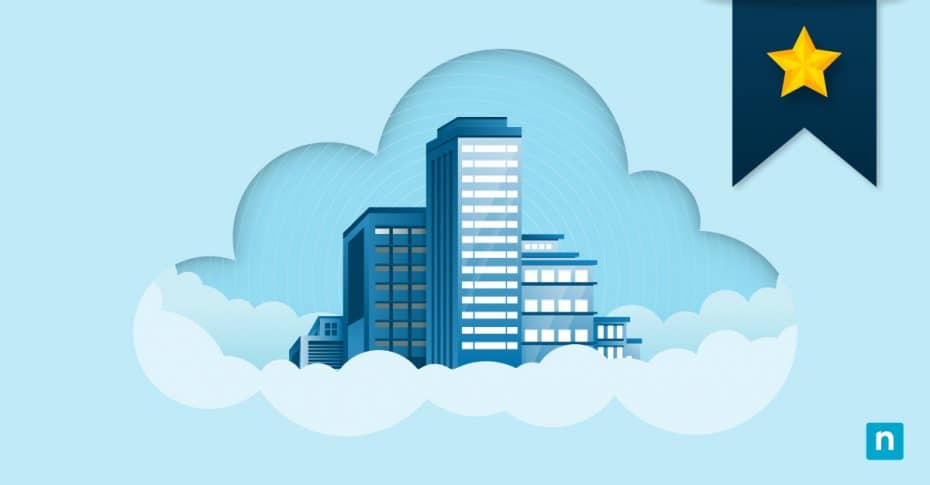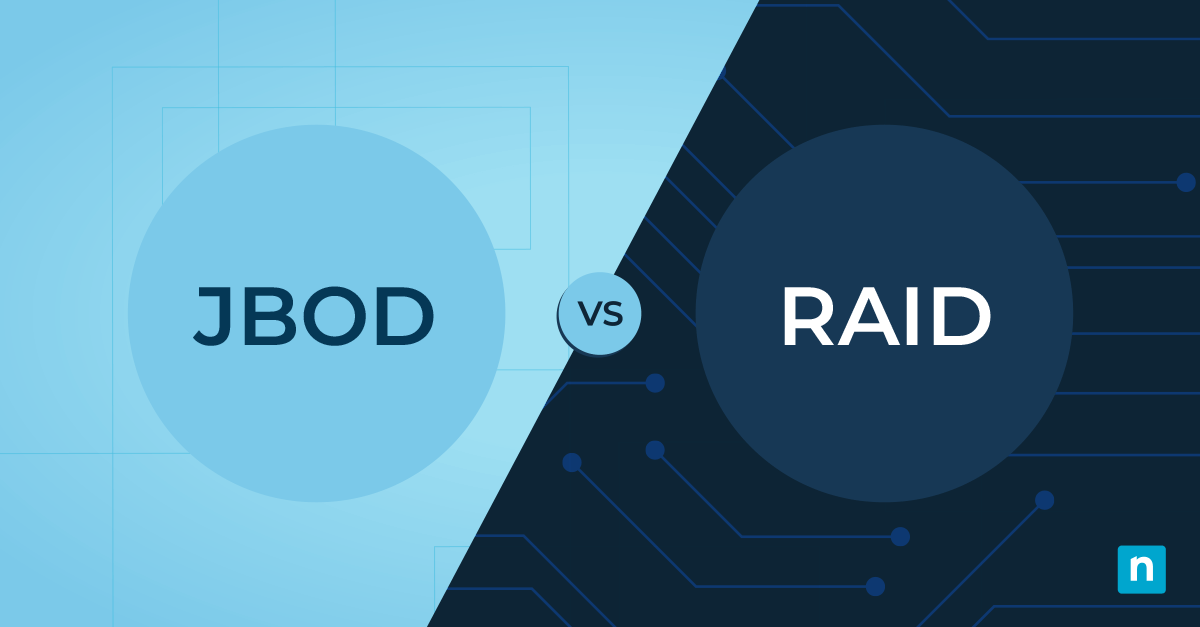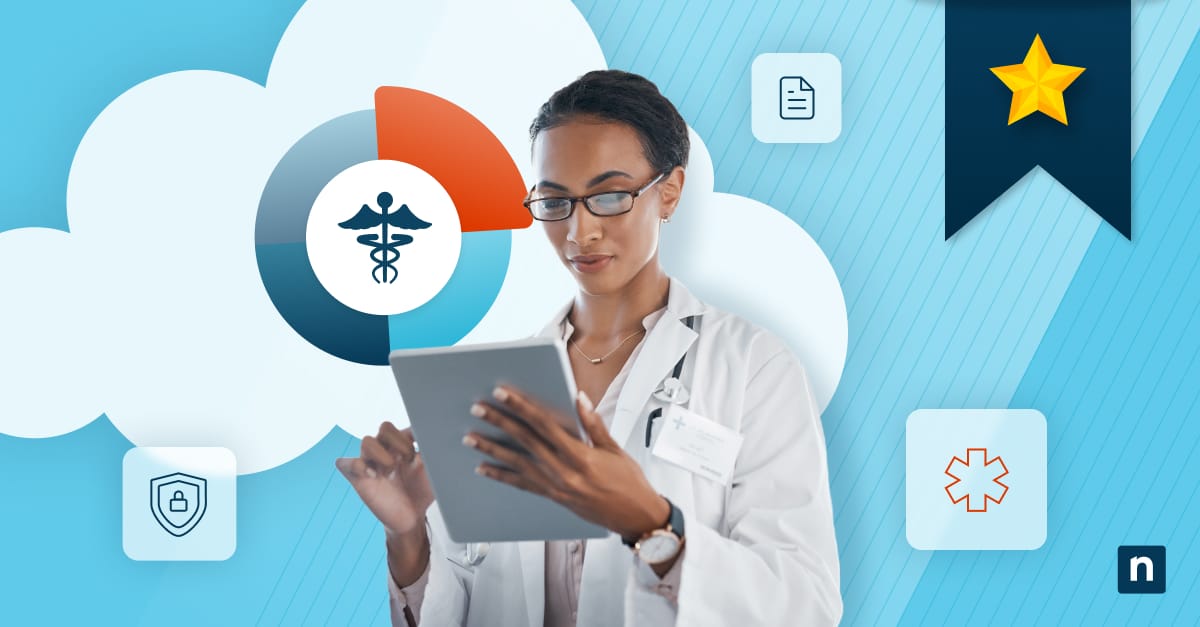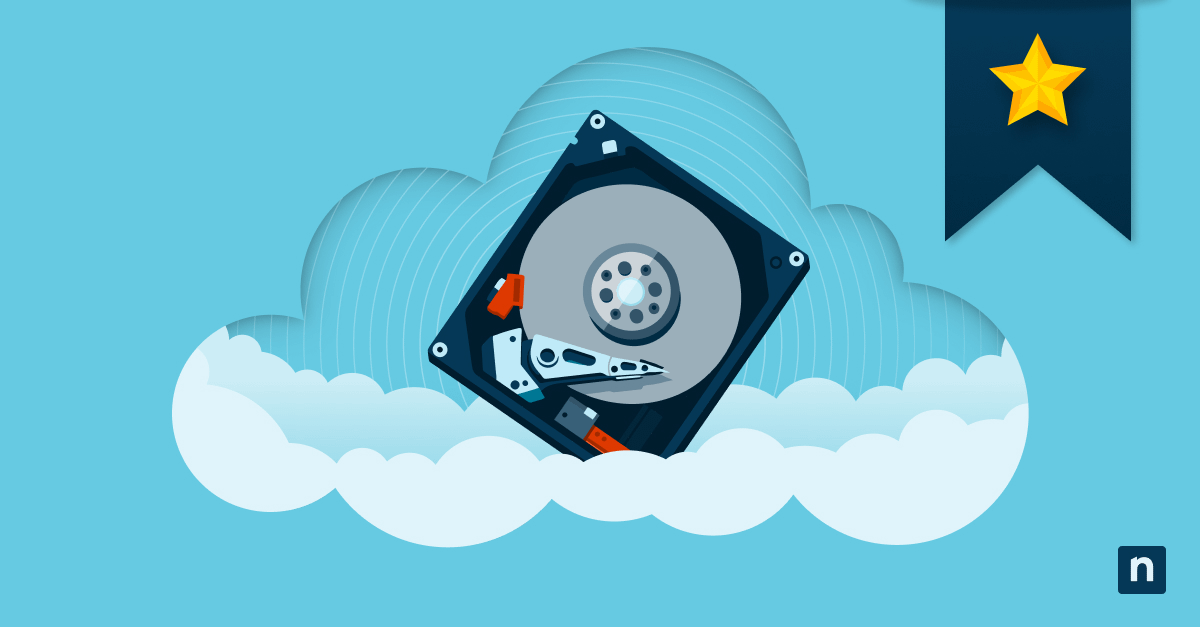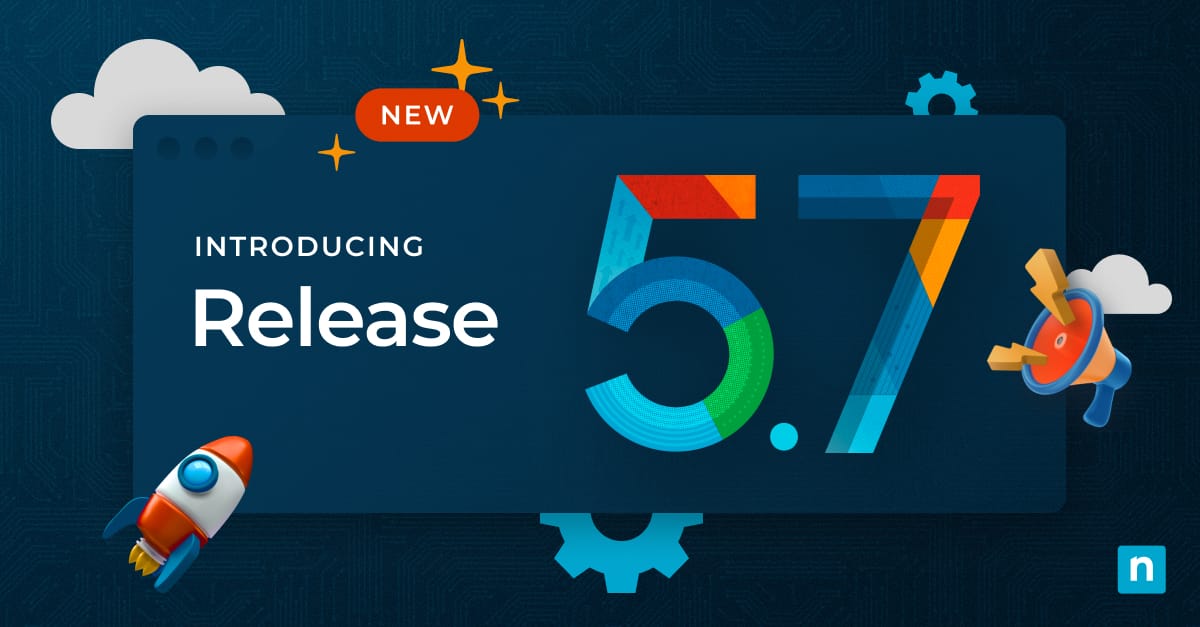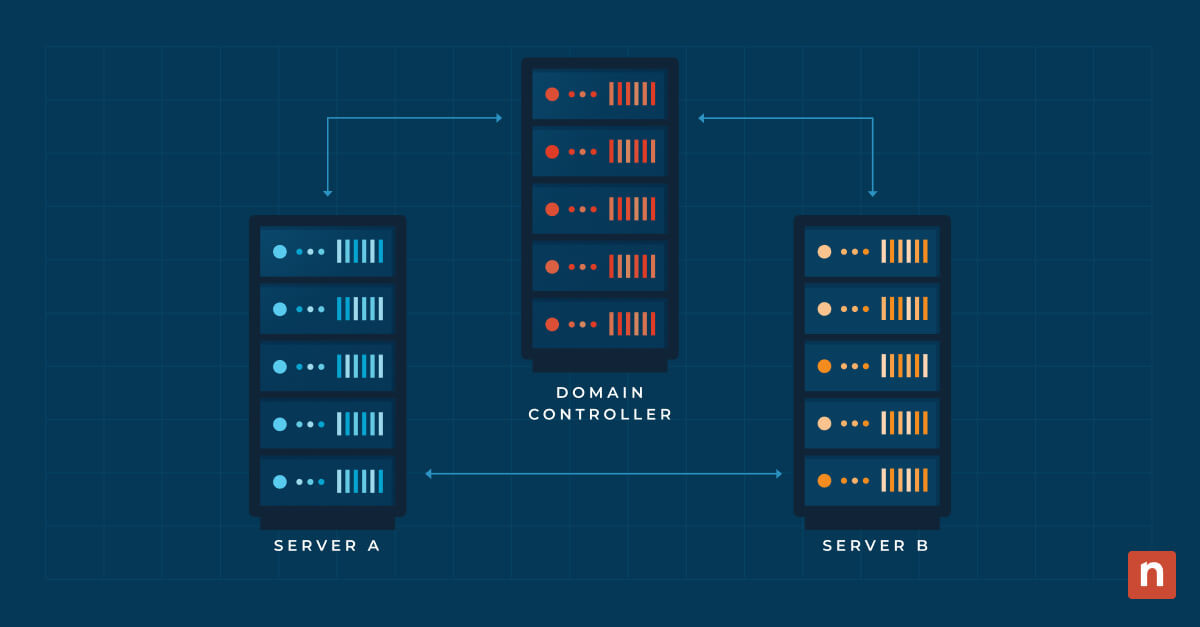There’s a reason why 86% of businesses back up their data daily, monthly, or weekly and maintain a backup schedule. Using a backup schedule, IT professionals reduce the number of missed, incomplete, or failed backups, ensuring that their data remains safe and secure. Since servers hold enormous quantities of data, it’s critical to set up a regular schedule for their backups so that your organization does not suffer the consequences of data loss. Protect your data and create a SQL Server backup schedule using this how-to guide.
Why IT professionals automate SQL Server backups
Recent data loss statistics show that 94% of companies that experience a severe data loss never recover, around 70% of small businesses close within one year of a large data loss, and human error is among the top three causes of data loss.
All these statistics show that one fact is crystal clear: data loss comes with some serious consequences. Additionally, since human error is one of the top three most common causes of data loss, it makes sense that IT teams are choosing to automate backup processes by using backup schedules for their SQL Servers.
How SQL Server backup schedules benefit IT teams
SQL Server backup schedules allow IT teams to automate the backup process, ensuring that all SQL Server backups are completed successfully and on time. Because of the automation tools included in backup solutions, the days of missed, incomplete, or failed SQL Server backups are in the past. All the benefits of automated backup not only help IT teams protect their data but also contribute to greater IT efficiency.
Challenges associated with SQL Server backup schedules
-
Lack of control or visibility over the server backups
Occasionally, automation can limit the visibility and control that IT teams have over their backups. This is the reason why it’s important to set up alerts and notifications so that IT teams can back up data successfully and efficiently.
-
Backup processes can create bottlenecks
It’s no secret that backing up SQL Servers is a time-consuming process that can impede workflows. In order to avoid bottlenecks, use SQL Server schedules to set up backups during off-peak hours. This is one of the best practices for backups, and it ensures that all teams within an organization are not negatively affected by the backup process.
-
Not scheduling enough backups for the volume of data
Some businesses back up their SQl Server data once a month, while others back it up once per day. The number of backups you should conduct will depend on the amount of data in the servers you need to protect. For instance, if you are constantly adding new, irreplaceable data to your SQL Servers, you will need to back them up more frequently than other servers that are not updated with new data as often.
-
Disregarding a server backup strategy
Backing up SQL Servers without a backup strategy in mind can create some major issues, such as overusing resources, poor quality for data backups, slow or untested backup recovery processes, and more. Every IT team that deals with servers needs a server backup strategy. This strategy will help determine when to schedule SQL Server backups, the frequency of the backups, the types of backups, and other relevant information.
How to create a SQL Server backup schedule
As Microsoft’s SQL guide explains, there are multiple ways to schedule SQL Server backups using SQL Server Management Studio (SSMS). When creating a SQL Server backup schedule, you have three backup methods to choose from:
1) Maintenance plans
One of the easiest ways to set up a SQL Server backup schedule is to use maintenance plans. Maintenance plans allow users to schedule backups for their SQL Server databases, define data retention periods, reduce data storage space, and more.
2) Scripts
Scripts are a reliable way to set up SQL Server backups. You can schedule a SQL Server backup by using the Script Action to Job in SSMS. Follow these steps to use the Script Action to Job in SSMS:
- Select Connect > Database Engine in SSMS.
- Select the server type, name, and authentication from the Connect to Server dialogue box
- Click the Connect button
- Go to Databases from Object Explorer
- Find the database you want to backup, right click over it, select Tasks and then Back Up
- In the <DatabaseName> dialogue box, ensure the database and type of backup are correct
- Select the backup destination under Destination
- Find your Script Action to Job from the Script list
- Navigate to the New Job dialogue box, and select Schedules from under Select a Page
- Select a new schedule and click OK
3) Agent jobs
If you want to set up and create your own unique backup schedules for your SQL Servers, then you can manually create SQL Server Agent Jobs. For this to work as a backup schedule, first you must create the SQL job and then schedule the SQL job for your servers.
Set up a SQL Server backup schedule to protect your data
SQL Server backup schedules are a hassle-free way to ensure that your backups are completed successfully and on time. Don’t wait to suffer the consequences of data loss before making SQL Server backups a priority. Set up a SQL Server backup schedule to ensure your data is always available and protected.