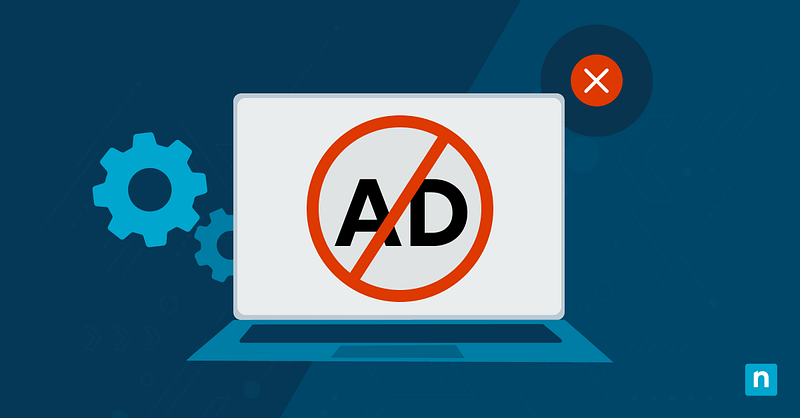Key Points
How to Disable Windows 10 Advertising
- Turn Off Start Menu Suggestions: Go to Settings > Personalization > Start and disable “Show suggestions occasionally in Start” to remove promotional tiles.
- Remove Lock Screen Ads: Navigate to Settings > Personalization > Lock Screen, switch to “Picture” or “Slideshow,” and turn off “Get fun facts, tips, and more.”
- Disable File Explorer Ads: In File Explorer, go to View > Options > View tab and uncheck “Show sync provider notifications” to block OneDrive promotions.
- Limit Cortana and Search Ads: Head to Settings > Cortana > Permissions & History to restrict data access and promotional suggestions, or disable Cortana entirely.
Your Windows OS comes with a variety of built-in advertising features designed to promote apps, services, and Microsoft products. Studies show that most people find these ads intrusive, distracting, or just plain annoying.
Understanding the kinds of ads present in Windows 10 and how they are delivered is the first step in managing them effectively and improving the overall user experience. This guide will teach you how to disable Windows 10 advertising while retaining the optimal balance between performance and personalization.
Optimize the performance of your Windows devices with NinjaOne.
Types of ads in Windows 10
Microsoft includes these in-system ads primarily to monetize the operating system and boost user engagement with its services. By integrating advertisements, Microsoft can encourage users to adopt its cloud services like OneDrive, purchase apps through the Microsoft Store, or subscribe to services like Office 365. While this can be helpful for some users who want recommendations or who may be unfamiliar with available tools, it often feels like unnecessary clutter for many others who prefer a clean and streamlined environment without all the spammy bloat.
Windows includes various forms of in-system ads, each targeting different parts of the user interface. Being able to identify these different types of ads is essential for knowing how to get rid of them effectively:
- Start menu suggestions: Microsoft often places app suggestions directly in the Start Menu. These might include promoted apps from the Microsoft Store that users have not installed but may find useful. These suggestions are presented as tiles, making them easily noticeable, which some users find beneficial, while many others view them as clutter.
- Lock screen ads: These ads appear when using Windows Spotlight as your lock screen background. They can feature app promotions, trivia, or other content meant to entice user interaction. The lock screen is often the first thing users see when starting their computer, making it prime real estate for these promotions.
- File Explorer ads: Ads in File Explorer primarily promote OneDrive services. They appear as banners at the top of the file navigation pane, encouraging users to subscribe or use cloud storage services. This can be particularly annoying when you’re in a rush and just want to access your files without distractions.
- Cortana/search bar ads: Microsoft uses Cortana and the Windows Search Bar to display sponsored results or suggest services, particularly those connected to the Microsoft Store or Office. Cortana’s integration into search makes it an easy avenue for introducing these promotions.
- Notification ads: Many apps, including built-in Microsoft apps, use notifications to promote updates or new features, which often end up as unwanted pop-ups that disrupt your workflow. These ads appear in the lower-right corner of your screen, blending in with important system alerts, which makes distinguishing between useful notifications and ads quite challenging.
- Edge default browser:The default browser is a major outlet of the Microsoft marketing machine. It is highly advisable to download and exclusively use privacy-focused browsers like the excellent Chrome/Chromium-based Brave (more below) or LibreWolf, a privacy-focused Firefox fork.
Why disable ads?
Disabling ads in Windows 10 can greatly enhance your experience with the operating system. These ads have a direct impact on user experience and system performance. Ads appearing in File Explorer, for instance, can slow down file access times by consuming valuable processing power and bandwidth. Frequent notifications and pop-ups not only interrupt workflows, creating a frustrating experience that ultimately hampers productivity; studies have shown that notifications and ads can increase cortisol levels and anxiety. Moreover, these ads can take up system resources that would be better allocated to other tasks, particularly on older or less powerful hardware where efficiency is key.
Key benefits that users will notice almost immediately
- Better performance & stability: Ads take up system resources, whether it’s bandwidth, CPU cycles, or memory. Removing these ads helps reclaim those resources and results in a smoother, faster user experience. Systems running without the burden of adware can handle multitasking more effectively, leading to fewer slowdowns and crashes.
- Less distraction: Advertising content, particularly in the form of pop-ups and notifications, can be highly distracting, especially when you’re in the middle of a task. Disabling these ads helps maintain focus and prevents interruptions, which can be crucial if you are working on a deadline or performing a complex operation.
- Enhanced privacy: Many if not most ads are served based on user data and behavior, which raises privacy concerns for many users. Turning off ads can help prevent Windows from collecting as much data for targeted promotions. This is particularly significant for users who prefer not to share personal habits or usage statistics with Microsoft or third-party advertisers.
However, there are some trade-offs to consider. By disabling ads, you might lose out on certain personalized suggestions or promotions that could otherwise be useful. If you’re someone who likes getting app recommendations or finding new tools, the Start Menu suggestions, for example, might have some value. Similarly, there are some features, like Windows Spotlight, which provide a degree of customization and personalization that some users find enjoyable.
Step-by-step guide to disabling ads in Windows 10
To effectively disable most ads in Windows 10, you can follow the instructions below, divided into the various areas where ads appear. These steps will allow you to customize your Windows environment to eliminate distractions and improve overall efficiency:
Disabling start menu suggestions
- Open Settings and navigate to Personalization > Start.
- Turn off “Show suggestions occasionally in Start” to prevent promotional apps from appearing, as well as disabling any other settings that seem desirable.
- These suggestions are meant to introduce new apps, but turning them off will make your Start Menu cleaner and more predictable. You may want to consider unpinning all the tiles from your Start Menu that you don’t use.
Disabling lock screen ads
- Open Settings > Personalization > Lock Screen.
- Set your background to “Picture” or “Slideshow” to remove Spotlight ads.
- Turn off “Get fun facts, tips, and more” to remove additional content from the lock screen. This ensures that you see only what you want when logging in, without trivia or app suggestions.
Removing ads in File Explorer:
These notifications can disrupt your experience, especially if you use alternative cloud storage solutions.
- Open File Explorer and click on the View tab.
- Select Options and navigate to the View tab.
- Uncheck “Show sync provider notifications” to prevent OneDrive ads from appearing.
- Consider also preventing OneDrive from starting with Windows in Settings > Apps > Startup.
Turning off Cortana/search bar ads
Cortana can still be useful without the constant stream of suggestions for services that you may not need. For many users, this includes Cortana itself – disable to taste.
- Open Settings > Cortana and navigate to Permissions & History.
- Adjust permissions to limit what Cortana can access and stop promotional suggestions.
- You might also want to hide the search bar itself from your UI in Settings > Personalization > Taskbar > Search > Hide.
Managing notification ads
Disabling non-essential notifications ensures that you only receive alerts for the most critical updates and messages, making it easier to focus on your work.
- Open Settings > System > Notifications & Actions.
- Turn off notifications for apps from which you do not wish to see ads by managing each app individually.
Additional tools for blocking ads
Beyond the built-in settings, there are third-party tools that can help block ads across multiple platforms, including browsers and apps. Tools such as these are popular choices for more advanced users who want greater control over what appears on their system.
We consider some tools that can help to block many types of ads that are not covered by the native Windows settings, providing a more comprehensive and security-focused solution for managing ads.
- The HOSTS file: Advanced users can manually edit the HOSTS file in Windows to block specific ad-serving domains; in practice, software like Spyware Blaster can help by downloading and maintaining current lists of known ad-serving internet addresses in your system’s HOSTS file. By redirecting ad requests to localhost (127.0.0.1), these requests will be blocked at the system level, preventing them from reaching the network. This can be particularly effective for blocking ads that are hard to manage using other tools.
- Brave Browser: A privacy-focused browser that was specifically designed to block trackers, ads, and fingerprinting techniques. This can be an excellent option for those who want a browsing experience free from constant ad bombardment and the privacy risks associated with tracking. Unlike Chrome, Brave blocks intrusive elements by default, helping users avoid issues like browser fingerprinting, which is even more prevalent in browsers like the default Windows bloatware Edge browser than it is in the stock Chrome browser itself.
- AdGuard: Known for its effectiveness in blocking ads not only in the system but also across web browsers. It provides a detailed dashboard for users to tweak ad-blocking settings. AdGuard operates at the network level, filtering traffic before it reaches applications, thus effectively blocking ads across all software on Windows, including apps that don’t support ad-blocking extensions. While AdGuard offers a convenient and effective solution for blocking ads across all applications, it requires deep (kernel-level root) system access and performs SSL & HTTPS interception, decryption, inspection, and re-encryption, which introduces significant security and privacy risks given that it is a closed-source application with a (potentially) corruptible update/patch supply chain presenting a potential single point of failure and vector/source of man-in-the-middle attacks.
- O&O ShutUp10: Offers a simple interface to control numerous privacy and advertising settings, allowing users to disable telemetry, suggestions, and other ad-related features in Windows. By exposing and adjusting system settings that aren’t easily accessible, O&O ShutUp10 can disable embedded advertising modules in Windows, reducing system resource usage and enhancing user privacy. Requires no installation, simply run the downloaded executable.
- Winaero Tweaker: A highly customizable tool that offers tweaks beyond just ad-blocking, giving users fine-grained control over many aspects of Windows, including performance and appearance. Winaero Tweaker allows users to disable specific Windows features that serve ads, such as app suggestions in the Start menu and lock screen ads, providing a cleaner and more efficient user interface. Mostly works through registry edits and group policy adjustments, and requires no kernel-level components.
Implications and recommendations
Disabling ads in Windows can lead to a smoother, faster experience by freeing up system resources and reducing visual clutter. By limiting unnecessary pop-ups, users can enjoy a cleaner interface that allows for greater focus and efficiency, which is especially important for power users or professionals who need a streamlined system.
For users who still want some level of personalization but dislike excessive clutter, consider keeping minimal settings enabled, such as a personalized lock screen without the additional trivia or tips. Balancing these features allows you to enjoy a streamlined yet personal Windows experience without being overwhelmed by suggestions and promotions. You may also selectively disable specific notification ads while allowing the theoretically helpful advert, which could achieve a middle ground between utility and personalization. If you’d rather just have nice fresh wallpapers without the clutter, though, the internet has your back.
Boost IT efficiency and experience 95% faster Windows endpoint management with NinjaOne’s automation tools.
Reduce unwanted pop-ups and tips — watch how to disable most of Windows 10’s advertising.
Embrace a cleaner, faster Windows now
Whether you are working, gaming, or simply browsing, a cleaner Windows experience is always a better one. Removing ads is a great way to ensure that your Windows experience is as seamless and efficient as possible. Fewer distractions and a cleaner interface allow you to focus on what truly matters. Applying these changes not only improves the aesthetics of your desktop but also enhances usability, which is especially useful for users who prioritize both performance and privacy. Disabling ads in Windows 10 can even significantly improve your system’s performance and battery life, reduce distractions, and enhance your privacy — you too can take more effective control of your operating system today.