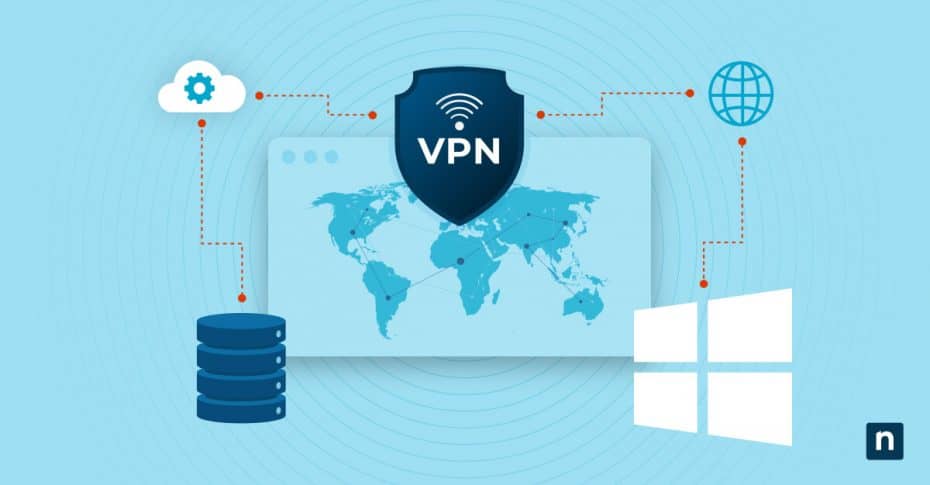Virtual Private Network (VPN) tools are a great asset for any organization or IT professional seeking to secure their network communications and protect sensitive data. By establishing encrypted connections over the internet, VPNs ensure that data transmitted between remote sites or mobile users remains private and secure from interception.
However, disconnecting a VPN securely is just as important as establishing a connection. Understanding how to disconnect a VPN in Windows is paramount for preserving network security at all times, whether you’re switching between networks, optimizing connection speeds, or troubleshooting connectivity issues.
How to disconnect a VPN
Disconnecting a VPN in Windows can be done in several ways. Each method has its own advantages, depending on your specific needs and preferences. The following Windows VPN disconnection tutorial offers different methodologies for disconnecting a VPN:
Network icon access
The easiest way to disconnect a VPN is by using the network icon in the taskbar. Here’s how you can do it:
- Locate the network icon in the bottom right corner of your screen.
- Click on the icon to open the network flyout.
- Find the VPN connection that is currently active.
- Click on the VPN connection to disconnect it.
This method is quick and straightforward, making it ideal for users who need to frequently toggle their VPN connection on and off.
Settings menu navigation
If you prefer a more detailed approach, you can disconnect your VPN through the Windows Settings menu. Follow these steps:
- Open the Start menu and click on the “Settings” icon.
- Navigate to “Network & Internet.”
- In the left sidebar, select “VPN.”
- Find the VPN connection you want to disconnect.
- Using the Settings menu provides you with more options and information about your VPN connections, which can be useful for managing multiple VPN profiles.
Command line options
For advanced users, disconnecting a VPN can also be done through the command line. Here’s how you can use PowerShell to disconnect a VPN:
- Open PowerShell as an administrator.
- Type the following command and press Enter: Get-VpnConnection | Where-Object {$_.ConnectionStatus -eq “Connected”} | Disconnect-VpnConnection
This command will disconnect any VPN connection that is currently active. Using the command line can be more efficient for users who are comfortable with scripting and need to automate VPN disconnection.
How to remove a VPN
Removing a VPN from your Windows system involves more than just disconnecting it. You need to remove saved credentials, delete the VPN profile and clean up any remaining connections.
Removing saved credentials
Before you remove a VPN, it’s a good idea to clear any saved credentials associated with it. Here’s how you can do that:
- Open the Control Panel and navigate to “User Accounts.”
- Click on “Credential Manager.”
- In the “Windows Credentials” section, find any credentials related to your VPN.
- Click on the credential and then click on “Remove” to delete it.
Removing saved credentials establishes that no sensitive information remains on your system after you remove the VPN.
Profile deletion steps
To completely remove a VPN profile from your Windows system, follow these steps:
- Open the Start menu and click on the “Settings” icon.
- Navigate to “Network & Internet.”
- In the left sidebar, select “VPN.”
- Find the VPN connection you want to remove.
- Click on the connection and then click on the “Remove” button.
Deleting the VPN profile means that the connection is no longer available on your system, which is important for maintaining a clean and organized network configuration.
Connection cleanup
After removing the VPN profile, you may need to clean up any remaining connections or settings. Here’s how you can do that:
- Open the Registry Editor by typing “regedit” in the Start menu and pressing “Enter.”
- Navigate to the following key: “HKEY_LOCAL_MACHINE\SOFTWARE\Microsoft\Windows\CurrentVersion\Run”
- Look for any entries related to your VPN and delete them if necessary.
- Also, check the following key: “HKEY_CURRENT_USER\Software\Microsoft\Windows\CurrentVersion\Run”
- Repeat the process for any VPN-related entries.
Cleaning up any remaining connections safeguards your system from any residual VPN settings that could cause issues in the future.
Understanding VPN connection states
VPN connections operate in distinct states that indicate your current security status and connection health. These states play a pivotal role in maintaining continuous and secure network access.
An “established” state indicates a successful link where data is securely encrypted, enabling safe remote access to corporate resources. When connected, your traffic routes through encrypted VPN tunnels, masking your IP address and securing your data. The “reconnecting” state occurs when the VPN client negotiates the encrypted tunnel with the VPN server, authenticates credentials, and establishes security protocols. Meanwhile, a “disconnected” state means your traffic flows directly through your ISP without VPN protection.
By mastering these states, IT professionals can ensure robust security protocols are in place, optimize VPN performance, and enhance overall network reliability.
Troubleshooting VPN issues
Even after disconnecting and removing a VPN, you may encounter issues related to your VPN connection. Here are some common problems and how to resolve them.
Stuck connections
If your VPN connection appears to be stuck and you cannot disconnect it, try the following steps:
- Restart your computer to see if it resolves the issue.
- If the problem persists, try disconnecting the VPN through the command line using the PowerShell command mentioned earlier.
- If the VPN is still stuck, you may need to uninstall and reinstall the VPN software.
Stuck connections can be frustrating, but these steps should help you resolve the issue and regain control over your VPN connection.
Error message resolution
If you encounter error messages when trying to disconnect or remove a VPN, here are some common errors and how to resolve them:
- VPN Connection Failed: This error can occur if the VPN server is down or if there are network issues. Check your internet connection and try reconnecting to the VPN server.
- Access Denied: This error can occur if you do not have the necessary permissions to disconnect or remove the VPN. Try running the relevant commands as an administrator.
- VPN Profile Not Found: This error can occur if the VPN profile has been deleted or corrupted. Try reinstalling the VPN software or recreating the VPN profile.
Resolving these error messages can help you successfully disconnect and remove your VPN connection.
Service reset procedures
If you are still experiencing issues with your VPN connection, you may need to reset the VPN service. Here’s how you can do that:
- Open the Services console by typing “services.msc” in the Start menu and pressing “Enter.”
- Find the VPN service in the list of services.
- Right-click on the service and select “Restart.”
Resetting the VPN service can help resolve any underlying issues that are preventing you from disconnecting or removing the VPN.
VPN security best practices
When using a VPN, it’s important to follow best practices to promote online security and privacy. Here are some tips to keep in mind:
- Use a reputable VPN provider: Choose a VPN provider that has a strong track record of protecting user privacy and security.
- Keep your VPN software up to date: Regularly update your VPN software to make sure that you have the latest security features and bug fixes.
- Use strong passwords: Use a strong, unique password for your VPN account to prevent unauthorized access.
- Enable multi-factor authentication: If your VPN provider offers multi-factor authentication, enable it to add an extra layer of security to your account.
- Be cautious with public Wi-Fi: When using a VPN on public Wi-Fi, be aware of potential security risks and take extra precautions to protect your data.
- Monitor your VPN connection: Regularly check your VPN connection to make sure that it is working properly and that your data is being routed through the VPN server.
NinjaOne’s Enterprise IT Management solution simplifies the challenges of VPN security, empowering you to manage your security posture with ease. Our solution provides centralized VPN security management, proactive threat detection and response, and centralized logging and reporting. Try it now for Free!