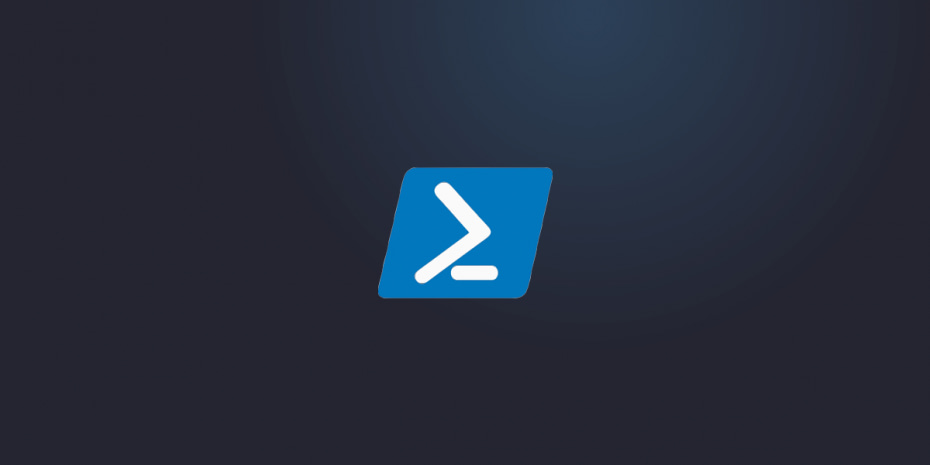The Command Prompt has been a cornerstone of Windows system administration since its inception in the 1980s. Through decades of refinement, CMD Commands remain a vital way to efficiently manage systems, troubleshoot issues and automate routine tasks.
Getting started with Command Prompt
The Command Prompt interface opens a direct channel to your Windows system’s core functions. Understanding how to display and use CMD Commands sets the foundation for effective system administration and troubleshooting.
How to find CMD commands
Command Prompt offers multiple ways to discover and list available CMD commands. These built-in resources help you expand your command-line capabilities while providing detailed documentation for each tool.
- Access the Command Prompt by pressing the Windows key + R, typing “cmd” and selecting “Run as administrator” to unlock full system permissions.
- Open drives by typing the drive letter followed by a colon, such as “C:” or “D:” to switch between storage locations.
- View a command’s complete syntax and parameters by typing the command name followed by “/?”.
- Display system path information using the path command to verify executable file locations and system variables.
- List all available commands by typing help in the Command Prompt window, which provides an overview of core system utilities.
Essential commands for file management
Mastering the Command Prompt is essential for efficiently managing your directory structures. These fundamental tools allow you to organize, modify and navigate your file system with precision and speed.
Creating and deleting directories
Directory management is the foundation of file system organization. Through simple commands, you can maintain full control over your system’s structure and content.
- Use mkdir [directory name] or md [directory name] to establish new directories within your current location.
- Remove empty directories with rmdir [directory name] when cleanup operations require their deletion.
- Delete directories containing files using rmdir /s [directory name] which removes all contents recursively.
Moving and copying files
File manipulation commands allow you to reorganize your system efficiently. Mastering these operations streamlines your workflow and maintenance tasks.
- Execute copy [source] [destination] to create duplicates of files in new locations.
- Implement move [source] [destination]to relocate files while maintaining their attributes.
- Apply robocopy [source] [destination] for advanced file operations with extensive logging capabilities.
File system navigation tricks
Command Prompt provides efficient ways to traverse your file system hierarchy. These navigation commands reduce time spent locating and accessing necessary resources.
- Type cd [directory path] or chdir [directory path] to move to specific locations directly.
- Return to the previous directory using cd..for quick navigation between levels.
- Access the root directory of your current drive by typing cd in a single command.
Network troubleshooting commands
Network diagnostics through Command Prompt provide essential visibility into system connectivity issues. These commands give you direct access to configuration settings and troubleshooting tools that support rapid problem resolution.
Testing connectivity
Network testing commands help identify connection problems and performance bottlenecks. These diagnostic tools provide detailed insights into network behavior and potential issues.
- Run ping [IP address] to verify network connectivity and measure response times between systems.
- Execute tracert [destination] to map the route network packets take between source and destination.
- Use pathping [address] to combine ping and tracert (trace route) functionality for comprehensive path analysis.
IP configuration tools
IP configuration commands reveal crucial network settings and enable quick adjustments. These tools help maintain proper network connectivity across your organization.
- Display detailed network adapter information with ipconfig /all to examine current configurations.
- Reset network adapters using netsh int ip reset when troubleshooting persistent connection problems.
- Release current IP settings with ipconfig /release and obtain new ones with ipconfig /renew.
DNS management
DNS troubleshooting commands help take care of DNS resolution issues that impact network functionality. These tools provide visibility into DNS operations and cache management.
- Clear the DNS resolver cache using ipconfig /flushdns when experiencing name resolution problems.
- Query DNS records with nslookup [domain] to verify proper name resolution.
- Display active network connections through netstat -n to monitor current network activity.
System maintenance and diagnostics
Command Prompt provides powerful tools for system maintenance. These commands help you perform health monitoring and diagnose potential problems before they impact operations.
Disk checking utilities
Disk maintenance commands identify and resolve storage-related issues that affect system performance. These utilities scan, repair and optimize your storage devices to prevent data corruption.
- Execute chkdsk /f [drive letter] to scan and repair file system errors on specified drives.
- Run chkdsk /r [drive letter] to locate bad sectors and recover readable information.
- Schedule automatic disk checks using fsutil dirty set [drive letter] for proactive maintenance.
System file verification
System file commands validate the integrity of Windows components and repair corrupted files. These tools maintain system stability through targeted verification and restoration processes.
- Scan system files with sfc /scannow to detect and repair Windows resource corruption.
- Use dism /online /cleanup-image /restorehealth to repair Windows image files.
- Verify file signatures through sigverif to identify unsigned system drivers.
Performance monitoring tools
Performance monitoring commands provide real-time insights into system resource utilization. These diagnostic tools help identify bottlenecks and optimize system operations.
- Monitor system processes with tasklist to view current resource allocation.
- Track performance metrics using typeperf for detailed system analysis.
- Generate performance logs with logman create counter [log name] for long-term monitoring.
Advanced Command Prompt techniques
System administrators can use command line automation to transform their repetitive tasks into streamlined workflows. These important CMD commands enhance productivity while providing precise control over system functions.
Command chaining and scripting
Command chaining allows you to execute multiple operations sequentially. These techniques form the basis for creating powerful automation scripts.
- Link commands with “&&” to execute subsequent commands only when previous ones succeed.
- Combine commands using pipes “|” to pass output from one command as input to another.
- Create batch files with “.bat” extensions to store and execute command sequences automatically.
Variables and parameters
Environment variables and parameters expand Command Prompt capabilities through dynamic value storage. These elements add flexibility to your command line operations.
- Set temporary variables using set [variable]=[value] for use within your current session.
- Access system variables like %PATH% to modify system-wide settings.
- Pass parameters to batch files using %1, %2, etc., for flexible script execution.
Error handling and logging
Robust error management helps maintain reliable automated processes. These techniques provide visibility into command execution and troubleshooting.
- Implement “if errorlevel” checks to verify command execution status.
- Direct command output to log files using “command > filename.log” for audit trails.
- Use “start /wait” to manage process execution timing and dependencies.
Explore what IPConfig is and why does it matter with our new video.
Take your computer’s efficiency to new heights!
NinjaOne’s endpoint management software does more than just offer a comprehensive list of CMD Command arguments for swift command line access—it also turns you into a Windows command-line wizard!
But that’s just the start. With NinjaOne, you gain access to a suite of powerful features like software deployment, patch management, monitoring, and alerting. These tools provide IT departments with complete visibility into device health and operations, ensuring peak performance. Ready to see it in action? Watch a demo or sign up for a free trial today and experience efficiency like never before.