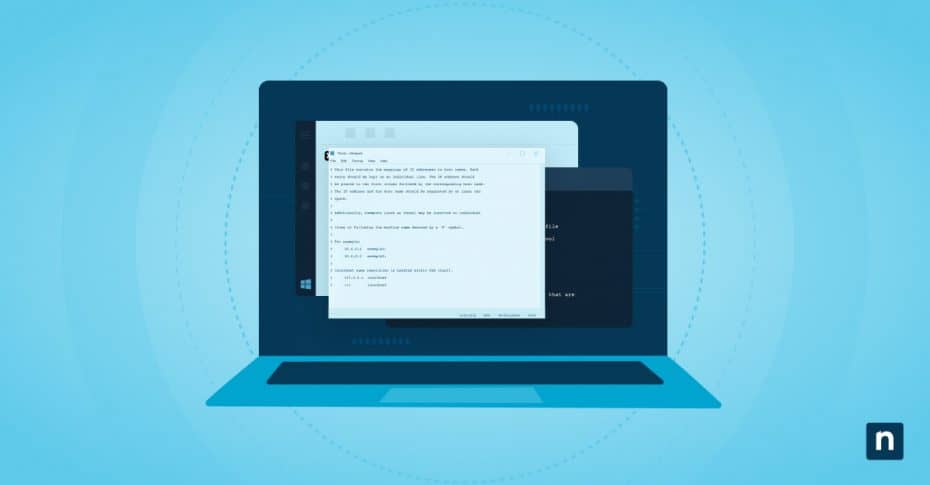The hosts file is a critical component of an operating system’s network configuration, serving as a simple text file that maps domain names to IP addresses. This file is an essential tool for system administrators, developers, and IT professionals to direct network traffic internally to specific IP addresses before reaching out to the global DNS (Domain Name System) on the internet.
Its functionality is key in environments where custom domain routes are necessary or where DNS resolution needs to be overridden for security and testing purposes.
This article will guide you through the detailed steps as to how to edit hosts file across different platforms, providing insights into its practical applications and helping you navigate its complexities for optimal network management.
An overview of the hosts file
Before the development of the Domain Name System (DNS) in the 1980s, the hosts file was the primary method for translating human-readable domain names into IP addresses.
Initially, the file was managed manually, with entries being added to a centralized file that had to be shared and regularly updated among all users on the ARPANET, the precursor to the modern internet.
As the network grew, this method became unsustainable, leading to the development of DNS to automate and decentralize hostname and IP address management on a global scale.
Comparing the manipulation of the hosts file across different platforms—Windows, MacOS, and Linux—reveals its universal role but varied handling in network settings. In Windows, the hosts file is often edited to block unwanted websites or create specific test environments. MacOS users may modify the hosts file for similar reasons but can also utilize it for app development.
In Linux, the hosts file is frequently adjusted for server aliasing and network testing. Each system’s unique approach to accessing and modifying the hosts file underscores its versatility and critical role in effective network management.
The hosts file acts as the first point of reference in mapping domain names to IP addresses, effectively bypassing the global DNS servers. Located in a specific path on the file system, which varies by operating system, the hosts file allows administrators to define specific IP addresses to hostnames, thereby controlling where traffic is directed locally on the computer.
The relationship between the hosts file and DNS
- Local DNS override: The hosts file can specify IP addresses for specific domain names, overriding DNS resolution for those domains on the local system.
- Testing and development: It is commonly used to test websites and other online services locally before going live, ensuring that they resolve correctly without altering the actual DNS records.
- First port of call: Due to the local-resolution nature of the hosts file IP resolution process, some VPN solutions partly operate by making edits to your hosts file to redirect the user’s DNS and other requests to e.g. their own secure points of presence/DNS servers/gateways, etc.
Editing the hosts file has some potential risks and/or other possible security outcomes, some more desirable than others:
- Security implications:
-
- Incorrect entries can misdirect traffic to malicious sites.
- Anti-malware sites can “inoculate” your system against malware by using the hosts file to redirect entire lists of known malware domains to your local system’s IP address 127.0.0.1 (i.e. “localhost”).
- Connectivity issues:
- Errors in the file can lead to problems accessing intended websites.
- Development/troubleshooting difficulties:
- Local testing discrepancies: Misconfigured entries can create inconsistencies between local testing environments and production settings, leading to unforeseen issues when deploying applications.
- Troubleshooting complexity: A modified hosts file can complicate diagnosing network problems, as it may not be immediately apparent that DNS resolutions are being overridden locally.
Precautions should include:
- Backing up the original hosts file before making changes.
- Using administrative privileges to edit the file to prevent unauthorized changes.
- Testing changes on a single machine before wider deployment.
How to edit the hosts file
In theory
The hosts file is a pivotal tool for network configuration, allowing direct control over how domain names are resolved locally without interacting with external DNS services. By manually editing this file, users can ensure specific domains point to chosen IP addresses for various purposes such as development, testing, or security measures.
Example: 192.168.1.5 example.com www.example.com dev.example.com # Wildcards not allowed
- IP Address: The line begins with the IP address that the domain names will resolve to.
- Whitespace: Spaces or tabs are used to separate the IP address from the domain names. Multiple successive tabs are allowed for aligning text.
- Domain Name: The primary hostname associated with the IP address. This should be the first text after the IP address and initial whitespace.
- Aliases: Additional hostnames can be subsequently listed on the same line as the primary domain name, separated by whitespace.
- Comments: Any text following a # symbol is considered a comment and is ignored by the system.
In Windows environments
- Locate the file: Navigate to C:\Windows\System32\drivers\etc\ where the hosts file resides.
- Open with administrative privileges: Right-click on Notepad and select “Run as administrator”. Open the hosts file through this Administrator instance of Notepad to ensure you can save changes.
Common modifications
- Blocking websites: Adding lines such as 127.0.0.1 example.com blocks all traffic to “example.com” by redirecting it to the local machine.
- Redirection: Directing domain names to specific IP addresses for testing or local development purposes.
In MacOS
Editing the hosts file on a MacOS requires a few specific steps:
- Open Terminal: Use Spotlight to open Terminal.
- Use sudo to access the file: Type sudo nano /etc/hosts to edit the file in Nano with root permissions.
Typical MacOS use cases
- Development environments: Localhost mapping for web application development.
- Custom redirects: Redirecting traffic from production to staging servers for testing.
In Linux
In Linux, the process involves:
- Locate the file: Generally found at /etc/hosts, you can confirm with ls -l /etc/hosts or sudo stat /etc/hosts to confirm.
- Edit with a text editor:
- Command-line editor: Use commands like `sudo nano /etc/hosts` or `sudo vim /etc/hosts` to modify the file.
- Graphical editor: Depending on your desktop environment and favored text editor, use commands such as sudo gedit /etc/hosts or sudo kate /etc/hosts.
Linux-specific modifications
- Network testing: Assigning specific domains to test network configurations.
- Server aliasing: Mapping multiple names to different alias IP addresses on the same server for various service simulations.
Harnessing the hosts file for effective network management
The hosts file is a powerful tool for network configuration, crucial in managing how domain names are resolved on individual systems. Understanding its function across different operating systems enhances its utility for tasks from simple website blocking to complex network infrastructure testing.
We encourage IT professionals and system administrators to leverage the insights gained to optimize their network configurations and troubleshoot effectively, ensuring they maintain control over their domain resolutions and traffic management strategies.
By mastering the manipulation of the hosts file, IT professionals can not only refine their network’s operational efficiency but also fortify its defenses against common cyber threats, making it an indispensable skill in today’s digital landscape.