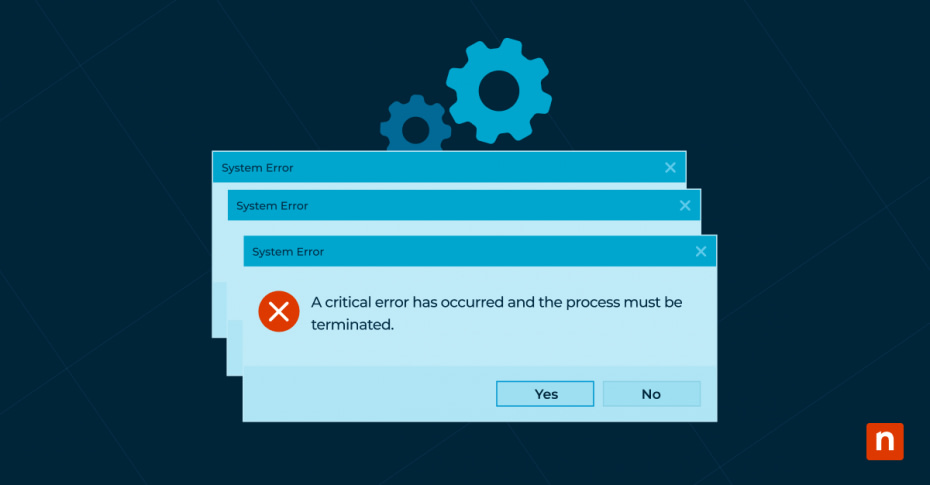When your Windows 10 system runs into trouble, the built-in Automatic Repair feature can be a lifesaver — or it may present its own challenges. This powerful diagnostic tool attempts to fix startup issues without user intervention, but there are times when you might need to manually enable it for troubleshooting or disable it to perform advanced recovery procedures.
In this guide, we’ll walk you through the steps to enable or disable automatic repair function, ensuring you can manage system recovery on your own terms whether you’re dealing with stubborn boot problems or need to take custom recovery actions.
Understanding Automatic Repair in Windows 10
Automatic Repair is a built-in recovery feature in Windows 10 designed to diagnose and fix common issues that prevent your computer from booting properly. When activated, it scans your system for problems related to startup files, the Windows registry, boot configuration data (BCD), and system files. It then attempts to repair these components automatically using the best methods to fix Windows 10 startup issues.
The repair process works by accessing recovery information stored in a dedicated partition on your hard drive. It uses previous system restore points and configuration backups to identify changes that might have caused the startup failure. Once identified, Automatic Repair will attempt to revert problematic changes or repair corrupted files to restore normal operation.
Why and when does Windows trigger Automatic Repair?
Windows 10 typically initiates Automatic Repair under the following circumstances:
- When your PC fails to boot properly after two consecutive attempts
- When critical system files are missing or corrupted
- When the boot configuration data has been damaged
- After a failed Windows Update that affects system stability
- When hardware changes interrupt the normal boot sequence
- Following improper shutdown due to power failure or forced power-off
Benefits and potential drawbacks of Automatic Repair in Windows
Benefits:
- Provides an accessible recovery option for non-technical users
- Can resolve many common startup issues without manual intervention
- Saves time troubleshooting by automatically diagnosing problems
- Helps prevent data loss by recovering system from corruption
- Works even when Windows cannot fully load
Potential Drawbacks:
- May enter unnecessary boot loops when it cannot resolve certain issues
- Can sometimes misdiagnose hardware problems as software issues
- Automatic repairs might occasionally remove custom configurations or drivers
- The repair process can be time-consuming, especially on slower systems
- May interfere with advanced troubleshooting attempts by technical users
- In rare cases, repeated repair attempts can impact drive performance over time
Reasons to disable Automatic Repair
There are several legitimate reasons why users might need to disable Windows 10’s Automatic Repair feature:
Advanced troubleshooting
When performing advanced system diagnostics or repairs, Automatic Repair can interfere with manual troubleshooting procedures. Technical users or IT professionals often need direct control over the recovery process without automated interventions.
Custom recovery solutions
If you’re implementing specialized recovery tools or third-party utilities, Automatic Repair might conflict with these solutions. Disabling it allows these alternative recovery methods to work without Windows attempting its own fixes simultaneously.
Persistent boot loops
In some scenarios, Automatic Repair can get stuck in a continuous loop, repeatedly attempting and failing to fix an issue. Disabling the feature can break this cycle and provide an opportunity to try different recovery approaches.
Hardware diagnosis
When diagnosing potential hardware problems, Automatic Repair’s software-focused solutions can mask symptoms or complicate the diagnosis process. Turning it off provides clearer feedback about hardware-related issues.
System development and testing
Developers and system administrators testing Windows configurations or installing custom system components may need to bypass automated repairs that would restore default settings.
Time constraints
The Automatic Repair process can be time-consuming, sometimes taking 30 minutes or longer. In time-sensitive situations, users might prefer to disable it temporarily to access recovery options more quickly.
Legacy software compatibility
Some specialized or legacy software may make system changes that Automatic Repair incorrectly identifies as problems. Disabling the feature prevents it from “fixing” these intentional modifications.
How to enable or disable Automatic Repair in Windows 10
Using command prompt
Command Prompt is the quickest way to toggle Automatic Repair.
- Open Command Prompt as admin (search “cmd”, right-click, select “Run as administrator”)
- To disable: enter bcdedit /set {default} recoveryenabled No
- To enable: enter bcdedit /set {default} recoveryenabled Yes
- Restart your computer
Using registry editor
- Press Win+R, type regedit and press Enter
- Navigate to: HKEY_LOCAL_MACHINE\SOFTWARE\Microsoft\Windows\CurrentVersion\Policies\System
- Create a DWORD value named DisableAutomaticRecovery
- Set value to 1 to disable or 0 to enable
- Restart your computer
Warning: Registry changes can cause system problems. Create a backup first!
Using group policy editor (Pro/Enterprise only)
- Press Win+R, type gpedit.msc and press Enter
- Go to: Computer Configuration → Administrative Templates → Windows Components → Windows Recovery Environment
- Double-click “Automatically repair system-boot failure”
- Select “Disabled” or “Enabled” as needed
- Apply changes and restart
This method is ideal for an enterprise environment, as it can be deployed to multiple machines and managed centrally through Active Directory.
Troubleshooting issues related to Automatic Repair
Here are some tips to help you fix Automatic Repair in Windows 10:
Windows is stuck in an automatic repair loop
If your system is caught in an endless automatic repair cycle:
- Force shutdown your computer (press and hold the power button)
- Restart and immediately press F8 repeatedly (or Shift+F8 on some systems)
- When Advanced Options appears, select “Troubleshoot”
- Use Command Prompt to disable automatic repair: bcdedit /set {default} recoveryenabled No
- Restart your computer
If you can’t access Advanced Options this way, try booting from a Windows installation media or recovery drive.
How to access advanced startup options for manual recovery
Method 1: From a working Windows desktop:
- Go to Settings → Update & Security → Recovery
- Under Advanced startup, click “Restart now”
Method 2: When Windows fails to boot:
- Force restart your computer 2-3 times until recovery mode appears
- Select “Troubleshoot” → “Advanced options”
Method 3: Using installation media:
- Boot from Windows installation USB/DVD
- Select “Repair your computer” instead of installing
- Choose “Troubleshoot” → “Advanced options”
Alternative recovery solutions
- Safe mode: Boot with minimal drivers and services to troubleshoot software issues
- Select “Troubleshoot” → “Advanced options” → “Startup Settings” → “Restart”
- Press 4, 5, or 6 when options appear
- System restore: Return Windows to a previous working state
- Select “Troubleshoot” → “Advanced options” → “System Restore”
- Follow prompts to select a restore point
- Startup repair: Let Windows try to fix startup issues manually
- Select “Troubleshoot” → “Advanced options” → “Startup Repair”
- Windows will scan and attempt repairs
- Reset PC: Reinstall Windows while keeping or removing personal files
- Select “Troubleshoot” → “Reset this PC”
- Choose to keep or remove your files
If all built-in recovery options fail, consider using a bootable recovery tool like Hiren’s Boot CD or creating a Linux live USB to access and back up your files before reinstallation.
Best practices for Windows recovery & repair
1. When to use automatic repair versus manual troubleshooting
Use automatic repair when:
- You’re experiencing occasional or first-time boot failures
- You lack technical expertise to diagnose the issue
- The problem occurred after a Windows update or software installation
- You’re short on time and need a quick potential fix
Switch to manual troubleshooting when:
- Automatic repair has failed multiple times
- You have specific knowledge about what’s causing the problem
- You need to preserve custom system configurations
- You’re experiencing hardware-related issues
- You want more control over the recovery process
2. Create a system backup before making changes
Always create backups before attempting repairs:
- Make a system image using Windows Backup or third-party software
- Create a system restore point (type “create a restore point” in Windows search)
- Back up critical data to an external drive or cloud storage
- Export your registry settings before making registry changes
- Create a recovery drive (search for “Create a recovery drive” in Windows)
For enterprise environments, consider implementing automated backup solutions with scheduled verification to ensure backups are working properly.
3. Tools and utilities for diagnosing startup problems
Built-in Windows tools:
- Event Viewer: Check system logs for error messages
- System File Checker: Scan for corrupted system files
- DISM: Repair Windows image
- Memory Diagnostic Tool: Check RAM for errors
- Performance Monitor: Identify resource bottlenecks
Third-party utilities:
- WhoCrashed: Analyze crash dumps to identify problematic drivers
- BlueScreenView: Review blue screen error information
- Hardware diagnostics from manufacturers (Dell, HP, Lenovo, etc.)
- BootRacer: Measure and optimize startup performance
- Autoruns: Identify and manage startup programs
Keep these tools on a bootable USB drive so they’re available even when Windows won’t start. Update your diagnostic tools regularly as older versions may not properly recognize newer hardware or Windows features.
In summary
Managing Windows 10’s Automatic Repair feature gives you better control over your system’s recovery process. Whether you choose to enable it for hands-off troubleshooting or disable it for more advanced repairs, understanding how this tool works will let you make the right decision for your specific situation.
Remember that no single recovery method works for every scenario, so maintaining regular backups is still your best defense against system failures.
By following the practices outlined in this guide, you’ll be better prepared to handle boot issues efficiently while minimizing the risk of data loss or extended downtime.