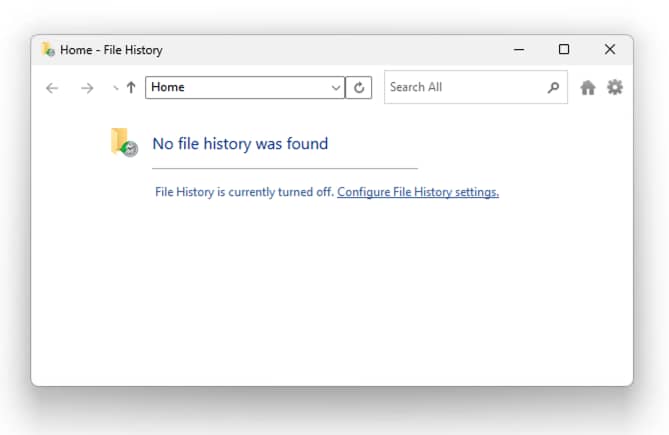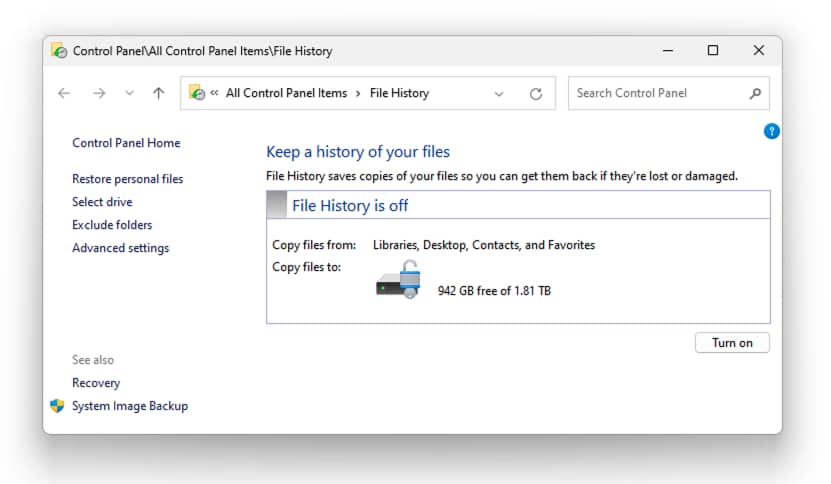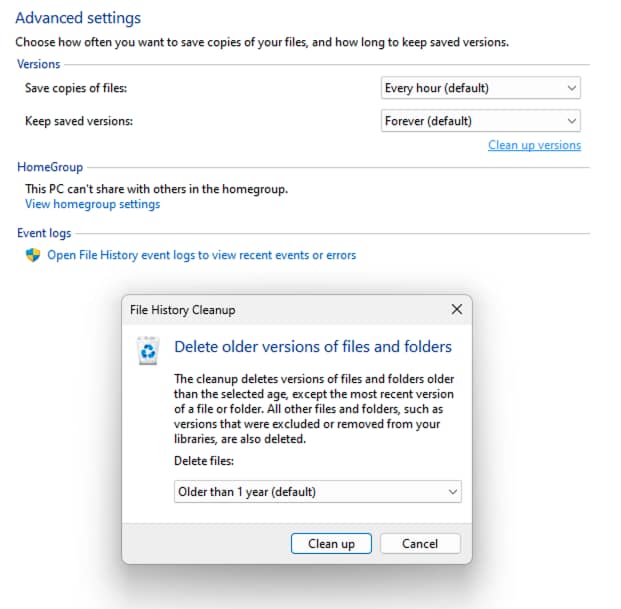This step-by-step tutorial shows you how to enable or disable File History in Windows 11. File History is one of Windows’ built-in backup features, and while it’s been depreciated, it can still be used to make sure your data is safe and protected from data loss. In addition to instructions on how to configure File History, this guide also explains how File History works, how to properly use it, as well as more effective alternatives that can replace it.
What is Windows File History, and how does it work?
Windows File History was the default backup system for Windows prior to Windows 10. While it still exists (and can be used) in Windows 11, it has been mostly neglected by Microsoft and is no longer the recommended way to back up a Windows PC.
File History backs up your files by periodically copying them to an external drive or network share. It keeps these copies for a specified period of time, so if you accidentally delete or modify a file, you can go back to a previous version of it. If you set your File History drive to use an external device (like a USB hard drive or network share on a different machine), it also protects you from losing your files in the event your computer is lost or stolen.
Windows File History is not a comprehensive backup solution, and is limited to storing files in your default User Libraries. While you can include other folders it is easy to forget to add them as they are created, and this often creates a gap in backup coverage. This makes it one of the less preferable Windows backup solutions, but still a useful tool for lack of other options.
When to use File History vs. other Windows Backup options
Other Windows 11 backup solutions that you can use instead of File History are:
- OneDrive Backup: This is Microsoft’s recommended solution for home Windows 11 users. Your files are synchronized to the online OneDrive service, and previous versions of your files can be restored from there. OneDrive backup can be configured from the Windows Settings App, where it is prominently featured as the default backup option.
- System Image Backup: This is also a depreciated feature, but it still exists in the Windows 11 Control Panel and allows you to take a full backup of your system, including the operating system, and all programs and files. Restoring a system image brings your computer back to the exact state it was in when the image was taken.
- Backup and Restore (Windows 7): The Backup and Restore tool that was introduced in Windows 7 is still available in Windows 11 from the legacy Control Panel, but is also depreciated.
- Third-party solutions: Enterprise-grade backup solutions with enhanced reliability and coverage are usually deployed in business-critical environments, which is discussed later in this article.
Despite being named similarly to other Windows backup features, Windows System Restore should not be relied on as a backup solution. System Restore creates restore points for Windows system files and settings only, and does not capture your personal files. It is only suitable for rolling back after a Windows update or other software issue that affects your system’s stability or operation.
How to Enable File History in Windows
If you wish to use File History in Windows 11 (either as a stop-gap measure, or because you are familiar and comfortable with its behavior and limitations), you can follow these steps:
- Ensure you have an external hard drive or network share connected for storing File History data.
- Open the Windows Settings App from the Start Menu
- In the Find a setting search box, enter File History and press Enter
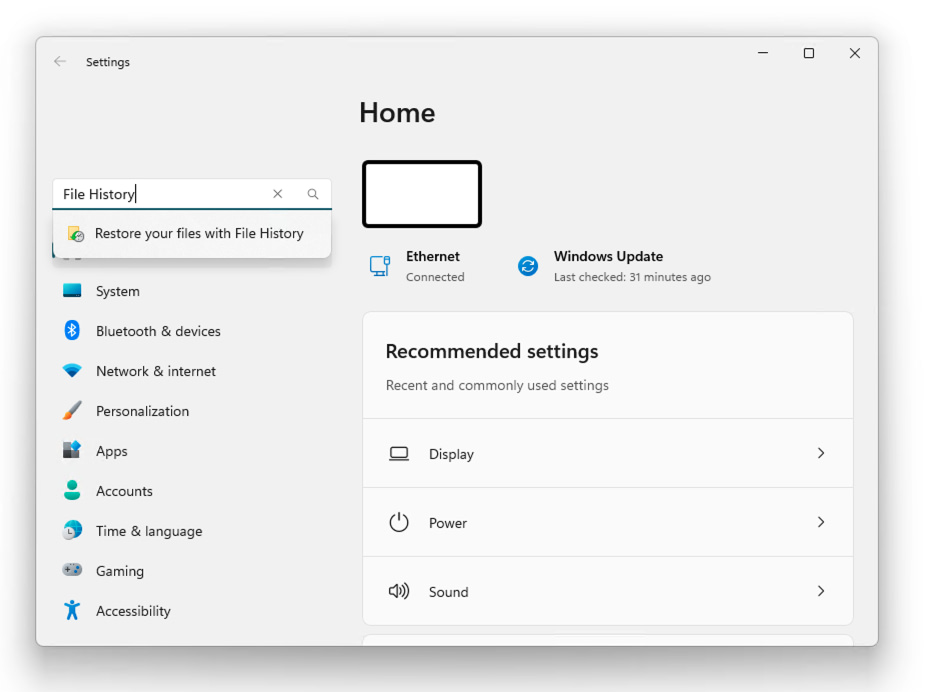
- Click on Restore your files with File History in the results list
- Click Configure File History Settings
- Click Turn On next to the drive or network location that you want to store File History data to
Note that the drive you enable Windows File History for isn’t the drive that will be backed up, but the drive that will be the destination for the backup from your User Libraries and other specified folders.
Once you have enabled File History, you can click Exclude folders and specify any directories you do not want to be backed up. You can also use the Advanced settings to set how frequently files should be backed up, and how long those backups should be kept for.
How to Disable File History in Windows
To turn off File History in Windows 11, follow the steps above, but click Turn Off next to each drive or network share File History is saving data to.
Troubleshooting Common File History Issues
File History is relatively simple to use, but there are some common issues that you may face:
- If your external File History drive or network share is disconnected, File History data will be cached on your local hard drive until your file History drive is reconnected. This can quickly eat up disk space on mobile devices that aren’t frequently connected to a backup location.
- It’s possible to select your local hard drive as your file History drive. While this is useful for keeping previous versions of files to roll back to if you accidentally delete or edit something, it provides no protection if your device is lost, stolen, or damaged (as the backups are stored on the same device).
- If you find your backup drives are filling up too quickly, you can tweak the frequency and retention periods for previous versions of files. This can reduce the amount of space required for backups. You can also manually use the Clean up versions function to purge old backups.
If you cannot access File History at all, it may be disabled via Group Policy. This is outside your control in an enterprise environment that uses a Windows Domain, but on Windows 11 Pro PCs that aren’t part of a domain, it’s possible to re-enable File History if you have Administrative privileges:
- Open the Local Group Policy Editor
- Navigate to Computer Configuration\Administrative Templates\Windows Components\File History
- Double click Turn off File History in the right panel
- Set the State to Not configured (the default) or Disabled to re-enable File History
- If instead you want to disable access to File History on your system, set the State to Enabled
- Click OK to save the change
- Reboot your machine, or run gpupdate /force from the Command Prompt to ensure the change has taken effect
If you are running Windows 11 Home (and don’t have access to the Local Group Policy Editor), you can use the Registry Editor to re-enable File History instead:
- Open the Registry Editor
- Navigate to HKEY_LOCAL_MACHINE\SOFTWARE\Policies\Microsoft\Windows\FileHistory
- Delete the Disabled entry, or set its value to 0
To disable access to File History using the registry, set the value back to 1.
- If this key does not exist, right-click in the HKEY_LOCAL_MACHINE\SOFTWARE\Policies\Microsoft\Windows key and select New > Key and rename the new key to FileHistory
- Within the FileHistory key, right-click in an empty space in the right panel and select New > DWORD (320bit) Value
- Enter Disabled for the DWORD name and set its Value data to 1
Windows Built-In Backup and imaging doesn’t always meet enterprise requirements
Windows includes a number of legacy backup tools, including File History, System Images, and System Restore. Unfortunately, their purpose and functionality can be unclear, undermining confidence that important files are frequently and comprehensively backed up. There is also the risk that these legacy backup options will be discontinued entirely, making them unsuitable for long-term, mission-critical data security.
While OneDrive is a sufficient Windows backup solution for most home users, businesses require reliable backup solutions that protect vital business data and allows employees to get back up and running quickly in the event of a damaged, lost, or stolen device.
Cloud-based backup with NinjaOne safeguards your vital data across Windows, Apple, and Android devices, protecting you from data loss and allowing you to centrally monitor the status of each device, ensuring full backup coverage. Your data can be stored onsite or in the cloud, giving you full control, and users can self-service file restoration, streamlining IT support operations.