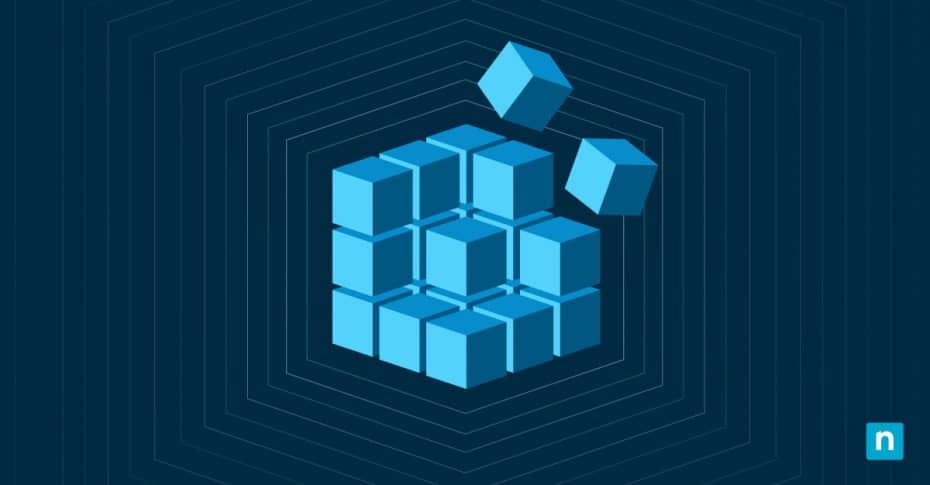How to Export a Registry Key in Windows 1. Using Windows Registry Editor 2. Using Command Line (PowerShell) Best Practices for Registry EditingKey Points
reg export HKLM\Software\YourSoftwareName C:\Path\BackupFile.reg
Navigating the Windows system registry can seem like traversing a minefield, especially if you are new to it—a single misstep could create complex issues in your system. Specifically, incorrect manipulations of the registry key might lead to errors or even complete system crashes.
Fortunately, understanding how to export a registry key can make things significantly easier and safer. Below, we’ll talk through some of the basics of Windows Registry operations.
What is a registry key?
Registry keys are small units of data within the Windows Registry that store information about user preferences, setup, hardware devices, and more. These bits of data help the Windows operating system readjust its settings.
The Windows Registry hierarchy consists of keys, subkeys, and values that are nestled within “hives.” Each hive has a Registry tree with its own root key, which may itself contain subkeys—reminiscent of operating system folders that contain files.
Registry keys track changes made per users’ commands, facilitating smoother operations—provided they’re well-managed and backed up regularly. Understanding the ability to export a registry key is essential for optimizing system performance and troubleshooting any complexities.
Why should you export registry keys?
There are various reasons why you might want to export registry keys:
-
Troubleshooting
When a certain program or hardware device isn’t working correctly, exporting the relevant registry key can provide valuable troubleshooting insight into what’s going on under the hood.
-
Backup and migration
Exporting registry keys creates a snapshot that can be incredibly useful when migrating settings from one computer to another. Having your exported registry keys also allows you to restore previous settings in case newly installed software messes up system configurations or you make a mistake while modifying the Registry.
-
Power and flexibility
PowerShell exporting of registry keys can offer advanced users increased efficiency and command execution, letting them customize scripts according to their needs.
Two ways to export registry keys
There are two primary methods to export registry keys: using the Windows Registry Editor and using the Command Line.
Method 1: Export registry keys with the Windows Registry Editor
Press Windows + R on your keyboard; this will open up the Run dialog box. Inside that box, type “regedit” then hit “Enter.” The Windows Registry Editor window will now appear on your screen.
With the Registry Editor successfully open, locate and click on the specific registry key that you’d like to export. You may need to look within hierarchical folders or subkeys while navigating the Windows Registry Editor. Once found, right-click on the key and select “Export” from the context menu.
A dialogue box labeled “Export Registry File” pops up next. In this box, you’ll define where you want to store the exported file. Next, type in a unique yet identifiable name in the “File Name” field provided. Lastly, ensure that “Selected branch” under “Export range” is checked before clicking on “Save.”
Method #2: Export registry keys with the command line
If you’re more comfortable working directly with command lines, fear not—the command line (specifically, Windows Powershell) offers another effective method to export registry keys. This approach falls into a category commonly known as “PowerShell export registry key.”
The step-by-step instructions are:
1) Launch PowerShell
Navigate your way to the search bar at the bottom left corner of your screen. Type “Powershell” and click on “Run as administrator.” This launches Microsoft’s powerful scripting tool that you will use in exporting keys from your Windows Registry.
2) Enter command
Once the new window is open, enter a command-line invocation to save the registry key in a specific location. Here’s an example:
reg export HKLMSoftwareYourSoftwareName PathToSaveTheRegistryFileFile.reg
Replace YourSoftwareName with the exact path of the registry key you intend to export, and PathToSaveTheRegistryFileFile.reg with the location where you want to save the .reg file after successful execution.
3) Execute command
Press the Enter key to execute the command, and your computer will proceed with exporting the designated registry key.
4) Confirm
Once the process is complete, your registry key should be saved in a .reg file at the specified location. Navigate to this location and confirm that the key was saved successfully.
As you work through the steps, make sure to double-check your inputs along the way to avoid mistakes that could lead to issues on your machine.
Best practices for editing the Windows Registry
When it comes to tweaking or making changes to the Windows Registry, certain standards should be adhered to. These best practices minimize the risk of damaging your system and uphold the stability and functionality of your computer environment.
Back up regularly
The first rule of thumb when dealing with the Windows Registry is to back it up frequently. The registry contains vital data affecting Windows and the applications on your computer, so you’ll need to include it in your data backup and recovery plan. Even minor erroneous modifications can render a system unstable or inoperable. Before initiating any changes, including exporting a registry key, it’s advisable to create a backup of your Windows Registry.
Understand what you’re changing
It’s easy to follow instructions found online about how to export a registry key (like these) without truly grasping what they do. However, diving headfirst into major technical operations without full comprehension isn’t recommended. If you’re uncertain, always research and familiarize yourself with each step and its potential repercussions.
Use reliable editing tools
Third-party tools designed especially for editing Windows Registry might seem convenient; however, using them could also lead you into serious trouble if they’re not from reliable sources. Sticking with built-in tools like the Windows Registry Editor or the Command Line is safer, since these are provided by Microsoft.
Conclusion
Ready to start exploring the world of Windows registry keys? Here are the critical takeaways from this guide on how to export a registry key:
- Make regular backups of registry keys. This can prove to be a lifesaver when unexpected issues arise with your PC or software.
- Double-check your paths and values. Working with the Windows Registry can have even more devastating consequences than tweaking ordinary files on your system. A tiny typo could lead to a failed export at best, or serious problems at worst.
- Consider the PowerShell export registry key option. For those comfortable scripting tasks in PowerShell, this method allows batch exports of registry keys and handles more complicated operations smoothly. If you’ll be doing this frequently, it’s definitely worth taking the time to become familiar with this alternative.
- Limit your edits only to what’s necessary. The Windows Registry controls important settings on your computer, so it’s best not to touch or edit anything you don’t explicitly need to.
- Make use of online resources. Numerous forums offer step-by-step instructions and troubleshooting assistance if you’re stuck during the process of exporting a registry key.
Need more help managing your Windows system? Consider using a powerful, flexible, and robust endpoint management tool like NinjaOne. The NinjaOne endpoint management software helps IT departments stay on top of all the devices being used within an organization. NinjaOne can do everything from software deployment and patch management to monitoring and alerting, helping you stay on top of all your devices.