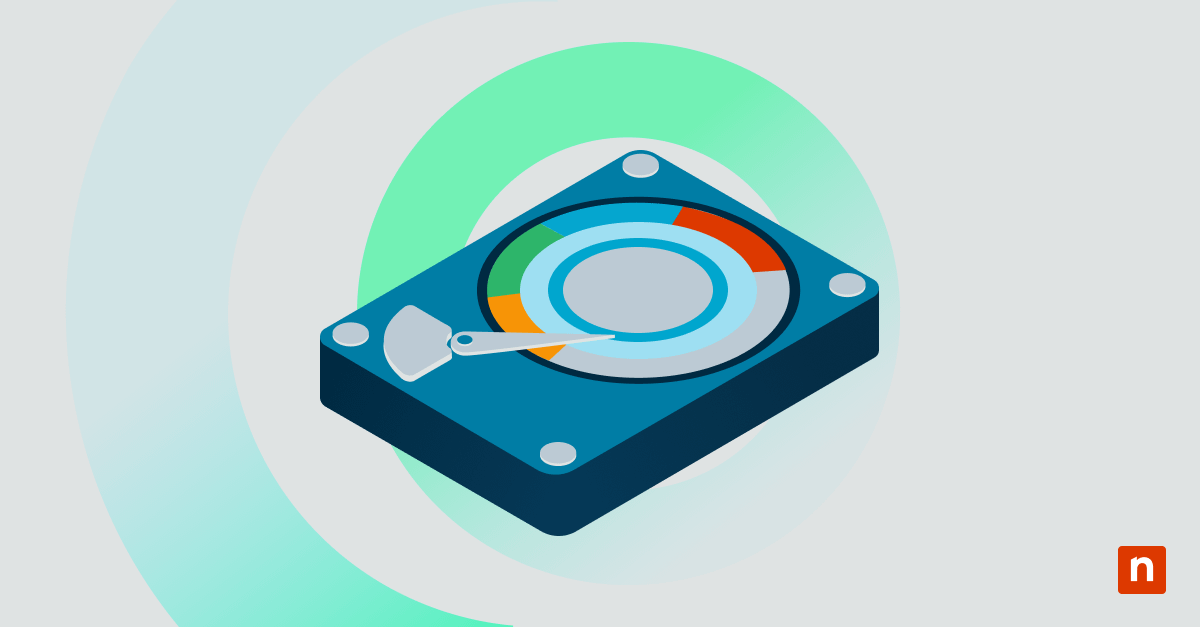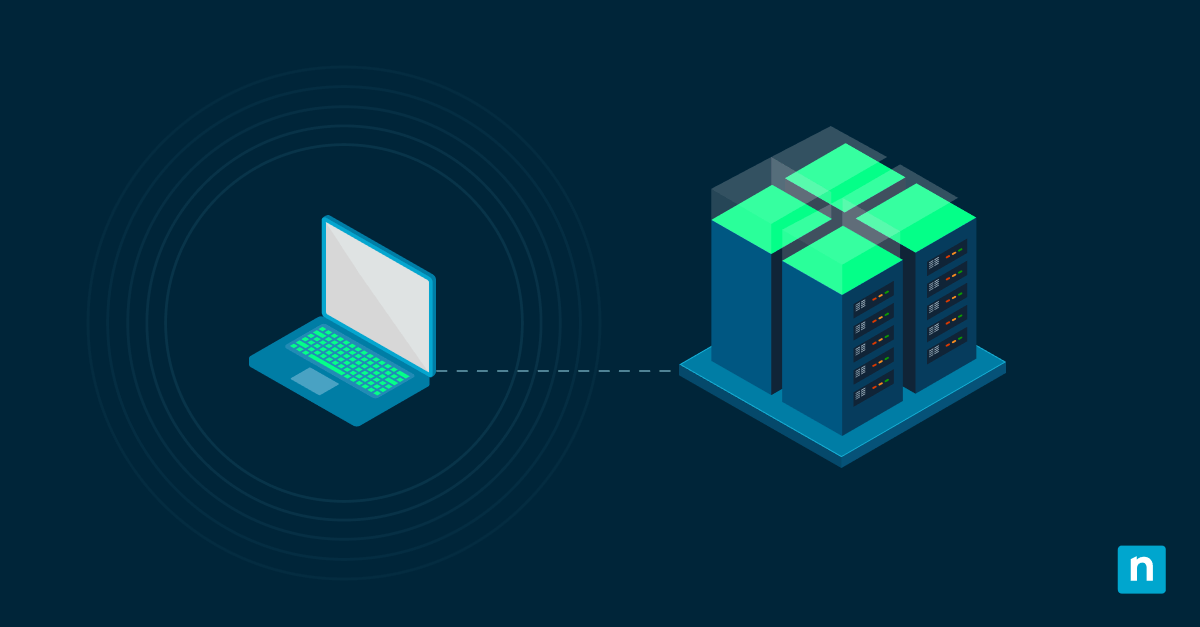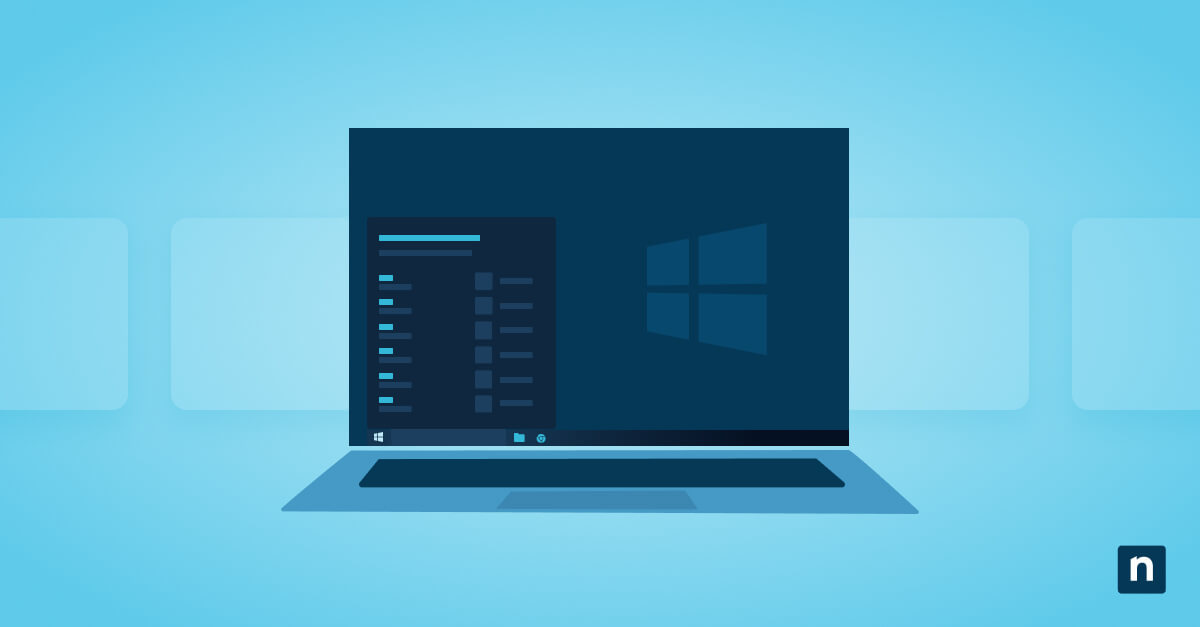In this article, we provide a step-by-step walkthrough on how to export Hyper-V virtual machines in Windows. This comprehensive guide discusses everything you need to know, including explaining why exports are important, common use cases, and troubleshooting tips.
Monitor and manage your whole Hyper-V infrastructure with NinjaOne.
What is the Hyper-V export feature?
To recap, Hyper-V is a virtualization platform from Microsoft that allows organizations to run multiple operating systems and applications on a single physical machine. In today’s increasingly digital age (Research shows that 53% of U.S. workers reported working in a hybrid manner in 2024), virtualization is no longer a nice add-on: It’s a necessity.
One essential task within this virtualized ecosystem is exporting virtual machines (VMs). Knowing how to export a Hyper-V virtual machine enables you to create a complete copy of a VM that can be reused or stored for various purposes and use cases, such as:
- Collaboration: Sharing virtual machines with team members or third-party vendors for testing and development.
- Backups: Protecting against data loss by creating snapshots of VMs.
- Exporting: Generates a standalone copy of the VM. This, in turn, is useful for:
- Migrations: Moving VMs between servers or environments easily.
- Duplications: Replicating VMs for testing, development, or scaling purposes.
It’s worth noting that backing up your VMs typically involves using automated backup software like NinjaOne to save incremental or full snapshots. As such, backups are designed primarily for recovery rather than migration.
On the other hand, exporting—which we are discussing in this Windows Hyper-V guide—is beneficial for portability; for example, preparing for hardware or software upgrades, creating test environments by duplicating production VMs, or even migrating VMs to a different Hyper-V host.
Step-by-step guide to exporting a Hyper-V virtual machine
Before exporting VMs in Windows, there are a few things you need to ensure first. Make sure that you have a fully functioning Hyper-V host and adequate disk space on the export destination. It’s also wise to check (and double-check) that you have administrative privileges on the Hyper-V host to perform the export. This helps you avoid any common troubleshooting problems in the future, which we will discuss later on.
Once you’ve ensured all these prerequisites, you can now perform a Hyper-V export.
The easiest way is by using Hyper-V Manager.
Option 1:
1. Open Hyper-V Manager.
2. Select the VM to export. Locate the desired Hyper-V host from the left pane. Ensure that the VM is in a supported state (e.g., Off or Saved).
3. Choose the Export Destination. Right-click the VM and select “Export”. Specify a destination folder with sufficient storage. Alternatively, you can find the Export function on the right pane under “Actions”.
4. Hyper-V Manager will display your progress. Take note that larger VMs may take longer to export.
Option 2:
Another option to consider for the Hyper-V virtual machine export process is through PowerShell.
1. Open an elevated PowerShell.
2. Use this command (Get-VM | Export-VM – Path ‘Full path name of the folder to export to’) and press “Enter”.
a. Substitute ‘Full path name of the folder to export to’ with the actual full path of the folder location.

3. Close PowerShell. Depending on the size of your VM, this may take a few minutes to hours.
This option is great when you want to perform a Hyper-V export on all virtual machines. However, if you plan to only export a single Hyper-V export, you would need to:
1. Open an elevated PowerShell.
2. Type the command (get-vm) and press “Enter”. Take note of the name of the virtual machine you want to export. (Make sure that you have administrative privileges to access this).
3. Type (export-vm – Name ‘Name of virtual machine’ – Path ‘full path of folder to export to’) and press “Enter”.
a. Substitute commands ‘name of virtual machine’ and ‘full path of folder to export to’ with the actual names required.
b. For example: export-vm – Name ‘w8 build 12345’ -Path ‘D:\File Location’
4. Close PowerShell. The virtual machine will now be exported. As with the other two options, this may take time, depending on the size of the virtual machine.
Verifying and testing the export
After exporting VMs in Windows, it’s a wise idea to confirm if the migration was successful. For this, you would need to check the destination folder for all the VM exported files. Make sure that all essential files, such as the .vdhx (virtual hard disk) and .vmxc (configuration) files, are present.
Once you’ve verified the export, test the exported VM. Import the exported VM on another Hyper-V host using the Import Virtual Machine wizard. Verify that the VM boots correctly and performs as expected.
Troubleshooting common issues
Sometimes, performing an export Hyper-V to another server may not work as smoothly as expected. In this section of our Windows Hyper-V guide, we’ll discuss some common issues that may occur and how to troubleshoot them.
Insufficient storage space
The most common issue is running out of storage space at the export destination. Virtual machines tend to be large so your destination drive must have enough free space to accommodate it. To resolve this issue, try deleting unnecessary files on the destination drive or consider using another location with ample capacity.
Access denied errors
This error occurs when you do not have sufficient permissions to perform the necessary tasks. To resolve this, make sure you have administrative privileges on the Hyper-V host.
Export failures
If the export is completed but your VMs fail to work correctly during import, some files may have become corrupt or were not included. You can prevent this by verifying the integrity of the VM’s storage and configuration files before exporting and using reliable drives to avoid interruptions during the export process.
Easily monitor Hyper-V host health details with NinjaOne.
Best practices for exporting Hyper-V virtual machines
The Hyper-V virtual machine export process should be seamless. Following these best practices can ensure that the export process is as hassle-free as possible and improve the long-term management of your VMs.
- Use dedicated storage locations: To avoid clutter, we recommend exporting VMs to dedicated storage locations. It is also a good idea to use separate folders for each VM and include descriptive names and timestamps in folder names. This makes it easier for you to identify exports.
- Regularly export critical VMs: Periodically perform a Hyper-V export manually to augment your automated backup solution. This ensures you always have a recent copy of business-critical VMs available for recovery in case of emergencies.
- Verify export integrity: Always test your exported VMs to confirm their integrity. This prevents surprises during critical migrations or recoveries. One of the worst things that could happen is migrating a VM that does not work and losing all your data.
- Choose reliable storage options: Avoid the most common issue when exporting a virtual machine by using reliable media for the process, such as network-attached storage (NAS).
- Document export processes and details: Maintain an export log, including the VM name, export data, and storage location. Detailed records help track history and facilitate efficient management of virtualized environments.
Performing a Hyper-V export
You may be searching on the Hyper-V virtual machine export process for various use cases, such as for backup or migration. Either way, exporting VMs in Hyper-V is a powerful way to ensure VM portability and protection. We also recommend using a trusted Hyper-V management software like NinjaOne to effortlessly monitor and manage your whole Hyper-V infrastructure from a single pane of glass.
If you’re ready, request a free quote, sign up for a 14-day free trial, or watch a demo.
Frequently Asked Questions (FAQs)
1. What is the difference between exporting a VM and cloning one?
Exporting a virtual machine creates a reusable copy of the VM. Cloning, on the other hand, creates a duplicate one directly on the same host. Each has its own advantages and use cases.
2. Can you export a running virtual machine?
No. As the steps listed above show, the virtual machine must be in an “Off” or “Saved” state before exporting.
3. How long does the export process usually take?
This depends on the size of your VM and storage speed. Larger VMs may take hours on slower systems.