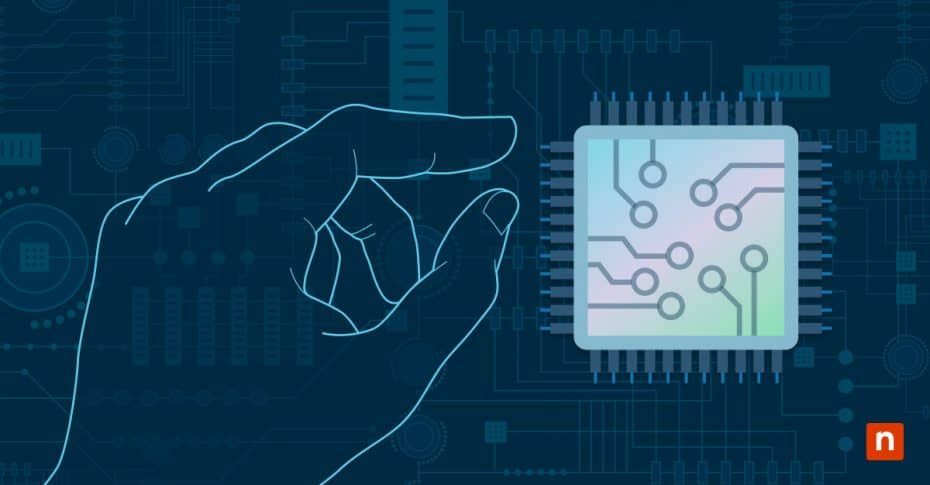Knowing the Hyper-V VM generation enables IT professionals to optimize the performance and efficiency of their virtual machines (VMs) effectively. Determining VM generation in Hyper-V influences several key factors in virtual machine monitoring and management, such as compatibility, performance, and the features available in your virtual environment. For example, your VM’s generation affects which operating systems (OS) and applications it will be compatible with.
When creating a VM through Hyper-V, one of the first things users need to configure is the generation. Once selected, this generation can no longer be changed. This makes it all the more important for users to know the differences between Hyper-V Generation 1 and Generation 2 to make a more informed decision during this process.
This guide will explain what a Hyper-V generation is, what Hyper-V Generation 1 vs Generation 2 features are, and how to check Hyper-V virtual machine generation.
What is Hyper-V, and what are Generation 1 and Generation 2 in Hyper-V?
Hyper-V is Microsoft’s virtualization solution to help businesses create and manage VMs. It is built into Windows Server and available as a standalone product. As a hypervisor, Hyper-V manages the interaction between physical hardware and virtual environments, allowing IT professionals to manage resources efficiently and ensure optimized performance.
Hyper-V supports two VM generations: Generation 1 and Generation 2. Knowing which generation is in use impacts compatibility, operating systems supported, performance, and available features.
Features of Hyper-V Generation 1 virtual machines
Generation 1 VMs are the original type supported by Hyper-V. They use a boot process based on BIOS (Basic Input/Output System) and include legacy components like IDE controllers and network adapters. These machines are ideal for environments that require older OSes that boot through BIOS firmware, such as Windows Server 2003 or specific legacy applications. Despite all that, Generation 1 VMs lack security features and tend to offer slower performance.
Features of Hyper-V Generation 2 virtual machines
Generation 2 VMs boot using UEFI (Unified Extensible Firmware Interface) firmware instead of BIOS, which allows faster boots and performance. In addition, UEFI offers security tools, such as secure boot, which prevents malicious firmware or drivers from starting with the VM. However, compatibility with older operating systems is limited.
Hyper-V Generation 1 vs Generation 2 features
Generally, Hyper-V Generation 1 is best suited for running older operating systems or legacy applications, while Hyper-V Generation 2 offers more streamlined VM management, better speed, and security.
These are the main differences between Hyper-V Generation 1 and Generation 2:
| Hyper-V Generation 1 | Hyper-V Generation 2 |
| Uses BIOS boot firmware | Uses UEFI boot firmware, which offers faster boot performance. |
| Utilizes IDE for OS disk and SCSI for data | Relies on SCSI for all disks |
| Supports both VDH and VHDX virtual disk files | Only supports VHDX virtual disk files |
| Does not come with any security features | Offers Shielded VMs through implementing Secure Boot, BitLocker encryption, and virtual Trusted Platform Module (vTPM) |
| Supports older operating systems | Built for modern OS like Windows Server 2012+ |
| Might cost more due to hardware requirements | More cost-effective, as it relies on scalable virtual hardware |
| Maximum RAM and CPU are limited to 1TB of RAM with 64 virtual processors | Can handle up to 12TB RAM and 240 virtual processors |
Step-by-step guide to find Hyper-V VM generation
How to check Hyper-V virtual machine generation using Hyper-V Manager
1. Open the Hyper-V Manager application, then locate the VM you wish to find the generation of. You can determine the VM generation in Hyper-V even if the selected VM is off
2. Using the middle pane of the Hyper-V Manager interface, click on your desired VM.
3. Information regarding your chosen VM will be displayed in a pane at the bottom of the window, such as the Date Created, Configuration Version, and, most importantly, the Hyper-V generation.
How to check Hyper-V virtual machine generation using PowerShell
1. You will need to use an elevated PowerShell, which allows you to execute actions with Administrator privileges.
2. Enter this code into the elevated PowerShell:
get-vm | format-list Name,Generation
3. Powershell will then show you a list of all Hyper-V virtual machines with key information, such as the VM’s name and which generation they are.
Get more pre-built Hyper-V PowerShell commands for VM to streamline your virtual machine management.
How to check Hyper-V virtual machine generation using configuration files
1. Locate the VM’s configuration file. By default, these files are saved to this file path: [code block]C:/programdata/microsoft/windows/Hyper-V/Virtual Machines[/code block]
2. While older VMs have the files stored as an “.xml” file, Microsoft has changed the format of configuration files to VMCX files for Windows Server 2016 and newer VMs. Keep in mind that VMCX are binary files. To read them, you must use PowerShell to create a temporary object containing all the content within the configuration file. Use this command to create the temporary object:
$tempVM = (Compare-VM -Copy -Path .yourvmcxfile.vmcx -GenerateNewID).VM
3. Once the temporary object has been created, use the following command:
$tempVM | select *
4. Powershell will display all the key properties of the VMCX file, including the VM’s Generation.
Common challenges when checking Hyper-V VM type and FAQs
-
What if the VM settings don’t display the generation?
VM generation might not appear in settings if the VM configuration is damaged or incomplete. Use PowerShell or review configuration files for confirmation.
-
Can a VM be converted from Generation 1 to Generation 2?
No, Microsoft does not support direct conversion between the two generations. Migrating to Generation 2 requires recreating the VM and manually migrating data.
3. How does VM generation affect OS compatibility and performance?
Generation 1 supports older OS versions at the expense of security and performance. Generation 2, on the other hand, optimizes for heavier workloads, but has limited compatibility with legacy operating systems.
Practical use cases for Hyper-V VM generations
-
Scenario 1: Using Generation 2 to deploy a secure, modern environment
A modern organization deploying applications on Windows Server 2016 will experience faster performance and be able to accommodate heavy workloads by utilizing Generation 2 VMs due to their support for faster performance and added security features. In addition, UEFI firmware supports larger virtual disks, enabling the creation of high-capacity storage environments for data-heavy applications. These key features make Generation 2 optimal for running virtualization platforms for DevOps, SaaS applications, or private cloud infrastructures.
-
Scenario 2: Running legacy applications with Generation 1
A business that relies on Windows Server 2008 may need Generation 1 VMs to ensure consistent performance or to accommodate applications that lack support for advanced UEFI features. Generation 1 VMs allow organizations to extend the lifespan of legacy tools, such as proprietary apps developed years ago.
Understanding Hyper-V VM generation for IT management
Learning how to determine VM generation for IT teams makes it easier to plan your Hyper-V infrastructure, plan upgrades or migrations, and more. Here are some additional IT management use cases:
-
Disaster Recovery
Knowing the Hyper-V VM generation helps users replicate VMs properly across environments, allowing for faster recovery in the event of a natural disaster or cyberattack.
-
Compliance
Industries that deal with sensitive information, such as health care or finance, must adhere to regulatory standards such as HIPAA. Generation 2’s advanced security features, like Shielded VMs, make it easier to comply with regulatory requirements.
-
System upgrades
Migration planning requires knowing if workloads can run smoothly on Generation 2 VMs.
Best practices for managing and selecting VM generations
As a rule of thumb, you should try to use Generation 2 VMs or new deployments unless legacy system support is required. In general, Generation 2 VMs offer faster performance, more security features, and more capacity to meet higher workload demands.
1. Assess OS and application requirements
When creating new VMs, always check whether your operating system or application supports UEFI-based Generation 2 VMs, as Generation 2 generally offers faster performance. If you need to migrate physical servers to virtual environments, you may need to use Generation 1 VMs, as they are more compatible with older systems.
2. Consider security features
Generation 2 supports Secure Boot, vTPM, and BitLocker encryption, which protect devices from unauthorized access. On the other hand, Generation 1 does not have any security features available.
3. Evaluate future scalability:
For rapidly growing businesses or IT teams that anticipate growing workloads, consider using Generation 2 VMs, as they are easier to scale and handle heavier workloads.
4. Use a third-party tool
Leverage third-party VM monitoring and management tools, such as NinjaOne, to streamline Hyper-V management with intuitive dashboards and robust automation that streamlines operations.
Tools and resources for efficient VM management in Hyper-V
-
Hyper-V Manager
Hyper-V Manager is Microsoft’s built-in tool for managing Hyper-V hosts and virtual machines. It offers a graphical interface that allows users to create, configure, and manage VMs. Because Hyper-V Manager is available for free with a Windows desktop or Windows Server license, it can be a good option for small to medium-sized environments that are running a few Hyper-V hosts.
-
PowerShell
PowerShell makes it easy to execute scripts at scale or automate repetitive tasks. In addition, it offers more granular control over Hyper-V’s features, such as allowing users to read VM configuration files.
-
Virtual Machine Manager (VMM)
As part of Windows’ System Center suite, VMM allows users to create provision and manage Hyper-V virtual machines, with a focus on large-scale deployments, including multi-host configurations. VMM also centralized VM management for on-premise and Microsoft’s Azure cloud.
-
Third-party VM management tools
Consider investing in the best Hyper-V monitoring tools, such as NinjaOne, to simplify your virtual machine monitoring and management. NinjaOne offers real-time insight into VM performance, health, and resource utilization. As an all-in-one solution, NinjaOne consolidates backup, patch management, and IT automation into one user-friendly dashboard.
Gain full visibility and control of your Hyper-V environments for optimal VM performance.
Understanding Hyper-V VM generation for IT management
Choosing the best Hyper-V VM generation ensures fast, optimized performance and ensures you won’t run into compatibility issues. Check the Hyper-V VM type using one of the three methods listed above so that you can make more informed decisions about your Hyper-V virtual machines.
Keep track of all your virtual machines with NinjaOne’s Hyper-V Management software, which centralizes all the tools you need to monitor, manage, and secure VM hosts and guests in a single pane of glass. NinjaOne frees IT administrators to work on other tasks with automation and scheduled patch deployments. See what NinjaOne can do for you and get started with a free demo or sign up for a 14-day free trial.