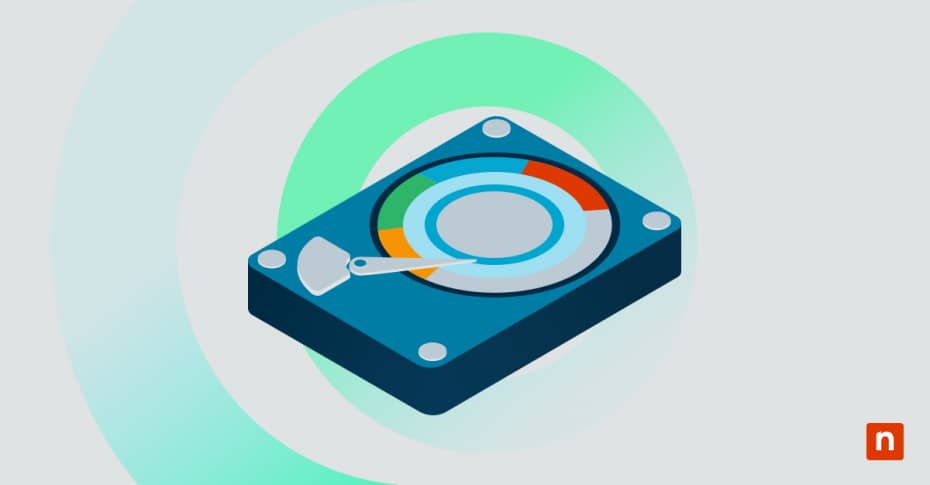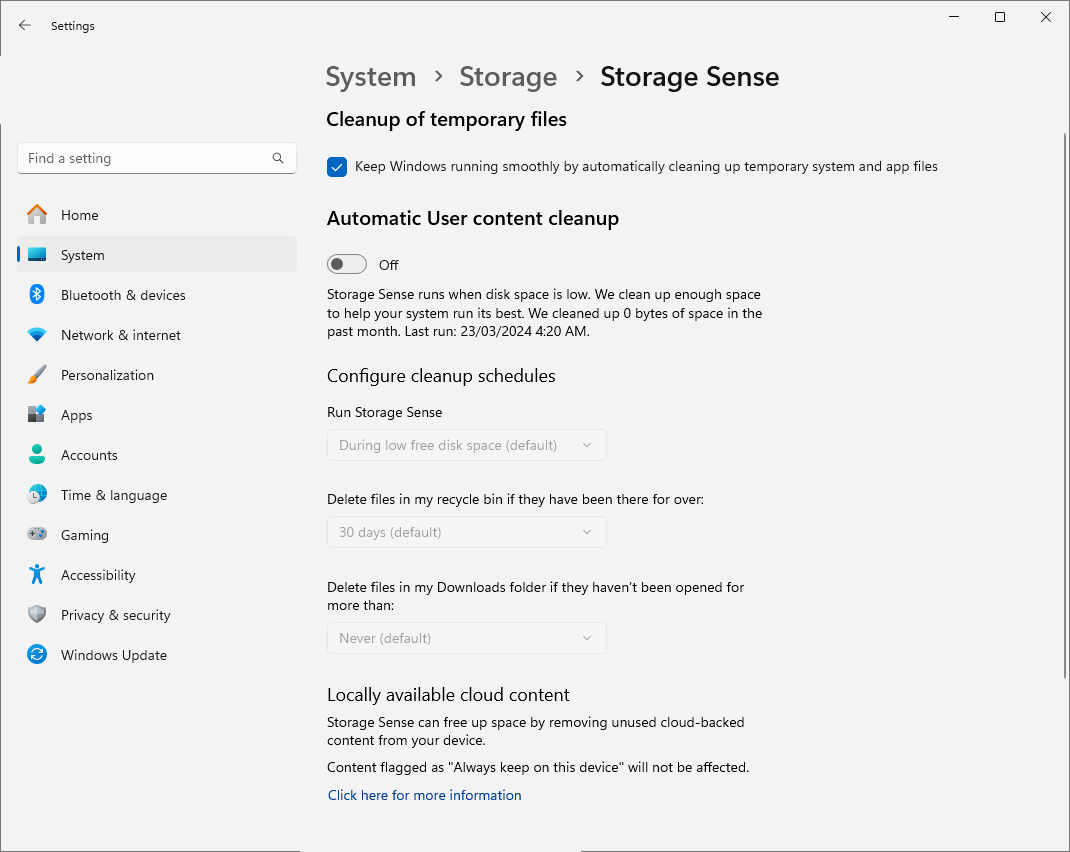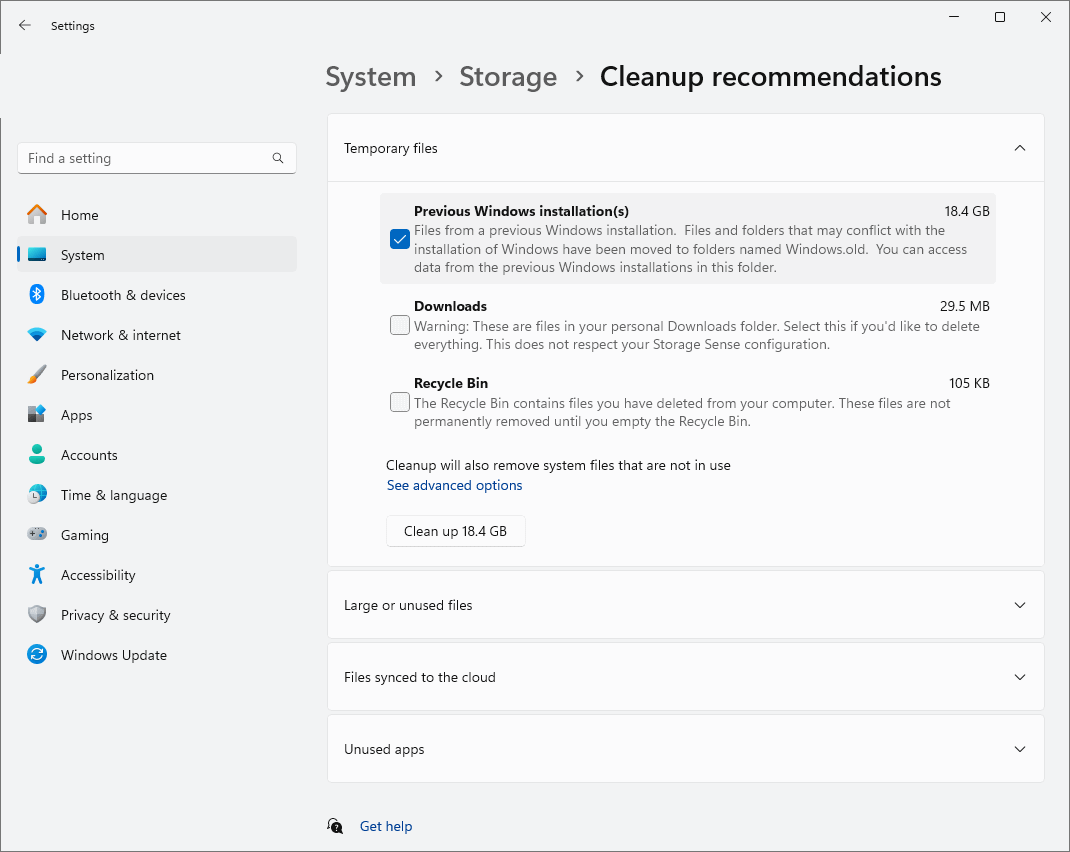In this article, you will learn how to free up space in Windows 10 and 11. This guide demonstrates how to turn on Storage Sense in Windows 10 and Windows 11 to automatically clean up disk space. It explains what Storage Sense is, how it works, and how it frees up space that may be wasted on your Windows PC.
What is Storage Sense in Windows 10 and Windows 11?
Storage Sense is a feature of Windows 10 and Windows 11 PCs that frees up disk space by deleting hidden cache and temporary files (including old Windows Update files), as well as optionally emptying the contents of the Recycle Bin and deleting everything in your Downloads folder.
Storage Sense can be run manually, or set to run automatically on a schedule. It provides users an alternative to manual storage management tools like Disk Cleanup that requires you to periodically check for files that could be deleted to free up space.
Benefits of using Storage Sense
Windows Storage Sense helps ensure that as much disk space is available to you as possible. This provides several key benefits:
- You have more space for your own files as it isn’t wasted on temporary and cache files that are no longer required
- Your PC performs better as it has more space for new cache files
- You’re less likely to completely run out of space, which can impact system stability
- When set to run automatically, Storage Sense reduces the amount of regular PC maintenance you have to do yourself
- You get to use more of the disk space you paid for
How to enable Storage Sense in Windows 10 and Windows 11
Before enabling Storage Sense, you should take a full backup of your Windows PC. This will ensure that any changes to your configuration can be rolled back, or that if Storage Sense doesn’t behave in the way you expect, you can recover any files it removes.
Storage Sense presents a number of configuration options. You can set it to only remove the files you want, ranging from only deleting temporary files, to being fully enabled to clear the Recycle Bin, delete files from the Downloads folder, and move files to the cloud.
Before you continue, you should be aware that enabling Storage Sense with certain options will automatically (and permanently) delete files from your Downloads folder and Recycle Bin.
Automatically clearing the Downloads folder may not be preferable for many users and should be done with care — if you forget you have set Storage Sense to periodically purge your Downloads folder and leave something important in there, you may lose it.
Enabling Storage Sense in Windows 10 and Windows 11
In Windows 10 and Windows 11, enable Storage Sense by following these steps:
- Open the Settings App from the Start menu
- Navigate to System > Storage
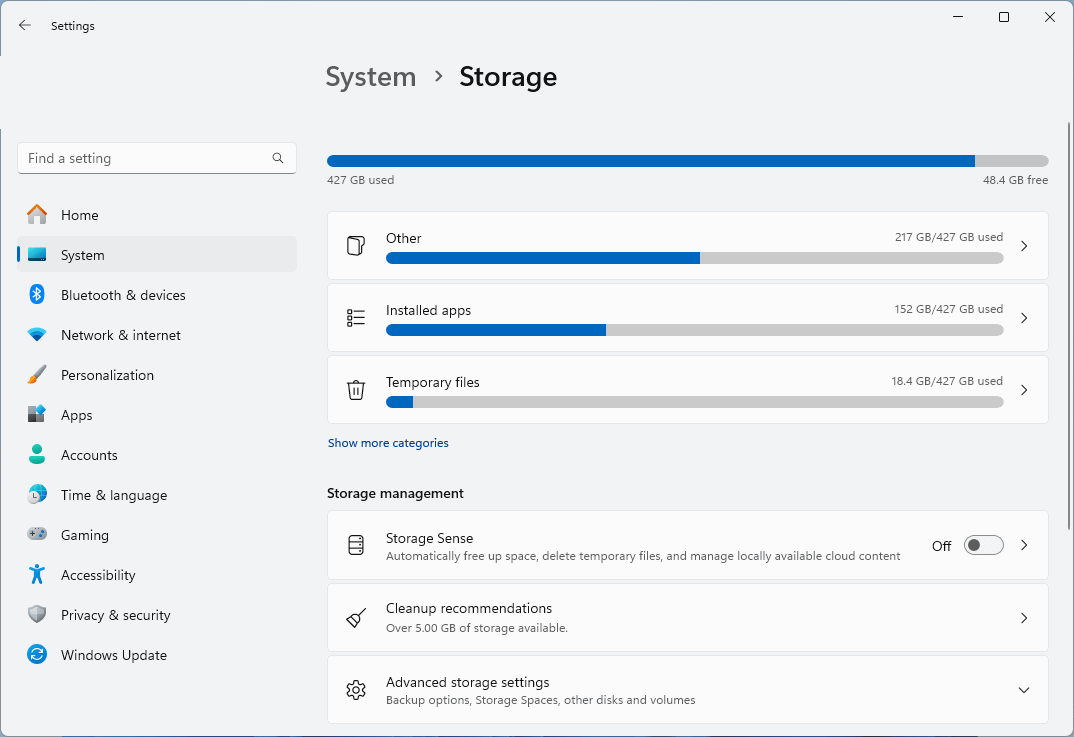
- Turn Storage Sense On
- To view advanced options, click on Storage Sense in the settings list (Windows 11) or click Configure Storage Sense (Windows 10)
Within the Storage Sense options you can configure whether you want your Downloads folder and the Recycle bin automatically emptied, and the frequency this should occur (for example, deleting files older than 14, 30, or 60 days). You can also schedule when Storage Sense runs and whether it should delete temporary files.
Note that the settings for Windows 11 to only automatically delete temporary files differ slightly, as detailed below.
Setting Storage Sense to only clean up temporary files in Windows 11
In Windows 11, you can set Storage Sense to only delete temporary files by following these steps:
- Open the Settings App from the Start menu
- Navigate to System > Storage
- Turn Off Storage Sense
- Click on Storage Sense to view the advanced options
- Check Keep Windows running smoothly by automatically cleaning up temporary System and App files
This does not enable Storage Sense in full but only deletes temporary system and app files. This leaves you to manage your own files and makes sure that none of your files are automatically deleted.
Optimize Windows storage by moving files to the cloud
On both Windows 10 and Windows 11, Storage Sense provides you with the option to delete Locally available cloud content. This deletes local copies of files stored in OneDrive if you haven’t accessed them after a set period of time, leaving a copy on OneDrive in the cloud that will be downloaded the next time you need it.
While this feature can help clear up disk space for files you don’t use often, keeping a copy of your files only in the cloud comes with its own risks. For example, if you lose access to your Microsoft Account you’ll also lose access to your files in OneDrive. In many cases, it’s advisable to make sure you have your own backup of all your important files on a separate hard drive that is stored in a safe place.
Troubleshooting common Storage Sense issues
If Storage Sense doesn’t appear to be deleting files, you can manually delete the files Storage Sense manages by navigating to System > Storage > Cleanup recommendations in the Settings app.
If Storage Sense and other storage management features do not appear on a Windows device that is managed by your employer or other organization, check with your IT administrators to see if they have disabled it.
You can also troubleshoot system and disk issues using chkdsk and sfc /scannow commands.
Managing Storage Sense and performing system maintenance for multiple PCs
NinjaOne’s Endpoint Management lets you remotely monitor and free disk space for fleets of Windows devices. You can ensure that all the devices in your organization are fully updated and running optimally, preempting support calls from users who have run out of space for their files. You can also centrally manage remote access to devices for specific maintenance tasks, and manage the backup of business critical files.