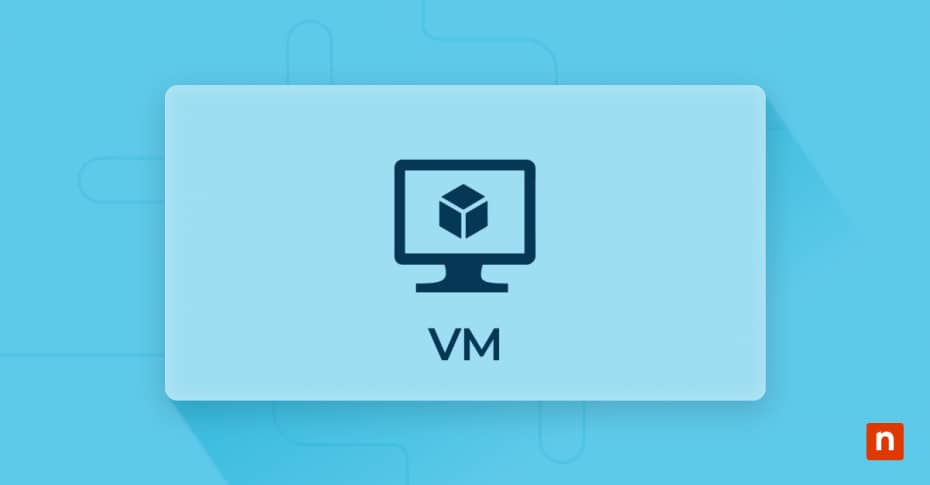In this article, you will learn how to import Hyper-V Virtual Machines. Virtual machines (VMs) have become an invaluable asset in the IT landscape. It expanded computing capabilities by enabling organizations to consolidate servers, improve resource utilization, and streamline management through centralized and scalable infrastructure. To further maximize the functionalities of VMs, Hyper-V, Microsoft’s virtualization platform, is in place to offer robust tools for creating, managing, and migrating VMs.
The task of migrating Hyper-V VMs serves many vital purposes. In this blog, we will explore the process of importing Hyper-V virtual machines, their functions, the best practices for carrying out this operation, and more. But before that, let us first give you an overview of the process’s significance.
Why importing Hyper-V virtual machines is essential?
Importing Hyper-V virtual machines is the process of bringing an existing virtual machine configuration into a Hyper-V environment from external storage or a different Hyper-V host. Like many other IT tasks, importing Hyper-V virtual machines has crucial purposes. Here are some of them:
- Migration. Migration refers to the process of moving one VM from one Hyper-V host to another. This is done for many reasons, including server consolidation, data center relocation, cloud migration, and more.
- Backup recovery. This process pertains to retrieving a VM’s backup state and files and restoring it to an operational state within the Hyper-V environment.
- Testing. This involves running a VM exported from another environment for testing or troubleshooting.
How to import Hyper-V virtual machines?
Getting your Hyper-V virtual machines imported encompasses some steps. Before starting the process, you must ensure that your system meets the requirements.
Prerequisites
1. Verify your system for Hyper-V compatibility
Hyper-V is a virtualization technology developed by Microsoft. The platform is only available in select Windows editions, namely Windows 10 Pro, Windows 10 Enterprise, Windows 10 Education, and Windows Server editions. Also, you should ensure that your CPU supports virtualization (Intel VT-x or AMD-V) and is enabled in BIOS.
2. Check administrator privileges
Importing Hyper-V virtual machines requires you to sign in as an administrator. Confirm if you have administrator privileges before attempting the process.
3. Confirm the availability of and access to VM files
Ensure you can access all necessary files for the virtual machine you intend to import. These typically include the following:
- Configuration files (XML or VXML). These files contain VM settings, such as memory allocation, processor cores, network connections, and attached devices.
- Virtual Hard Disks (VHD/VHDX): These files store the virtual machine’s operating system, applications, and data. Depending on the VM’s storage configuration, you may need multiple VHD/VHDX files.
A Step-by-Step Guide on Importing Hyper-V Virtual Machines
Once prerequisites are met, you can start the process of importing Hyper-V virtual machines using either Hyper-V Manager or PowerShell. Here’s how:
A. Using Hyper-V Manager
For some users, utilizing Hyper-V Manager is an easier way to import virtual machines with its user-friendly interface and an easy-to-follow Import Wizard. Here’s how to import VMs using Hyper-V Manager.
1. Open Hyper-V Manager:
- Press Windows + X and select Hyper-V Manager, or search for Hyper-V Manager in the Start menu.
2. Select Target Hyper-V Host:
- In the left pane of Hyper-V Manager, select the Hyper-V host where you want to import the virtual machine.
- In the right-hand menu, click Import Virtual Machine.
3. Access the Import Wizard:
- The Import Wizard window will appear, showing a “Before You Begin” guide that can help you throughout the virtual machine import process.
- Once you’re ready, you can click Next.
4. Locate VM files:
- Click Browse to locate the folder that contains the virtual machine you are importing.
- The File Explorer window will appear. Select and click the folder where the virtual machine you want to import is located, then click the Select Folder button.
- If you see the right path on the “Folder” field, you can click Next to continue the process.
5. Select the Virtual Machine You’re Importing:
- In the next window, select the virtual machine you want to import.
- Click Next to proceed.
6. Choose Import Type:
- Choose an import type you want to perform by ticking the circle before each selection. Here are the import types you can choose from and their meaning:
| IMPORT TYPE | DESCRIPTION |
| Register the virtual machine in-place | This method registers the VM without moving its files. It is ideal for VMs on shared storage, minimizing data movement and offering faster import but with limited flexibility. This option requires access to the original storage location of the VM. |
| Restore the virtual machine | This option moves VM files to the destination host’s storage, improving data locality and offering greater flexibility but with longer import times and increased risk of data corruption during transfer. |
| Copy the virtual machine | This creates a complete duplicate of the VM with a new unique ID, ideal for testing and development. It allows for independent modifications without affecting the original, but it requires more storage space and longer import times. |
- After ticking the import type of your choice, click the Next button.
- IMPORTANT: If you choose the “Register the virtual machine in-place” import type, you can PROCEED directly to step 8.
- IMPORTANT: If you choose “Restore the virtual machine” or “Copy the virtual machine” import types, CONTINUE step 7.
7. If You Chose “Restore the virtual machine” or “Copy the virtual machine”:
- In the import wizard, you will be prompted to choose a new or existing destination folder to store the virtual machine files, virtual hard disks, and snapshots. If you don’t choose a folder, the files will be stored in the default Hyper-V folders computer or folders specified in the virtual machine configuration.
- To choose a folder, click the Browse button.
- The File Explorer window will appear. Select and click the folder where you want to store the virtual machine files, virtual hard disks, and snapshots.
- If you see the right path on the “Folder” fields, you can click Next to continue the process.
8. Complete the Import:
- The “Summary” window will verify the import operation you’re about to perform before finishing the procedures. Review the summary.
- After reviewing, click the Finish button to proceed with the import.
- Transferring VM files may take time as they are being copied and configured. Once finished, you can close the Hyper-V Manager window.
9. Verify the Imported VM:
- Check the imported VM in the Hyper-V Manager interface to ensure it’s operational.
B. Using PowerShell
For advanced users, leveraging PowerShell allows them to automate the whole process of importing virtual machines and some tasks associated with it, such as simultaneous VM imports, import setting customization, and import scheduling, maximizing efficiency and productivity. Here’s how to import VMs using PowerShell.
1. Open an elevated PowerShell (Administrator):
- Press Windows + X and select Windows PowerShell (Admin), or search for PowerShell in the Start menu, right-click it, and choose Run as Administrator.
2. Initiate VM Import Process:
- Run the command Import-VM -Path “<PathToConfigurationFile>” and replace “<PathToConfigurationFile>” with the actual path to the virtual machine’s configuration file (usually a .xml file).
3. Specify Import Type if Applicable:
- Run the command below based on your chosen import type.
| IMPORT TYPE | COMMAND |
| To register the VM in place | Import-VM -Path “<PathToConfigurationFile>” |
| To restore the VM with default folders | Import-VM -Path “<PathToConfigurationFile>” -Copy |
| To restore with specific paths | Import-VM -Path “<PathToConfigurationFile>” -Copy -VhdDestinationPath “<PathToVHD>” -VirtualMachinePath “<PathToVM>” |
| To copy the VM with a new ID | Import-VM -Path “<PathToConfigurationFile>” -Copy -GenerateNewId |
4. Verify and/or Troubleshoot the Import:
- To list all VMs on the host, run the command Get-VM.
- To list a specific VM, run the command Get-VM -Name “VM_Name” and replace “VM_Name” with the actual name of the imported VM.
- Examine the output of the command for the imported VM.
Troubleshooting Common Issues
An IT administrator may encounter problems while or after importing virtual machines into a Hyper-V environment. Here are some of the most common issues they face and how to resolve them.
1. Missing or Corrupted Configuration Files
After importing virtual machines, one may encounter missing or corrupted files in the folder path. Here are some possible causes and resolutions to the issue:
- Incomplete exports or accidental deletion. Retrieve files from backups. If backups are unavailable, re-export the VM from its original host to replace the missing files due to failed exports or deletion.
- System outages or storage issues. Outages and storage problems most likely cause file corruption. Before importing VMs, ensure your system is stable and check if your storage doesn’t have any problems. Additionally, try to prevent anything you think may cause outages for an undisrupted importing process.
2. Compatibility Errors
Compatibility errors usually arise when the imported VM is created on a version of Hyper-V that is different from the target host. Here are some solutions to this common compatibility issues:
- Backward incompatibility. Always ensure that you are NOT importing a VM from a newer Hyper-V version to an older version. Make it a point to verify the Hyper-V versions of both the source and target hosts.If importing to an older Hyper-V version, use PowerShell’s Export-VM command with the -Compatibility flag to ensure compatibility. Run the command Export-VM -Name “<VM_Name>” -Path “<Destination_Path>” -Compatibility using an elevated PowerShell. Replace “<VM_Name>” and “<Destination_Path>” using their corresponding values. However, remember that -Compatibility flag does not ensure the resolution of all compatibility-related issues (e.g., generation mismatches). You can update the target host to a compatible or newer Hyper-V version if possible.
- Mismatched hardware capabilities. After the VM import process, examine the VM’s settings and reconfigure aspects such as memory, processor cores, and network adapters. Ensure they align with the target host’s capabilities to prevent compatibility issues.
3. Network Adapter Mapping Problems
Problems in network adapter mapping may occur when the virtual machine’s network configuration may not align with the available network adapters on the target host. Here’s how to resolve associated issues:
- Missing virtual switches on the target host. This issue may have occurred when you realize that the imported VM references virtual switches that do not exist on the new host. The solution is to reconfigure the VM to use available network adapters on the target host. You can use Hyper-V Manager to perform troubleshooting. In Hyper-V Manager, right-click the VM, select Settings, navigate to Network Adapter, assign a valid virtual switch, and click OK to resolve network adapter mapping issues.
- Unavailable physical adapters or VLANs. Resolve the problem by assigning the correct VLAN using PowerShell. Run the command Set-VMNetworkAdapterVlan -VMName “<VM_Name>” -Access -VlanId <VLAN_ID> using an elevated PowerShell. Replace “<VM_Name>” and <VLAN_ID> using their corresponding values.
Best Practices When Importing Hyper-V Virtual Machines
You can follow these best practices to ensure a successful virtual machine import process.
- Verify the integrity of the virtual machine before import. Including corrupted issue-ridden VMs may cause critical problems. Always verify the stability and optimal health of the virtual machines you want to import. You can perform virus scans to check for malware, perform disk checks to prevent file system errors on the VM’s hard drive, run applications within the virtual machine to ensure functionality and more.
- Use snapshots or backups to ensure data safety. Enforce a point-in-time recovery mechanism by leveraging snapshots or backups to prevent data loss during or after VM import.
- Ensure consistent virtual network configurations. Seamless connectivity is crucial for the imported VM on the destination host. To guarantee stable virtual network configurations, manage network configurations in advance to identify desired network settings for the VM on the destination host. Always verify if virtual switches on the destination host are properly configured to match the network requirements of the imported VM. Additionally, regular testing of your VM’s network connectivity can reduce communication problems with other systems on the network.
Use Cases of Virtual Machine Importing
As mentioned earlier, importing virtual machines to Hyper-V environments serves critical purposes. Here are those:
1. Migrating VMs between Hyper-V hosts
IT administrators initiate virtual machine importing to deploy VM migration between Hyper-V hosts. This task is beneficial when distributing workloads among different Hyper-V hosts for balanced resource utilization and optimal system performance. Migrating VMs across Hyper-V hosts is also done when moving VMs to newer or more powerful hardware. Lastly, data center relocation and cloud transition also require VM importing to move VMs to new physical or virtual infrastructure while minimizing system downtime.
2. Recovering VMs from backups
A system must have a robust disaster recovery plan to avoid operational disruptions in cases of data compromise or loss. Virtual machine importing can enhance backup recovery processes by allowing administrators to easily retrieve specific VM states for audit, compliance, or troubleshooting purposes. Operational environments can also be quickly restored after a failure or disaster, minimizing downtime.
3. Setting up test environments
It’s safer for systems of developers to perform their testing in virtualized environments. IT development leverages VM duplication by using virtualized infrastructures to test new software or system updates without affecting production environments. Developers can also utilize duplicated VMs to simulate configurations and see their impact on the system without doing it on a live production server, preventing unforeseen disruptive troubles.
FAQs
1. Can you import VMs from a different Hyper-V version?
While it’s technically possible to import virtual machines from a different Hyper-V version, doing so, especially when you are importing VMs from a newer Hyper-V version to an older version (backward compatibility), is highly discouraged because they typically cause issues.
2. How do you resolve errors during the import process?
Errors during the import process can occur for various reasons. Here are some common solutions to address errors during the VM import process:
- Missing or corrupted configuration files: Re-export the VM from the original host or retrieve missing files from backups.
- Compatibility errors: Verify the Hyper-V versions and ensure hardware compatibility. Use the -Compatibility flag in PowerShell, if necessary.
- Network adapter issues: Reconfigure network settings and map the VM’s virtual switches to those on the target host.
3. Can you import a VM without copying its files to the destination host?
Yes. You can use the import type “Register the virtual machine in place” option to import a VM without copying its files during the import process. This method is best when the VM’s files are already located in shared storage accessible by the target Hyper-V host, avoiding data redundancy.
4. How can snapshots or backups assist in the import process?
Performing the VM import process is always crucial and may pose data loss risks. Snapshots and backups are a safety net, providing a recovery point in case of failures due to circumstances like outages, hardware failures, or unexpected errors during the import.
Ensuring Seamless Hyper-V VM Imports
Virtual machine imports are straightforward processes that can be done if you leverage the right tools, such as Hyper-V Manager or PowerShell. This procedure serves vital purposes such as VM migration across Hyper-V hosts, backup and recovery, and establishing test environments.
While the process of importing is easy to follow, there can be some issues one may stumble upon. That’s why it’s essential to learn how to address those issues, read more resources about Hyper-V management, and follow best practices in the VM importing process to ensure successful Hyper-V virtual machine imports every time.