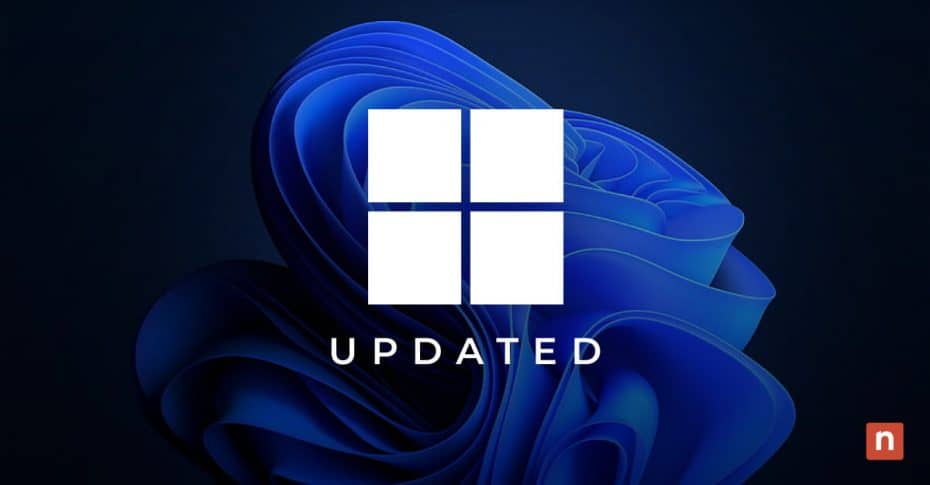Key Points
How to Install and Use Windows 11 Version 22H2
- Check if your PC meets system requirements
- Go to Settings > System > About
- Ensure 64-bit processor, required RAM, storage, TPM 2.0, and Secure Boot
- Install via Windows Update
- Settings > Windows Update > Check for updates
- If 22H2 is listed, select Download and install
- Install using Windows 11 Installation Assistant
- Download from Microsoft’s website
- Run the tool and follow on-screen instructions
- Install with ISO File
- Download ISO from Microsoft
- Right-click > Mount > Run
setup.exe - Follow prompts to complete installation
- Use PowerShell to Enable Automatic Upgrade
- NinjaOne offers a custom PowerShell script to automate the process
Windows 11 version 22H2 is Microsoft’s first major update for the Windows 11 operating system, designed to provide users with a more intuitive and efficient computing experience. Whether you’re upgrading from Windows 10 or installing a fresh copy, this article will guide you through the essential steps to successfully install Windows 11 version 22H2.
Introduction to Windows 11 version 22H2
Windows 11 version 22H2 offers improved performance and a range of new functionalities. The “22H2” in its name refers to the fact that it was released in the second half of 2022. This update is not just a routine refresh; it symbolizes Microsoft’s commitment to providing a more intuitive, efficient, and secure computing experience.
What does Windows 11 version 22H2 do?
Windows 11 version 22H2 introduces several new features and improvements that enhance productivity and user experience. Below are some of the additions to Windows 11 version 22H2:
- The redesigned Start Menu, with new features for greater customizability.
- New accessibility features such as voice access and live captioning.
- Security enhancements such as the Microsoft Pluton security processor and greater protection against phishing attacks.
You can enable the automatic upgrade to Windows 11 using this custom PowerShell script.
Check out NinjaOne’s script here.
Is Windows 11 version 22H2 better than Windows 10?
Newer operating system versions, such as Windows 11 version 22H2, come with various improvements, updates, and new features for performance, security, and user-friendliness. Unless you have very good reasons to stay with Windows 10 (such as incompatibility with other hardware and software), it’s a good idea to install Windows 11 version 22H2 as soon as you can make the update.
Here are a few specific reasons why the features of Windows 11 overshadow Windows 10:
- It has a more modern and streamlined user interface
- It includes window management features like Snap Layouts and Groups for a more intuitive and efficient user experience
- It has been optimized for speed and efficiency
- It has stronger security features designed to offer better protection against modern cybersecurity threats
- It includes better accessibility features (voice access, live captioning), which might not be available in Windows 10
Installing Windows 11 version 22H2: Essential how-tos
Now that you’re familiar with the features and advantages of Windows 11 version 22H2, we’ll dive into the essential steps for installing it. Before proceeding, make sure that you’ve backed up important files to prevent data loss during installation.
How to check system requirements for Windows 11 version 22H2
Before installing Windows 11 version 22H2, check that your computer meets the minimum system requirements. Follow these steps:
- Open the Start Menu and click on “Settings.”
- In the Settings window, click on “System.”
- Select “About” from the left-hand menu.
- Scroll down to the “Windows specifications” section.
- Look for the “System type” entry and verify that it states “64-bit operating system, x64-based processor.”
- Check if your computer meets the minimum requirements for processor, memory, storage, and graphics.
How to install Windows 11 Version 22H2 using Windows Update
The easiest way to install Windows 11 version 22H2 is through Windows Update. Follow these steps to update your operating system:
- Open the Start Menu and click on “Settings.”
- In the Settings window, click on “Windows Update.”
- Click on “Check for updates” to search for available updates.
- If Windows 11 version 22H2 is available, click on “Download and install.” The update will be downloaded and installed automatically.
- Follow the on-screen instructions and restart your computer if prompted.
During the installation process, make sure your computer is connected to a stable internet connection and has sufficient battery or a power source.
How to install using Windows 11 Installation Assistant
If you prefer a more manual installation method that gives you more control over the process, you can use the Windows 11 Installation Assistant. Here’s how to do it:
- Visit the official Microsoft website and download and run the Windows 11 Installation Assistant.
- Accept the license terms and click on “Next.” The Installation Assistant will check your system compatibility and download the necessary files.
- Follow the on-screen instructions and restart your computer if prompted.
How to update using Windows 11 Disk Image ISO file
Another method to install Windows 11 version 22H2 is by using a disk image ISO file. This method is useful if you want to perform a clean installation. It’s also ideal for companies that have multiple computers to update. Follow these instructions:
- Visit the official Microsoft website and download the Windows 11 disk image ISO file.
- Once the ISO file is downloaded, right-click on it and select “Mount,” or use a third-party tool to mount the ISO file.
- Open the mounted ISO file and run the setup.exe file.
- Follow the on-screen instructions to complete the installation process.
- Select the installation options, such as language, edition, and disk partition.
- Wait for the installation to finish and restart your computer when prompted.
Performing a clean installation using the Windows 11 disk image ISO file ensures a fresh start and can help resolve any existing issues with your operating system.
How to troubleshoot issues during Windows 11 Version 22H2 update
While updating to Windows 11 version 22H2, you may encounter certain issues. Below are some troubleshooting steps to help resolve common problems.
Known issues in Windows 11 Version 22H2
Before troubleshooting, it’s essential to be aware of any identified issues with Windows 11 version 22H2. Check the official Microsoft website for a list of known issues and possible workarounds.
Running Windows Update Troubleshooter
If you encounter issues with Windows Update, you can use the built-in Windows Update Troubleshooter to automatically detect and fix common problems. Follow these steps:
- Open the Start Menu and click on “Settings.”
- In the Settings window, click on “Windows Update.”
- Scroll down and click on “Additional troubleshooting options.”
- Select “Windows Update” and click on “Run the troubleshooter.”
- Follow the on-screen instructions and allow the troubleshooter to detect and fix any issues.
Deleting cached files and restarting
If you’re experiencing slow performance or encountering errors during the update process, deleting cached files may help resolve the problem. Here’s what you can do:
- Press the Windows key + R to open the Run dialog box.
- Type “%temp%” and press Enter.
- Select all files and folders in the Temp folder.
- Press the Shift key + Delete to permanently delete the files.
- Restart your computer and retry the update process.
If the issue persists, seek further assistance from Microsoft support or consult online forums for specific solutions.
NinjaOne helps you master DNS cache management with its custom Powershell script.
Other helpful resources for Windows
After successfully installing Windows 11 version 22H2, you may want to explore additional resources to maximize your experience with the operating system, such as:
- Microsoft support: Visit the official Microsoft support website for troubleshooting guides, FAQs, and community forums.
- Windows 11 tips and tricks: Explore online tutorials and articles that provide tips and tricks to make the most of Windows 11.
- Microsoft Store: Browse the Microsoft Store for a wide range of apps and software compatible with Windows 11.
- Online forums: Join online forums and communities to connect with other Windows users and exchange knowledge and experiences.
Installing Windows 11 version 22H2 is a fairly straightforward process that can be done in multiple ways: Windows Update, the Windows 11 Installation Assistant, or the Windows 11 disk image ISO file. Following the essential how-tos in this article will make the installation as smooth and successful as possible.
Remember to check system requirements, troubleshoot any issues, and utilize the resources at your fingertips to make the most of Windows 11 version 22H2. If you need further help with various Windows tasks, you can consult articles such as installing a VPN on Windows or installing the .NET Framework 4.
Need help installing Windows on multiple devices? Consider using a powerful, flexible, and robust endpoint management tool like NinjaOne. The NinjaOne endpoint management software helps organizations control and monitor their various IT assets. NinjaOne can do everything from software deployment and patch management to monitoring and alerting, helping you stay on top of all your devices.