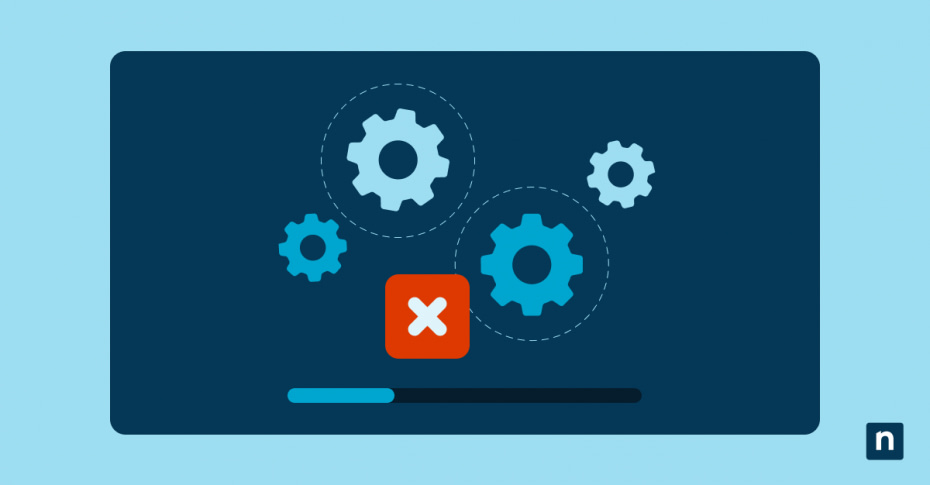Key Points
- Find Process IDs (PID)
- Task Manager (“Details” tab) or tasklist (Command Prompt) for a unique PID to target.
- Use Task Manager
- Press Ctrl + Alt + Delete → Task Manager → Processes.
- Select the stuck app → End Task.
- Command Prompt (taskkill)
- tasklist to list PIDs.
- taskkill /F /PID pid_number or taskkill /IM process.exe /F to terminate.
- PowerShell (Stop-Process)
- Get-Process to see names and PIDs.
- Stop-Process -Name “Name” -Force or -ID pid_number.
- Desktop Shortcuts
- Right-click desktop → New > Shortcut.
- Command: taskkill /f /fi “status eq not responding” to quickly kill frozen processes.
Handling programs that become unresponsive or consume excessive CPU or memory resources can enhance your computer’s performance or resolve issues they cause. If you have problems with Task Manager, the taskkill command in Command Prompt lets you end one or more processes to gain control over your computer’s resources and keep it running smoothly.
Why you need to know the Windows kill process
Ending Windows processes can fix some system performance issues, like unresponsive programs or those consuming excessive system resources. Terminating processes can free up memory and CPU resources to restore system stability and speed.
However, ending critical system processes or important applications abruptly can result in system instability or data loss. For instance, terminating a process that is writing data to disk might corrupt the file being processed — or worse, cause system errors.
Therefore, while it’s beneficial to know how to kill a process in Windows using tools like Task Manager, it’s equally important to understand which processes are safe to end and which might have critical consequences if stopped prematurely, to ensure you avoid unnecessary problems.
Watch a video version of this blog post: How to Kill a Process in Windows: 4 Methods [Video]
Resolve Windows endpoint issues silently with NinjaOne’s background Task Manager
Learn more about NinjaOne Endpoint Management solution.
Understanding process IDs (PIDs)
A PID is a unique decimal number assigned to each process running in Windows. This identifier is crucial when you need to specify a process, for instance, when attaching a debugger or managing system resources. PIDs ensure that each process can be individually addressed, even if multiple instances of the same program are running.
You can find a PID in Windows using one of these ways:
- Task Manager: Access Task Manager and click on the “Details”’ tab to view the PID for each process.
- Command Prompt: Open the Command Prompt and run the “tasklist” command to display the PIDs for all running processes.
- PowerShell: Run the “Get-Process” command in PowerShell to specify a process and display its PID.
How to kill a process in Windows
Whether you need to end Windows processes to troubleshoot an issue, manage resources, or because you want to install another application, it’s a good idea to know different ways of doing it.
1. Run the Windows kill process with Task Manager
Use the Task Manager in Windows to monitor system performance and manage and end tasks that are no longer responding or are consuming excessive resources. Follow these steps to end such processes:
- Open Task Manager by clicking Ctrl + Alt + Delete then selecting “Task Manager” from the options. Another option is to press Windows + X and choose “Task Manager” from the menu.
- Once open, ensure you are on the “Processes” tab to view the list of all running processes.
- To end a process, select it and click on the “End Task” button at the bottom right of the window. Alternatively, you can right-click on the process and select “End Task” from the context menu.
If the process is unresponsive, opening Task Manager and using the “End Task” feature will forcibly close the program, freeing up system resources. Before doing this, make sure the process you are ending is safe to stop, and ending it will not cause system instability.
2. Run the Windows kill process using the Command Prompt with “taskkill”
Kill tasks or processes using the taskkill command in Windows with these steps:
- Open Command Prompt by clicking the Start button and typing “Command Prompt” or by typing “cmd” in the search box. Select “Run as administrator.”
- Type “tasklist” to display all currently running processes along with their PIDs.
- If you have a process’s PID, kill the task with the command: “taskkill /F /PID pid_number” replacing pid_number with the actual PID of the process you want to terminate.
- To end a process by its name, use the command: “taskkill /IM process name /F” replacing “process name” with the name of the executable file of the process.
This command can end a process if Task Manager doesn’t end it and you don’t want to restart your device.
3. Run the Windows kill process with PowerShell
Here’s how to end Windows tasks using the PowerShell Stop-Process cmdlet:
- Open an elevated PowerShell by right-clicking on the Start menu, selecting “Windows PowerShell (Admin)” and confirming any user control prompts.
- Type “Get-Process” to display a list of all currently running processes, their names, and PIDs.
- If you know the name of the process, you can terminate it with the PowerShell Stop-Process by typing Stop-Process -Name “ProcessName” -Force. Replace “ProcessName” with the actual name of the process.
- If you have the process ID, type Stop-Process -ID PID -Force, substituting PID with the actual numerical ID of the process.
- To stop all instances of a specific process, such as when multiple windows of the same application are open, use Stop-Process -Name “ProcessName” -Force.
Remember that inadvertently closing essential system processes can make your system unstable or crash it.
4. Create desktop shortcuts for killing processes in Windows
You can create desktop shortcuts to run the Windows kill process directly from your desktop:
- Right-click on an empty area of your desktop, hover over “New” and then select “Shortcut” from the context menu.
- In the shortcut creation wizard, type the command taskkill /f /fi “status eq not responding” into the location field.
- Click “Next” and name your shortcut. Choose a name that clearly indicates the shortcut’s function, such as “Kill Not Responding Processes.”
- Click “Finish” to create the shortcut on your desktop.
- Once the desktop shortcut is created, right-click on the shortcut and select “Properties.”
- In the Shortcut tab, click in the “Shortcut key” field and press the key combination you wish to use for this shortcut. Windows will automatically prepend “Ctrl + Alt,” making the full shortcut. For example, if you press “K,” the full shortcut will become “Ctrl + Alt + K.”
- Click “OK” to save your settings.
These steps let you quickly set up a desktop shortcut that allows you to terminate unresponsive processes with just a double-click or a keyboard shortcut.
Save time and automate killing unnecessary processes on Windows systems with NinjaOne automation.
How to kill a process in Windows with third-party tools
Third-party tools allow you to manage and terminate processes on your Windows system while providing detailed insights and extended functionalities. Some third-party applications to consider include:
Process Explorer: A free Microsoft program, Process Explorer provides a detailed view of the files or directories opened by different programs.
Process Hacker: This free tool offers a color-coded tree view of processes, manages services and network connections and provides real-time diagnostics.
MiTeC Task Manager DeLuxe: Task Manager DeLuxe is a portable application that has the features of Task Manager with additional enhancements and a process monitor that lets you view multiple processes simultaneously.
System Explorer: This open source portable executable acts as a Task Manager replacement and gives you a detailed view of tasks, processes, modules and more in Windows.
AnVir Task Manager: This free program provides comprehensive details on system resources and includes spyware removal capabilities.
Daphne Portable: This is a free system-tray application to control, debug and kill Windows processes.
Moo0 SystemMonitor: Offering real-time system resource monitoring, this freeware tool lets you keep an eye on the health and performance of your PC.
Managing Windows system resources
Whether you need to stop a single process, detailed diagnostic information, or enhanced control over running processes, learning how to kill a process allows you to optimize your system’s performance. While you have convenient options built into Windows via the Windows kill process, Command Prompt, and Task Manager, you should also consider leveraging feature-rich third-party tools such as NinjaOne, G2’s no.1 endpoint management software.
With NinjaOne Windows Endpoint Management, you can see the status of your Windows devices in real time, allowing you to troubleshoot and resolve any issues with ease. NinjaOne also offers powerful remote management tools, such as IT automation and remote access, to directly address any issues. All these tools are consolidated into one user-friendly dashboard. Discover how NinjaOne has reduced ticket volumes and resolution times by an average of 94% for customers. Watch a demo or sign up for a 14-day free trial.