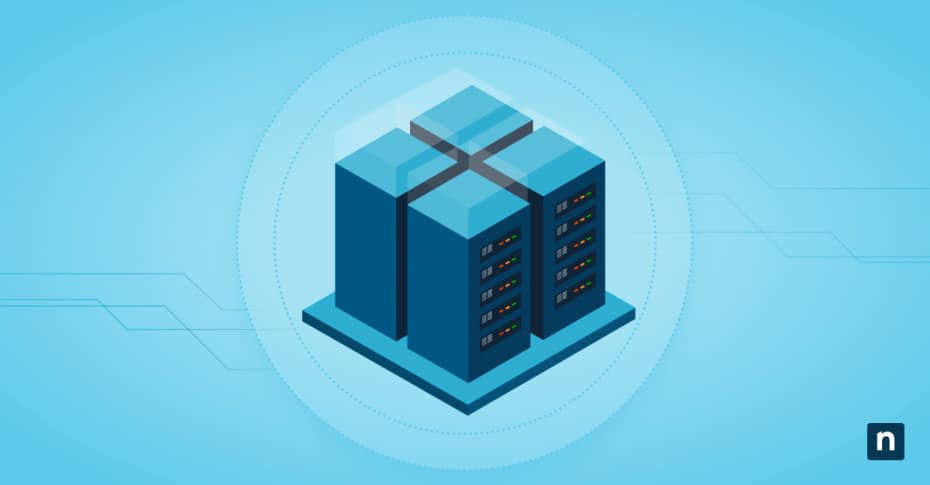Limiting bandwidth for Windows and app updates allows users to manage bandwidth allocation. Windows operating system (OS) and app updates consume significant bandwidth, particularly in environments with shared networks or capped data plans.
This guide will discuss app update bandwidth management in detail and explain how to restrict update download speed to help you optimize your network.
How to set network bandwidth restrictions in Windows 10
Before starting, you will need administrator-level rights to apply changes to Windows Update bandwidth optimization and app update bandwidth management.
Limiting bandwidth for Windows and App Updates through Settings
- Navigate to Settings > Update & Security > Delivery Optimization.
- Click on “Advanced Settings”
- You must choose between “Absolute bandwidth” or “Percentage of measured bandwidth”.
- Next, you can set more granular settings for limiting bandwidth for Windows & App Updates, which include:
-
- The amount of bandwidth used to download updates in the background
- The amount of bandwidth used to download updates in the background
- Restricting how much bandwidth is used for uploaded updates to other PCs on the Internet
- A monthly upload limit
Limiting bandwidth for Windows and App Updates via Registry Editor
- Press Win + R to open the Run command.
- Enter “regedit” into Run, then click on OK to open Registry Editor
- Navigate to this key:
HKEY_USERS\S-1-5-20\SOFTWARE\Microsoft\Windows\CurrentVersion\DeliveryOptimization\Settings
Limiting bandwidth for downloads via Registry Editor
- Double-click “DownloadRateBackgroundPct” in the right pane of the Settings key to modify it.
- If it doesn’t exist, right-click an empty area and select New > String Value. Then, name it “DownloadRateBackgroundPct”.
- Enter a value between 5–100 for the percentage of bandwidth to limit.
- To disable this limit, right-click “DownloadRateBackgroundPct” and select Delete.
Limiting bandwidth for uploads via Registry Editor
- Double-click “DownloadRateForegroundPct” in the right pane of the Settings key to modify it.
- If it doesn’t exist, right-click an empty area and select New > String Value. Then, name it “DownloadRateForegroundPct”.
- Enter a value between 5–100 for the percentage of bandwidth to limit.
- To disable this limit, right-click “DownloadRateForegroundPct” and select Delete.
Restricting how much bandwidth is used for uploaded updates to other PCs on the Internet
- Double-click “UpRatePctBandwidth” in the right pane of the Settings key to modify it.
- If it doesn’t exist, right-click an empty area and select New > String Value. Then, name it “UpRatePctBandwidth.”
- Enter a value between 5–100 for the percentage of bandwidth to limit.
- To disable this limit, right-click “UpRatePctBandwidth” and select Delete.
Configuring a monthly upload limit
- Double-click “UploadLimitGBMonth” in the right pane of the Settings key to modify it.
- If it doesn’t exist, right-click an empty area and select New > String Value. Then, name it “UploadLimitGBMonth”.
- Enter a value between 5–100 for the percentage of bandwidth to limit.
- To disable this limit, right-click “UploadLimitGBMonth” and select Delete.
What is Delivery Optimization in Windows 10?
Windows simplifies bandwidth control via its Delivery Optimization settings, making it easier to restrict update bandwidths. Delivery Optimization dynamically adjusts the amount of bandwidth used by a device to download Windows updates and app updates.
To address issues users with very low bandwidth availability have, Microsoft added the option to throttle the bandwidth for Delivery Optimization via an absolute value in Windows 10 build 18917. This change addresses the limitation of percentage-based throttling.
Get full visibility of network performance and control over your Windows and app updates with NinjaOne.
Windows Update bandwidth optimization
Keeping Windows operating systems and applications up-to-date improves device security and performance, but their heavy download sizes can overwhelm a network. When updates for operating systems or applications run unchecked, they can hog bandwidth.
Bandwidth is one of the most critical resources in any network. When too many users engage in bandwidth-intensive activities, network performance suffers, which can lead to downtime. Effective bandwidth management minimizes these issues by restricting update download speed for better network performance.
Control update speed Windows 10 Home/Pro with a pre-built Powershell script.
Troubleshooting common issues with Windows 10 bandwidth control
Windows updates bypassing limits
Ensure Delivery Optimization is enabled. If the Delivery Optimization bandwidth limit is already set, check for conflicting Group Policy policies. You should also check that any Windows management tools, as sometimes global settings, can override local configurations.
Applications ignoring limits
Review app-level settings since some apps may reset bandwidth limits following updates. Ensure there’s no conflict with third-party firewalls or Windows 10 bandwidth management tools.
Network performance degradation despite limits
Sometimes, the issue comes from other devices on the network that potentially consume larger-than-expected bandwidth. Another possible reason is that your internet service provider (ISP) or router is throttling speeds during high usage hours.
Check router settings
Access router admin settings and review Quality of Service (QoS) configurations. Misaligned QoS rules can conflict with bandwidth limits applied at the OS or application level.
How to reset or adjust Windows Delivery Optimization settings if limits do not work as intended
- Go to Settings > Delivery Optimization > Advanced Options.
- Set the bandwidth sliders back to defaults.
- After reviewing your needs, reapply the limits.
Use cases and benefits of Windows 10 bandwidth control
Reducing network congestion
For businesses with shared environments, limiting bandwidth helps prevent update downloads from interfering with high-priority applications like video calls or CRM tools.
Preventing data overages
Smaller businesses, remote offices, or home users sometimes have data caps on their internet plans, so limiting bandwidth keeps data consumption predictable and prevents extra fees.
Stabilizing mission-critical application
Restricting bandwidth for updates ensures that resource-heavy tools that operate in real-time, such as VoIP systems or cloud services, can operate without interruption.
Best practices for Windows Delivery Optimization settings
Time updates outside of peak hours
Schedule updates to run overnight, outside typical work hours.
Adjust settings based on network performance and usage patterns
Evaluate network load regularly and adjust limits based on user activity patterns.
Proactively monitor network usage
Windows 10 bandwidth management tools enable users to track real-time bandwidth consumption.
Frequently Asked Questions (FAQs)
1. Can bandwidth limits affect update installation speed?
Download speed will slow down based on the limits set, but the actual update installation happens locally and remains unaffected.
2. Can I set different limits for different networks?
Yes. While Windows’ Delivery Optimization applies universal limits, third-party tools can also apply network-specific limits.
3. How can I monitor the impact of these settings?
Use third-party tools to get more detailed insights and real-time updates into bandwidth savings and download behavior.
Improve network performance with Windows 10 bandwidth management tools
Limiting bandwidth for Windows & app updates helps you optimize network performance while keeping all Windows OS and installed software up-to-date. Now that you know how to restrict update download speed, continue to test out Delivery Optimization settings to find an optimal balance for your network. To further streamline Windows 10 bandwidth control, consider using third-party software, like NinjaOne, which makes it fast and easy to set network bandwidth restrictions in Windows 10 with ease.
NinjaOne is an all-in-one tool that centralizes all the tools you need for proactive network monitoring and automated patch management. Monitor, manage, patch, and secure all your Windows, macOS, Linux, Android, iOS, and iPadOS devices alongside your networking devices – all from a single pane of glass. With NinjaOne, you can get real-time data on bandwidth consumption and network performance metrics. NinjaOne also allows you to schedule updates and security patches to run at optimal times, lessening the chances of network congestion. Get started with a free trial or watch a demo.