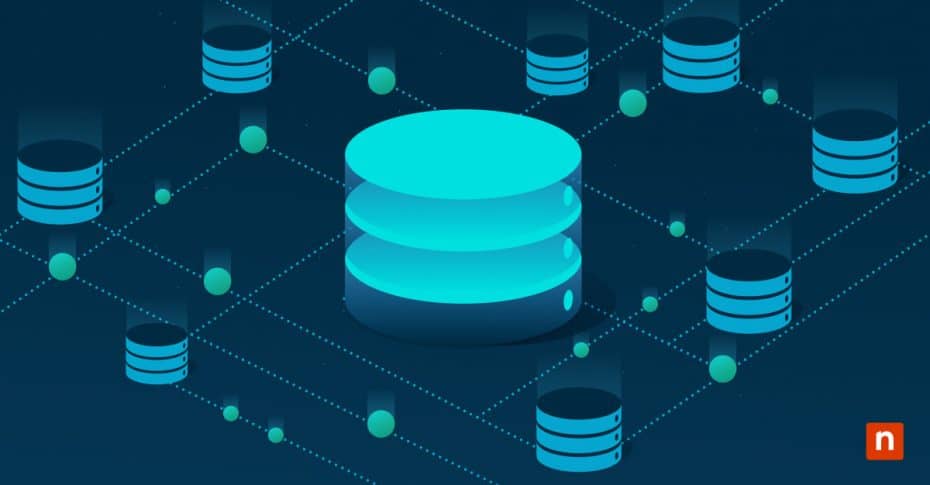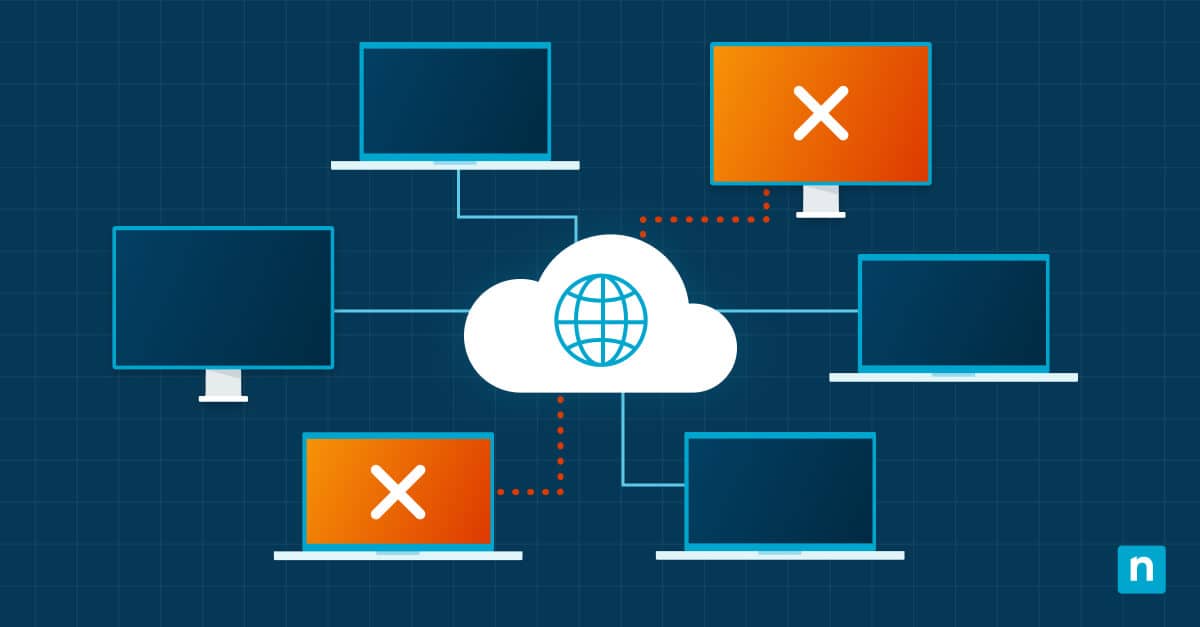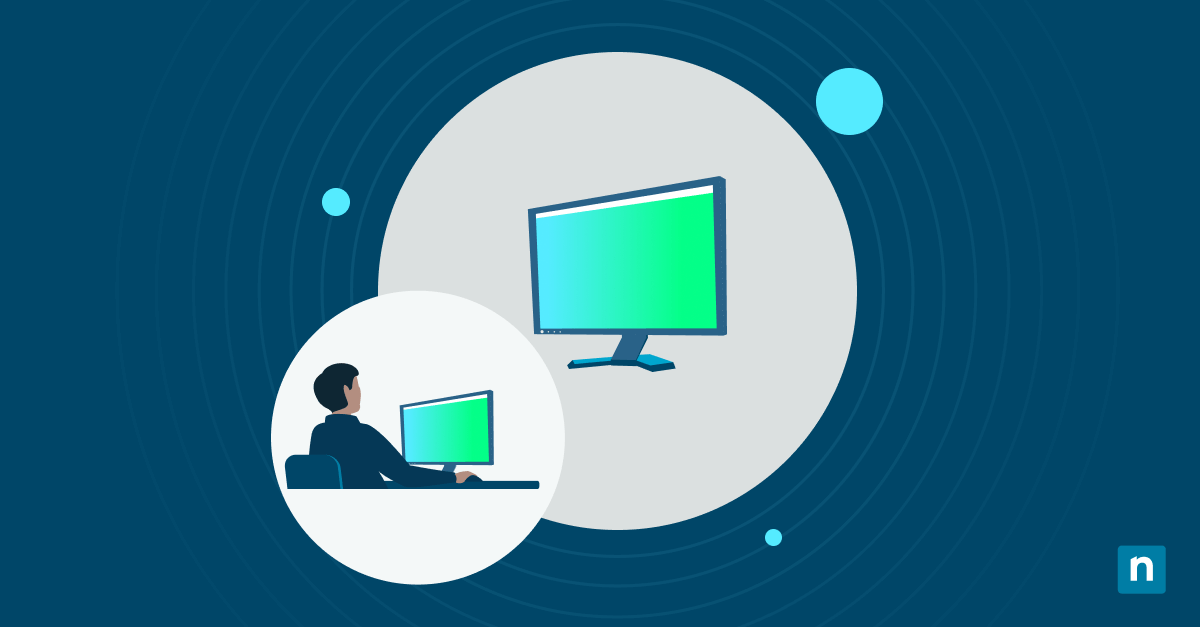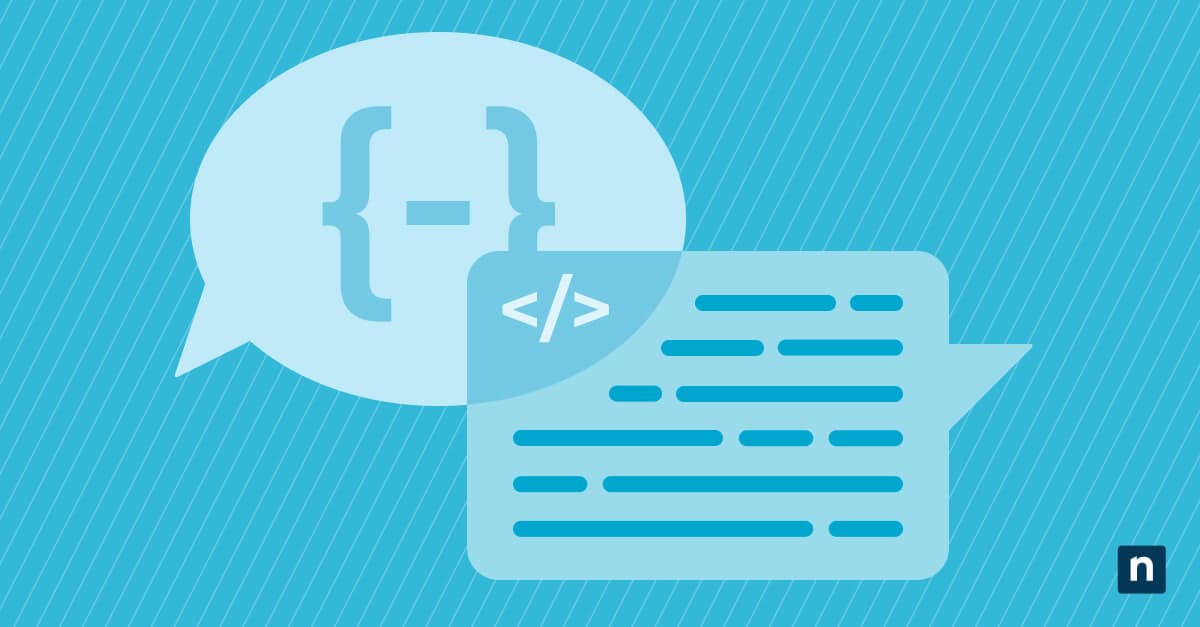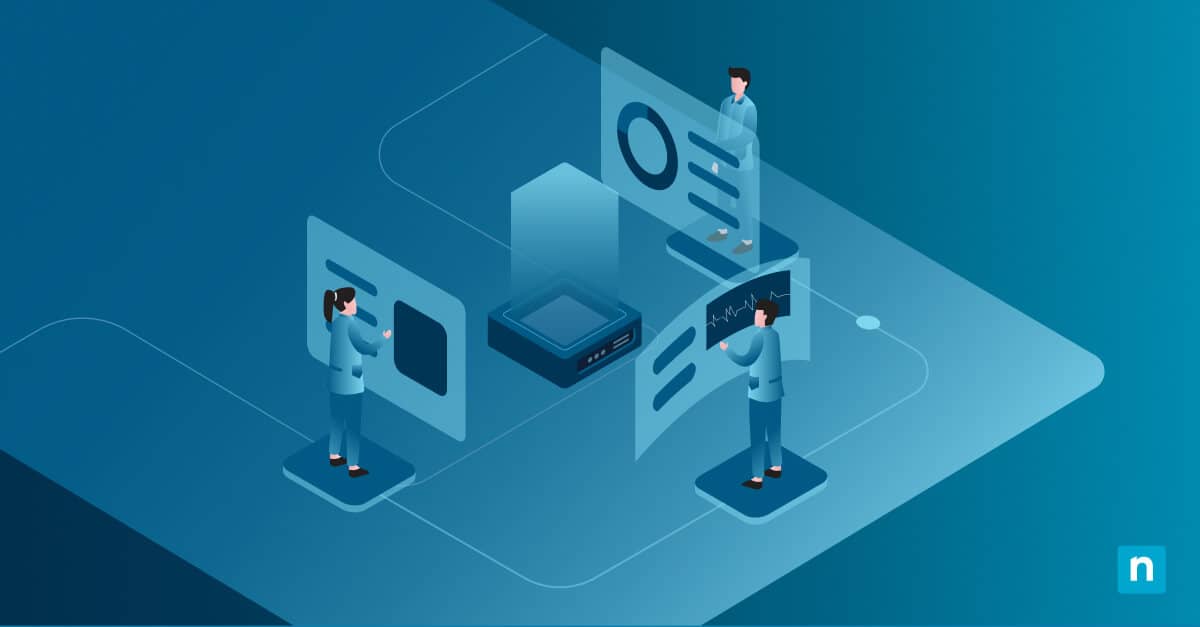Technology has become so accessible to everyone, even for children. While this has some advantages, some parents may also worry about their children being exposed to technology’s negative impact. That’s why features like Microsoft Family were developed to help monitor, control, and support parents and guardians guide children when using Windows devices.
You may wonder, “How can I change my child’s settings on my Microsoft account?” If so, this article should explain everything you need to know about using Microsoft Family.
What is Microsoft Family?
Microsoft Family is a built-in Windows feature that enables parents to monitor and manage their children’s online activity. It provides tools for managing essential elements for which children may need regulations. Microsoft Family requires parents/guardians and children to both have an active Microsoft account.
Setting up Microsoft Family for a child
Adding a child account
To begin using Microsoft Family, you need to add your child’s account to your family group. Here’s how:
- Open Settings by pressing the Windows key + I. Alternatively, you can click the Start Menu and select Settings.
- Navigate to Accounts > Family & other users.
- Select Add a family member.
- Choose Add a child.
- Enter your child’s Microsoft email address. If they don’t have one, select Create one for a child and follow the setup steps.
- Click Send invitation.
- Guide your child in accepting the invitation. Tell them to check their email and accept the invitation you sent.
Once accepted, your child’s account will appear under your family group. You can now manage the settings of your child’s device.
Managing Microsoft Family settings
Using the Microsoft Family web portal to manage its settings
- Go to the Microsoft Family website.
- Sign in with your Microsoft account.
- Click on your child’s profile from the family group dashboard.
- From here, you can access and manage all available parental control options.
Features & controls in Microsoft Family
Screen time
Microsoft Family enables parents and guardians to limit their children’s time spent on their devices. Screen time management allows setting daily screen time limits for Windows devices. This setting can also be customized for weekdays and weekends.
App & game restrictions
Aside from screen time, Microsoft Family also helps parents and guardians block their children’s access to specific apps or games. This restriction can also set age limits to filter out content based on ESRB or PEGI ratings.
Content filtering
Microsoft Family also offers content management, such as blocking media and websites inappropriate for children. This tool also helps enable the “Only allow kid-friendly websites” mode for safer web browsing.
Activity reports
This parameter shows logged activities within the device, including time spent on devices, websites visited, apps and games used, and more.
Purchase & spending controls
Microsoft Family lets parents or guardians set their children’s spending limits and monitor purchases made through the Microsoft Store. It can also help block purchases from the Microsoft Store, require parents’/guardians’ approval before any purchase is completed, and optionally add funds to the child’s Microsoft account with a spending limit.
Why use Microsoft Family?
Microsoft Family is designed to help keep kids safe in an increasingly digital world. Here are some of the key reasons to use it:
- Child safety: Block inappropriate websites for kids, limit access to mature games, and ensure age-appropriate online experiences for children.
- Purchase regulation: Require parental approval to regulate app purchases in the Microsoft Store and prevent accidental and unauthorized purchases.
- Screen time: Set limits on daily computer or game time, and schedule when the child can use their device.
- Insightful activity reports: View weekly activity reports that show browsing history, app usage, and more.
Alternative methods & additional controls
You may look for other options when setting up computer accounts for your children. Here are some alternatives you can consider.
Use local accounts
While this doesn’t offer the same robust tracking, it prevents administrative access and restricts what the child can install or change. Parents and guardians can create a local user account on a Windows device and configure it with limited permissions.
Use a third-party parental control software
Parents and guardians can use third-party tools for more comprehensive parental monitoring. Software such as Qustodio or Norton Family can provide more advanced monitoring and control options.
Want to learn how to allow or block Microsoft accounts entirely?
Read this comprehensive guide
Troubleshooting common issues
Child account is not appearing in family settings
If you’re not seeing the Microsoft Family settings on your device, you can try any of these solutions:
- Confirm that your child accepted the invitation you sent.
- Ensure your and your child’s accounts are signed in to Microsoft services.
- Restart the device and check again.
Screen time limits are not working
Parents and guardians may realize that the screen time they set for their children hasn’t taken effect despite doing the appropriate configurations. Here’s how you can potentially resolve the issue:
- Verify the child is using their Microsoft account and not a local account.
- Check if the Family Safety app or portal is syncing correctly.
Blocked websites are still accessible
It can be concerning when your children can still access content from websites you thought you blocked. Here’s how to mitigate the problem:
- Ensure the child only uses Edge for web browsing. Remember that web filtering only works in Microsoft Edge. In Microsoft Family settings, you can restrict access to other web browsing apps, such as Chrome and Firefox.
Microsoft Family settings FAQs
Can I manage Microsoft Family settings from my phone?
Yes, you can use the Microsoft Family Safety app, available on Android and iOS, to adjust settings, approve screen time requests, and view reports.
What happens when a child turns 18?
Once a child reaches the age of 18, their account is automatically removed from child restrictions. A child’s age will be based on the birthdate indicated on their account.
Can I block specific apps but allow others?
Yes, you can manually allow or block individual apps and games through the family dashboard.
Does Microsoft Family work on multiple devices?
Yes, the same rules will apply across all Windows devices where the child’s Microsoft account is signed in.
Managing Microsoft Family settings for child safety
Microsoft Family provides essential tools for managing a child’s online experience in Windows 10. This tool allows parents and guardians to easily monitor their children’s device activity, set screen time limits, and block inappropriate content to ensure a safe browsing environment.
Managing settings through the Microsoft Family portal is the most effective way to adjust permissions and restrictions. Regularly checking and updating restrictions can help maintain an appropriate digital experience for children, giving parents and guardians peace of mind.