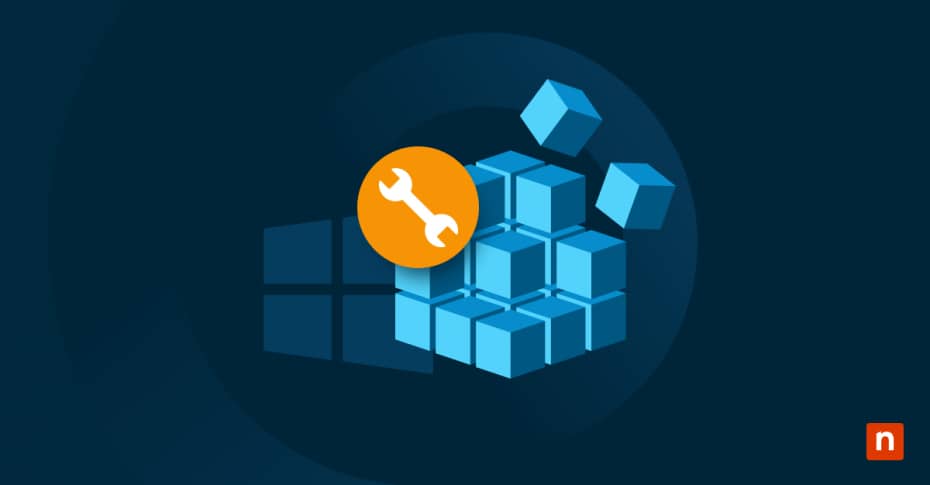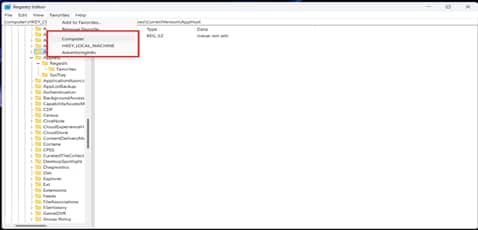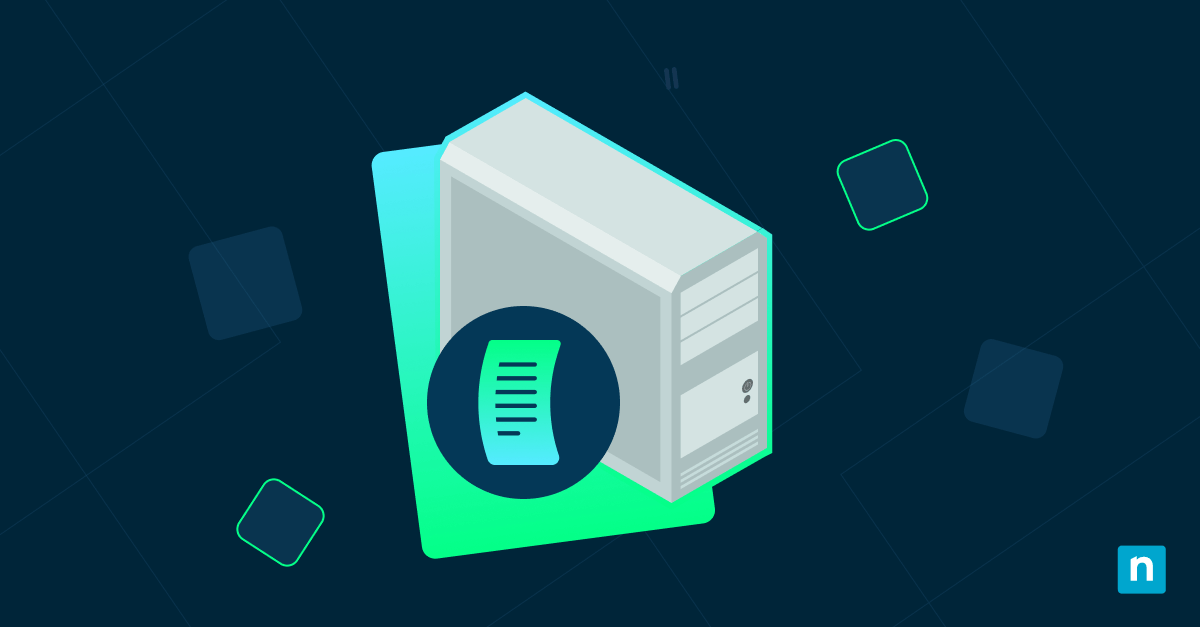As an IT professional, mastering new skills is essential, especially when it comes to the Windows Registry. Learning more about how it works, how to create Windows 10 registry favorites to make managing things easier, and how to troubleshoot problems when they come up is key to optimizing your workflow and improving productivity.
What Is a Windows Registry?
A Windows registry is a centralized, hierarchical database system that’s been used from Windows 95 to to Windows 11. It contains specific and granular data on BIOS settings, user interfaces, core system files, device drivers, account services, and so much more.
What are favorites in a Windows registry?
A Windows registry contains a lot of information that IT professionals use to make precise changes to the device settings. And because there’s so much data located inside it, they might have trouble finding what they need from all the entries in the database, especially if the registry is complex and deeply nested.
Creating favorites is a way to bookmark specific keys in the registry. This allows a user to easily find important registry locations and quickly access critical data and configurations when needed.
Managing Windows 10 registry favorites
Favorites is an essential tool for an IT professional managing a Windows registry. Adding entries to your favorites tab, removing outdated or no-longer-necessary entries, and backing your data up—these are all important tools in your arsenal. Here’s how you can master these skills:
How to add a registry key to favorites
Before you get started, check if you have the necessary permissions to edit the registry to avoid running into problems along the way.
- Click Start > Search for Registry Editor> Open the Registry Editor.
- Navigate to the registry key you want to add to favorites and click that. For example, you can select HKEY_USERS like in the screenshot below:
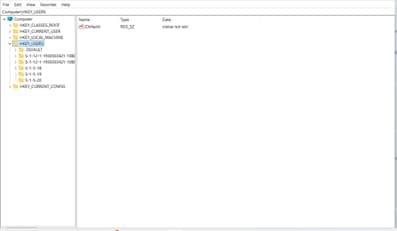
- Click on Favorites in the top menu bar.
- Select Add to Favorites.
- Enter a name for the favorite. Make sure there aren’t any existing Favorites with the same name.
- Click OK to save it.
- When you click Favorites in the top menu bar, the registry key you added to Favorites will be there. (If it’s not there, try troubleshooting it.)
How to remove a registry key in favorites
- Click Start > Search for Registry Editor> Open the Registry Editor.
- Click on Favorites in the menu bar.
- Click on Remove Favorite from the menu.
- Select the items you want to remove and select OK.
- The selected registry key/s will be removed from the favorites list.
Finding saved favorites
- Go to the Menu Bar and click Favorites
- Find your Favorites in the indicated section in the screenshot below:
Backing up registry favorites
Registry favorites are incredibly useful tools, and it’s important to have backups to ensure you don’t lose data in case something happens. Here’s a guide that can help you make them and keep your favorites safe:
- Click Start > Search for Registry Editor> Open the Registry Editor.
- Type this into the address bar: HKEY_CURRENT_USER\Software\Microsoft\Windows\CurrentVersion\Applets\Regedit\Favorites
- Right-click on the Favorites key and click Export.
- Input a file name, select your preferred location, and click Save. To verify, look for the file in your designated folder.
Renaming registry favorites
Delete the favorite and recreate it with your preferred name.
Restoring deleted favorites
You shouldn’t have any trouble restoring a deleted favorite if you have a backup. Open the folder where you saved your backup REG file, double-click on it, and follow the prompts.
If a favorite is accidentally removed and you don’t have a backup, you’ll have to re-add it to favorites manually.
Checking required permissions
A Windows registry hosts the data needed to keep a computer running. So, before you get started, make sure to check these things first before you start editing and managing a Windows registry:
Make sure you have administrator privileges
Only users with administrator privileges can edit a Windows registry. Here’s how you can check if you have them:
- Go to the Start Menu, then click Settings.
- Go to Accounts > Your Info.
- There, you can see the logged-in User Account. Under the username, you should see the word “Administrator” if you are using an Administrator account.
Make sure the Registry Editor is not restricted by Group Policies
A group policy may be restricting its access to the Windows Registry. Here’s how you can check check:
- Open Group Policies through your Windows Server
- Check to see if there’s a group policy blocking or restricting the user account’s access to the registry editor.
Troubleshooting common issues with Windows 10 registry favorites
The Favorites option is missing from the menu bar
Ensure the account has administrator privileges and no group policy is blocking its access.
I can’t find a favorite I saved
The registry file may have been modified and/or deleted. Check if the file still exists by searching for it in the Windows Registry.
If it’s still there, you can add it back to the Favorites menu by following this step-by-step guide.
My favorites didn’t save after restart
It may be restricted by group policies or registry settings. Prevent access to registry editing tools and Run only specified Windows applications are some of the more common group policies that are used to perform this task.
You can also check if there are third-party applications restricting or interfering with the computer’s access to the Windows Registry.
Frequently Asked Questions (FAQs)
Using the Windows Registry requires skill, knowledge, and precision. If you still have questions or continue to have some challenges, check these out:
1. Where are registry editor favorites stored?
The registry editor favorites are stored in a REG file here: HKEY_CURRENT_USER\Software\Microsoft\Windows\CurrentVersion\Applets\Regedit\Favorites
2. How do I reset my registry favorites?
- Click Start > Search for Run > Open Run
- Type “regedit” and click OK.
- Go to the Menu Bar, click Favorites > Remove Favorite
- Select all the items and click OK.
3. How do I export favorites from the registry to another PC?
Once you’ve backed up your favorites, you can copy the REG file to another PC and load them there.
4. Is there a limit to how many favorites I can add?
Microsoft doesn’t have a specified limit for how many favorites you can add to the Windows Registry.
5. Can I organize my favorites into folders and categories?
No. The Windows registry doesn’t have a feature that allows you to organize favorites into folders and categories.
Enhance your Windows registry with favorites
A Windows registry is a useful tool for IT professionals to make advanced changes to the devices they manage. It provides precise and granular control over settings and system behaviors, meaning they can make precise adjustments to handle technical difficulties and comply with organization-specific requirements with ease.
Using favorites will make accessing specific registry keys easier. And it’s easy to manage and integrate into your workflow, just add and delete entries as you go to keep everything streamlined and everything organized. If you take the time to truly master all the intricacies of the Windows Registry, you should have no trouble using the registry to ensure that every device in your system is complying with industry standards and keeping up with your organization’s specifications.