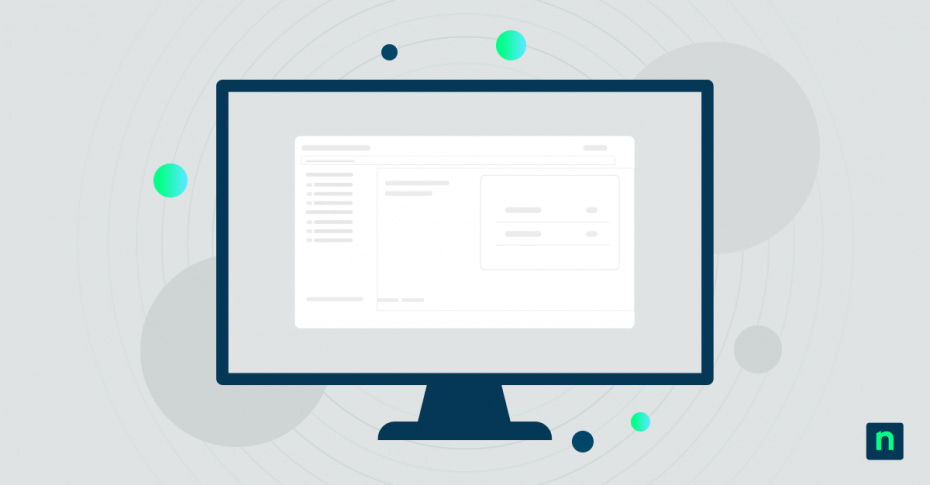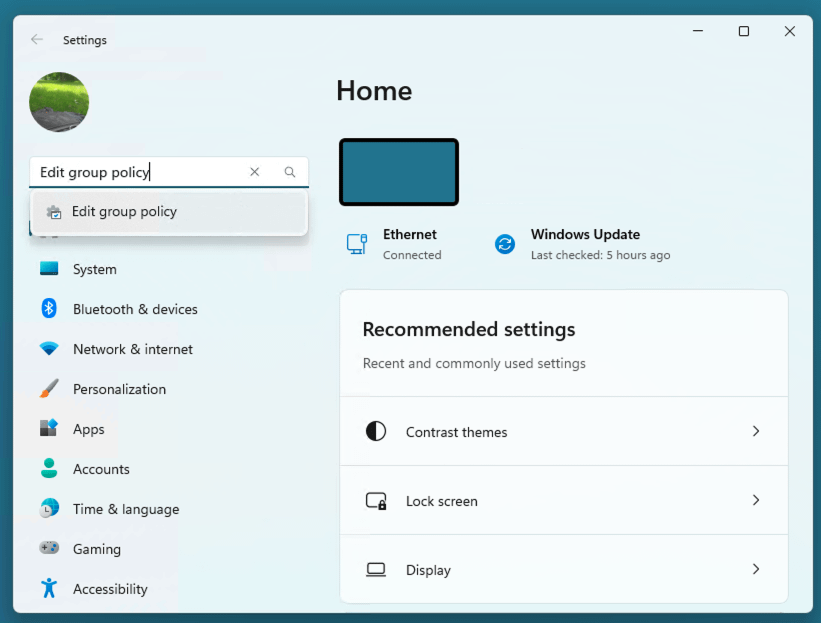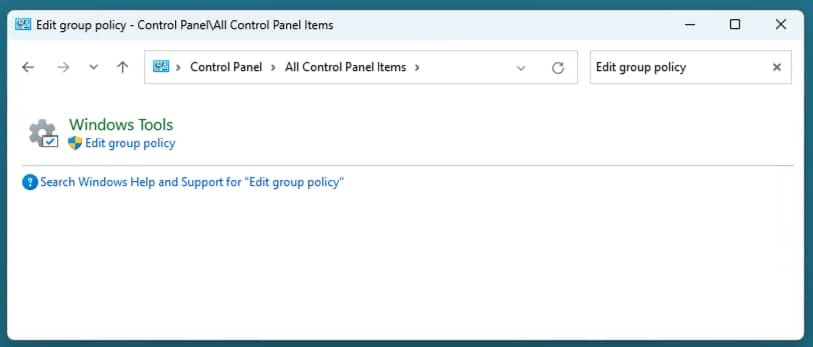Key Points
- Run Dialog: Press Win + R, type
gpedit.msc, and click OK. - Start Menu: Type Edit group policy in the search box, then select it under Control Panel.
- Windows Settings: Go to Settings, search “Edit group policy” in the sidebar, and open it.
- Control Panel: Open Control Panel > Windows Tools, then choose Edit group policy.
- CMD or PowerShell: Type
gpedit.mscand press Enter. - Availability: Not in Home editions of Windows; only Pro/Enterprise include Local Group Policy Editor by default.
- Troubleshooting: If changes cause issues, reset by deleting
GroupPolicyandGroupPolicyUsersin%WinDir%\System32\, then rungpupdate /forceor restart.
The Local Group Policy Editor in Windows 10 and Windows 11 is a powerful tool for customizing how your PC behaves. This guide shows you the different methods to open the Local Group Policy Editor, including instructions on how to use the Run dialog, find the tool in the Start Menu, and how to access the Group Policy Editor from the command prompt and PowerShell.
Enhance your IT skills: Learn to apply local group policies to specific users so you can retain control over user permissions.
What are Group Policies in Windows?
Group Policy is a tool for Windows device administration, including user and system settings, and third-party application configuration.
Group Policy can be either one of:
- Local Group Policy: Local policies are only stored and applied on the specific device they are configured on. Local Group Policy is always overruled by Group Policy in Active Directory when two policies conflict.
- Group Policy in Active Directory: Group Policy is most commonly used as part of the administration of a Windows Active Directory Domain in an enterprise environment where the control of multiple devices and users is required. Group Policies in Active Directory are scoped based on Organizational Unit, so that they can be applied based on staff role, device location, or other factors.
Group Policy is configured using Group Policy Objects (GPOs) that set security policies, user permissions, and other system or network configurations. Each GPO contains options that specify how a Windows or third-party application feature should function. GPOs are either applied to a single device and every user that logs into it (Computer Configuration), or to an individual user account (User Configuration).
Group Policy is commonly deployed on local machines and Windows domains to control settings such as:
- Network drives, desktop shortcuts to shared directories, and managing network printers.
- Configuring logon/logoff scripts.
- Enforcing browser configuration like home pages and security settings.
- Enabling antivirus and firewalls.
- Shutting off access to unauthorized applications (eg. only letting users open approved productivity software).
What is the Local Group Policy Editor and is it included in Windows?
The Local Group Policy Editor is the tool included with Windows 11 and Windows 10 for managing local Group Policies. Group Policy in Active Directory is managed using a specific tool as part of Active Directory on Windows Server operating systems. The Local Group Policy editor is not available on Home versions of Windows 10 and 11.
Methods to Open the Local Group Policy Editor in Windows
There are several ways you can open the Local Group Policy Editor on Windows 10 and Windows 11 systems.
Opening Local Group Policy Editor from the Run dialog (gpedit.msc)
The most commonly used way to open the Local Group Policy editor is using the Run dialog:
- Right-click the Start button and click Run (or press the Windows Key + R)
- Enter gpedit.msc and press OK
Opening Local Group Policy Editor from the Start Menu
You can also quickly open the Local Group Policy Editor from the Start Menu:
- Click on the Start Button or press the Windows key
- Click on the Search box in the start menu (or you can just start typing immediately), and enter Edit group policy
- Click on the Edit group policy result from the Control Panel
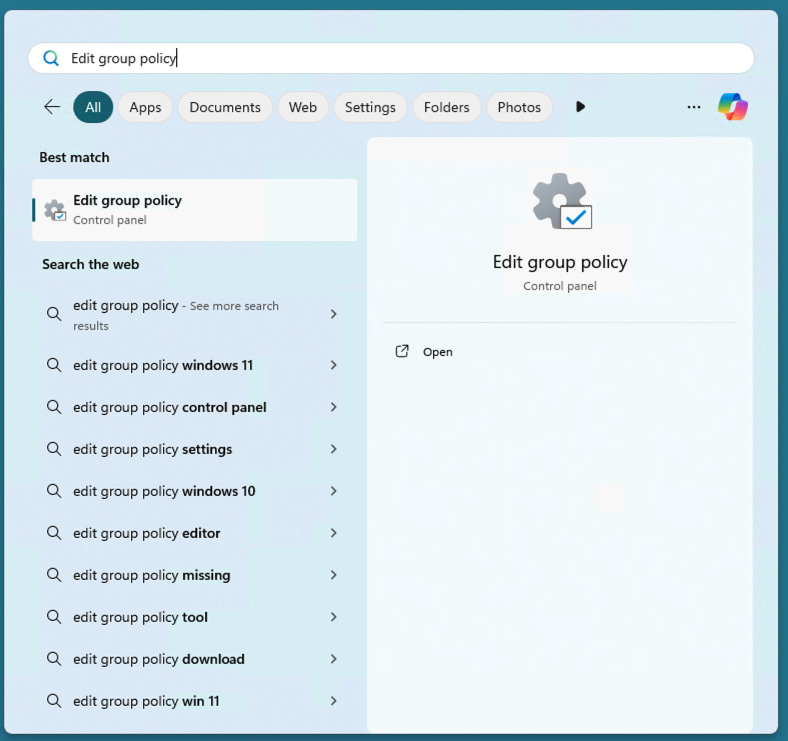
How to open Local Group Policy Editor from Windows Settings
The new Windows Settings app can be searched to open the Local Group Policy Editor:
- Right click the Start button and select Settings
- In the search box in the left sidebar, enter Edit group policy
- Click on the Edit group policy result
Opening Local Group Policy Editor using the Control Panel
You can also access the Local Group Policy Editor from the legacy Windows Control Panel:
- Open the Start Menu
- Search for and open the Control Panel
- Click on Windows Tools
- Search for Edit group policy
- Open the Edit group policy search result from Windows tools
Accessing Local Group Policy Editor from the command prompt and PowerShell
Finally, you can open the Local Group Policy Editor using the Windows command prompt or PowerShell by entering gpedit.msc
Troubleshooting and FAQs
The most common issue users run into when they can’t open the Local Group Policy Editor is that they are running a Home edition of Windows. While it is possible to use third-party tools, hacks, and workarounds to add Group Policy to Windows Home, it is not recommended as it involves modifying the system, and will not provide the full functionality. The only reliable way to access Group Policy in Windows 11 Home or Windows 10 Home is to upgrade to a Pro or Enterprise version of Windows.
If you’re using Windows 11 Home or Windows 10 Home, there is an alternative: most of the settings that can be modified using Group Policy can also be modified using the Windows Settings app or via the registry.
If you’ve made changes to your Windows system using Group Policy and something has gone wrong (and you can’t identify the specific change you made, which is causing the problem), you can reset all local Group Policies by deleting the contents of these two directories (be sure to back up your system before you do this, if possible):
- %WinDir%\System32\GroupPolicy
- %WinDir%\System32\GroupPolicyUsers
You should then run gpupdate /force or restart your PC for the reset to take effect.
Learn how to force a group policy update remotely. → Read this article on GPUpdate.
Managing Windows Group Policy in large-scale deployments
Rather than managing Windows 11 and Windows 10 PCs individually using Local Group Policies, Windows Group Policy in Active Directory makes it easy to centrally manage tens, hundreds, or even thousands of devices, letting you configure Group Policies based on a user’s location, user role, or the type of device they are using.
Group Policy only goes so far in managing large-scale Windows deployments. Full visibility of your IT assets, including how they are configured, and whether they are up-to-date is vital for cybersecurity and making sure devices are not misused. NinjaOne’s endpoint management software gives you centralized oversight and control over all of your devices (including Windows, Apple, and Android devices), with full integration with industry-standard endpoint protection tools for full visibility and enhanced security.