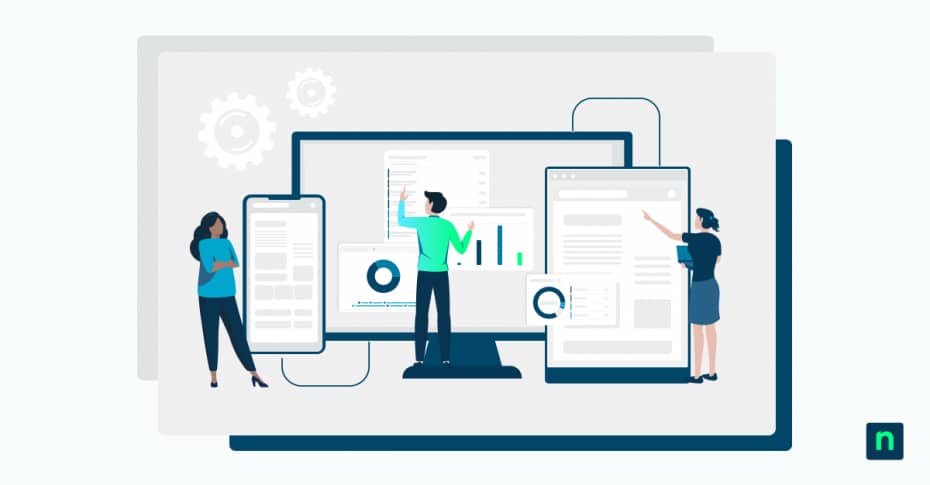If your PC stops working after installing software, drivers, or updates, System Restore acts as an ‘undo’ button to revert your computer system. This Windows recovery feature creates a snapshot of your PC’s working state and saves it as a ‘restore point’ before changes occur.
It can roll back system files, settings, and the registry without affecting personal files. This guide shows different ways to perform a System Restore in Windows 10 – so you can quickly resolve issues caused by faulty drivers, software installations, or system updates.
How to perform a System Restore (step-by-step guide)
You can perform a System Restore in three ways:
Method 1: System Restore from within Windows
- Open Control panel using the Windows search bar.
- Click Recovery > Open System Restore.
- If prompted by Windows User Account Control (UAC), click Yes.
- If it’s your first time using System Restore, click Next. If you’ve done the process before, select Choose a different restore point, then click Next.
- Pick your preferred restore point, then tap on Scan for affected programs.
- Review the affected programs for the selected restore point, then click Close.
- Select Next, then click Finish to confirm.
- A final prompt will appear, giving you a last chance to cancel. To proceed with System Restore, choose Yes. Your PC will then start the process.
Method 2: System Restore using Advanced Startup (if Windows won’t boot)
- If your PC fails to boot, Windows will enter Windows Recovery Environment (WinRE) and display Automatic Repair. Click Advanced options to proceed.
- Choose Troubleshoot > Advanced options.
- Tap on System Restore.
- Select your Windows 10 account and input your password. Click Continue.
- Hit Next.
- Select your preferred restore point, then tap Scan for affected programs.
- Review the affected programs for the selected restore point, then click Close.
- After the review, click Next > Finish to confirm. The process will then begin.
Method 3: System Restore in Safe Mode
- If Windows is unstable and you’d like to boot into Safe Mode, Press and hold Shift on your keyboard.
- Click the Windows icon or Start menu, then tap the Power icon.
- While still holding Shift, select Restart. Wait for your PC to reboot into WinRE.
- Click Troubleshoot > Advanced options.
- Select Startup settings > Restart.
- After restarting, look for Enable Safe Mode and select the corresponding number on your keyboard (in this case, select 4 or F4) to start your PC into Safe Mode.
- Once you’re signed back in, tap on the Windows icon or Start menu.
- Type Recovery in the search bar, then hit Enter once found.
- Click Open System Restore.
- Select your preferred restore point, then tap on Scan for affected programs.
- Review the affected programs for the selected restore point, then click Close.
- Hit Next > Finish to confirm.
- A final prompt will appear, giving you a last chance to cancel. To proceed with System Restore, select Yes. Your PC will then start the process.
Safeguard your data with lightning-fast recovery options using a flexible system restore solution!
How to check if System Restore is enabled on your PC
Before starting a System Restore, check if it’s enabled on your PC. When enabled, it automatically creates daily restore points to save your PC’s working state before any changes occur. Here’s how to check if it’s enabled.
- Open Control panel using the Windows search bar.
- Select Advanced system settings > System properties.
- Go to the System protection tab.
- Under Protection settings, select the primary system drive. If Protection is not ‘On’, click Configure, then tap Turn on system protection.
- Click Apply and then OK.
Troubleshooting System Restore issues
Here are some common System Restore issues and how to fix them:
How to fix “System Restore failed” errors
Some users may receive error messages when System Restore fails. The reasons vary depending on the message, but if you encounter one, here’s what you can do:
-
Try a different restore point
Sometimes, System Restore fails due to a corrupted or problematic restore point. To fix this, try selecting a different restore point.
- Open Create a restore point using the Windows search bar.
- Select System properties > System protection.
- Tap on System restore.
- A list of restore points will appear. Select the most recent one, then click Next.
-
Check Volume Shadow Services
The Volume Shadow Service plays a key role in a successful System Restore. Check to ensure it is running properly.
-
- Open Services using the Windows search bar.
- Check to ensure that the status of following services is set to Started and that Startup Type is set to Automatic:
- Volume Shadow Copy
- Multimedia Class Scheduler
- Remote Procedure Call
- DCOM Server Process Launcher
- Plug and Play
If any of these services have a different status, set the status to Started and Startup Type to Automatic. Now, you can perform a System Restore.
-
Run an SFC Scan
System file corruption can also cause a System Restore failure. Running an SFC scan helps detect and replace corrupt files with healthy ones to resolve the issue.
- Open Command prompt using the Windows search bar
- Select Run as Administrator.
- Type sfc/scannow to start the SFC scan
-
Reset or Refresh your PC
- Go to Settings.
- Select Update & Security, then tap on Recovery.
- Under Reset this PC, hit Get started.
- Click Keep my files. (If you have a complete backup, you can choose Remove everything instead.)
- Follow the on-screen instructions and tap Reset when done.
What to do if no restore points are available
If no restore points are available, it can be because System Restore is turned off, preventing automatic restore point creation. Manually disabling it can also delete all previous restore points. Refer to the instructions above to check if System Restore is enabled.
-
Manually create a restore point
Restore points can be deleted due to system updates or configuration changes. To ensure you always have one available, manually create restore points when needed.
- Open Create a restore point using the Windows search bar.
- Go to the System protect section, then tap on Create.
- Input a restore point name, then click Create.
-
How long does System Restore take?
System Restore typically takes 20-45 minutes, depending on the size of the system changes, your PC’s speed, and the method used for restoration.
-
Free up space with Disk Cleanup
Restore points take up storage space, but Disk Cleanup can help free up space when needed.
- Open Disk Cleanup using the Windows search bar.
- If prompted with the Drive Selection, select the system partition (usually C:) and click/tap OK.
- Tap on Clean up system files. Make sure to tick on the Temporary files box. (You may also tick on your other preferred boxes).
- Hit OK.
-
Check HDD state using Command Prompt
- Open Command prompt using the Windows search bar.
- Select Run as Administrator.
- Type chkdsk / f C: and press Enter.
- Once done, restart your PC and try creating a restore point manually.
-
Reset your PC
You can reset Windows to its default settings through the recovery options. Follow the reset instructions provided above.
How to fix a stuck or slow System Restore
System Restore may sometimes get stuck or freeze while initializing. If this happens, try these solutions:
-
Perform System Restore in Safe Mode
See the instructions above (Method 3) to perform System Restore in Safe Mode.
-
Use Startup Repair
- Press and hold Shift on your keyboard.
- Click the Windows icon or Start menu, then tap the Power icon.
- While still holding Shift, click Restart. Wait for your PC to reboot into WinRE.
- Select Choose an option.
- Click Troubleshoot > Advanced options > Startup Repair.
-
Run an SFC Scan
Follow the SFC scan instructions provided in the previous sections above.
How to Undo a System Restore
This section provides steps to resolve issues that could arise during or after System Restore. If needed, you can undo the restoration by following these steps:
-
Undo System Restore within Windows 10
- Open System using the Windows search bar.
- Select the System protection > System properties.
- Go to System protection > System Restore.
- Tap on Undo System Restore. To know which added items will be affected by this action, click the Scan for affected programs link.
- Hit Next > Finish.
- You will be prompted for your last chance to cancel the process. If you’re ready to undo the System Restore, click Yes to confirm.
- Once done, hit Restart to reboot your PC.
- After you’re signed back in, click Close in the System Restore Windows 10 popup.
-
Undo System Restore at Boot
- Boot up your computer and access the Advanced Startup Options (Windows Recovery Environment or WinRE).
- Select Choose an option, then click Troubleshoot.
- Select Advanced options > System restore.
- Upon entering the System Restore window, hit Next.
- Choose the restore point that has an Undo type.
- Click Finish and Yes to begin the process.
- Tap the Restart button to reboot your PC.
- When you’re signed back in, hit Close in the System Restore popup.
Best practices for using System Restore effectively
1. Regularly create restore points before making major changes
Enable System Restore on your PC or manually create restore points when needed. This helps protect your system from issues caused by software installations, driver updates, or system changes.
2. Ensure System Restore is enabled on the correct drives
Ensure System Restore is enabled on the drives with system files and installed applications. Regularly check that it’s enabled to stay protected.
3. Keep enough free disk space allocated for restore points
Restore points take up disk space, so ensure there’s enough room for multiple restore points. If space runs out, older restore points may be deleted, limiting your recovery options.
4. When to use System Restore vs. other recovery options
System Restore is best for reversing system changes without affecting personal files, but severe issues like system corruption may require more advanced recovery options.
Frequently Asked Questions (FAQs)
Does System Restore delete everything?
No, System Restore doesn’t affect personal files. However, it can remove system files like apps, drivers, and updates installed after creating the restore point.
How often should I manually create restore points?
If enabled, System Restore automatically creates daily restore points. While there’s no set rule for manual creation, it’s best to create a restore point before making significant changes on your PC.
Can I perform a System Restore from a bootable USB?
If your PC won’t reboot, you can use a bootable Windows USB drive to start your computer. Once booted, access WinRE to perform a System Restore.
Can I Restore Windows 10 to an earlier date?
Yes, go to Create a restore point, click System Restore, and select Choose a different restore point to view and select from available restore points, including earlier ones.
What are the risks of System Restore?
System Restore is generally safe but may cause system instability if interrupted, remove apps and updates, or fail to fix non-system issues. If it doesn’t resolve the problem, consider other recovery options. If it doesn’t fix the issue, check if it’s the right solution or if another recovery option is needed.
Performing a System Restore in Windows 10
You can efficiently perform a System Restore in Windows 10 via the Control Panel, Advanced Startup, or Safe Mode. Ensure System Restore is enabled, as it relies on restore points to revert changes. Regularly backup important files and create restore points to maintain system stability and maximize its benefits!