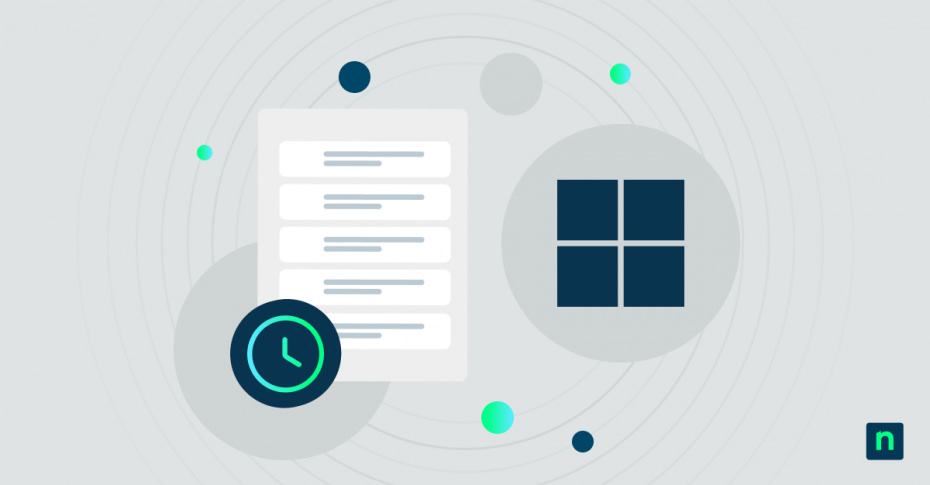In this article, you will learn how to read Windows event logs. The Event Viewer in Windows is the primary tool for reviewing detailed logs of system activities, including shutdowns and restarts. This tool is available across Windows systems and provides a straightforward way to access, monitor, and analyze event data.
Accessing Event Viewer in Windows
Accessing the Event Viewer is the first step in understanding how to read Windows event logs. To access Event Viewer:
- Using the Run dialog, press “Windows + R,” type “eventvwr.msc” and hit Enter. This method opens Event Viewer quickly and is widely used.
- Using PowerShell: Especially useful for remote access, PowerShell lets you use the “Get-EventLog” cmdlet to pull logs from multiple systems. This option is valuable in larger, distributed environments where multiple devices require monitoring.
- Through the Windows Administrative Tools menu, right-click on the Start button, choose “Windows PowerShell (Admin)” and type “eventvwr” to open the Event Viewer.
Within the Event Viewer, you’ll see a console tree on the left pane with categories, including Application, Security, Setup, System and Forwarded Events.
Track, analyze, and respond to key events using NinjaOne’s powerful Windows Endpoint Management.
→ Learn more about NinjaOne Windows Endpoint Management
How to read Windows event logs for shutdown and restart event IDs
The following instructions will help you interpret event IDs correctly so you can identify and differentiate between planned and unexpected shutdowns or restarts.
Finding Event Viewer shutdown events using event ID
In the System log, Event Viewer shutdown event IDs are marked by distinct numbers, with Event ID 1074 being the most common identifier for shutdowns. This event ID logs information about shutdowns initiated by users, updates, or applications.
Event ID 1074 captures details like the user account responsible for the shutdown, the process that triggered it, and the reason code indicating whether the shutdown was scheduled or unplanned.
Understanding the event description allows you to understand the context behind the shutdown better.
Locating restart events using event ID
Restarts typically follow a multi-step sequence in the event log, beginning with Event ID 1074 (similar to shutdowns) and progressing through other events that track restart activities.
- Event ID 6008 indicates an unexpected shutdown, such as those resulting from power loss or system crashes. You can use this event to investigate unplanned restarts and cross-reference with other events to find the cause.
- Event IDs 6005 and 6006 represent clean startups and shutdowns, marking the completion of a normal startup or shutdown sequence. When paired with other events, these can provide a timeline of how and when the restart occurred.
These entries offer a detailed view of restart sequences, enabling you to pinpoint issues that could affect system stability.
Understanding timestamps and details in event logs
When you read Windows event logs, timestamps are initially stored in UTC but displayed in local time, allowing you to accurately correlate events across time zones.
- The event source identifies the specific Windows component that generated the log entry.
- Task categories group related events, helping you organize and understand events as they relate to different system components.
- Severity levels (Information, Warning, Error, and Critical) help you quickly identify significant issues.
Common event IDs for shutdown and restart events
Knowing the most relevant event IDs for shutdowns and what Windows events will show restarts can streamline your analysis and troubleshooting. These event IDs mark different shutdown types, from expected maintenance events to sudden system crashes.
Event IDs for unexpected shutdowns
Unexpected shutdowns often stem from power failures, hardware issues or software crashes and they leave distinct patterns in Windows event logs.
- Event ID 41 signals a system reboot that occurred without a clean shutdown. This could indicate power failures or forced restarts and often provides information about the state of the system before it shuts down.
- Event ID 1001 captures information on kernel power issues, offering insight into potential causes like hardware failure, overheating, or driver conflicts that might have triggered the shutdown.
Event IDs for planned shutdowns
Planned shutdowns generate specific event logs that help maintain system compliance and verify successful maintenance activities.
- Event ID 1074 records planned shutdowns initiated by users, scheduled tasks or system updates. In managed environments, these entries confirm that shutdowns align with maintenance windows and update schedules.
- Group Policy-initiated shutdowns produce additional events that document policy application, ensuring compliance with shutdown protocols and verifying that users receive proper notifications.
Event IDs for system restarts
Restarts related to updates or other planned maintenance activities create specific patterns in the event logs:
- Event ID 1033 is associated with Windows Update restarts, followed by the usual shutdown and startup sequence.
- Fast Startup mode may bypass traditional shutdown events, creating a hybrid shutdown entry that differs from regular shutdown logs.
Other relevant event IDs
Additional event IDs provide valuable context for shutdown analysis, especially when troubleshooting complex issues.
- Event ID 1076 indicates a failed restart attempt, often due to conflicts or errors.
- Event IDs 42–44 log transitions to sleep or hibernate states, which can affect system power events and might correlate with shutdown behaviors.
You’ll also frequently see Service Control Manager events (IDs 7000–7040) surrounding shutdowns.
Interpreting event log details for troubleshooting
Effective troubleshooting requires you to analyze event log details systematically. Begin by establishing a baseline for what Windows event will show shutdown and restart events, including the average times for system shutdowns, common sequences and expected behaviors.
When investigating shutdown or restart issues, follow these steps:
- Construct a timeline of events immediately before and after the shutdown, including any warning events, application errors, or resource alerts that might have contributed.
- Cross-reference logs in the System and Application categories to gain a complete view of system state leading up to the event. This is particularly useful if the shutdown appears linked to application errors or security alerts.
- Monitor performance data and review System events for indicators of resource exhaustion, driver timeout warnings, or disk errors. These patterns can reveal underlying causes like insufficient resources or hardware failures.
Best practices for monitoring and managing Windows event logs
Implementing efficient log management practices is essential for maintaining system reliability and meeting compliance requirements. Here are some key best practices:
- Set log size limits based on system resources and retention requirements, balancing the need for detailed logs with storage constraints.
- Archive logs regularly to maintain historical data for trend analysis, compliance, and audit purposes.
- Centralizing event logs simplifies the management of multi-system environments, allowing for efficient search, correlation, and alerting.
- Windows Event Forwarding collects logs from multiple devices into a central repository, enabling streamlined monitoring and troubleshooting across your entire infrastructure.
- Custom views tailored to specific event IDs help you monitor shutdown and restart events efficiently. These views allow for quicker troubleshooting by displaying relevant events based on severity levels and categories.
From event log insights to endpoint management, NinjaOne equips IT teams with the tools they need to succeed.
Start your free trial of NinjaOne Endpoint Management
Automation and retention policies
Automation can significantly help with log analysis, especially in environments with numerous clients or devices. You can use PowerShell scripts to analyze logs across multiple clients, identify recurring patterns, and generate reports that provide insights into system health.
Additionally, you should establish clear retention policies to balance storage costs against analytical needs, considering regulatory and service-level requirements. Document log management procedures to ensure consistent practices across your organization.
Implementing these best practices will help you better understand how to read Windows event logs as well as effectively monitor, manage and analyze event logs, keeping your systems running smoothly and minimizing potential issues.
With NinjaOne’s endpoint management platform, you gain the tools to streamline log monitoring, troubleshoot shutdown issues, and ensure proactive system oversight — all in one centralized solution. Start a free trial of NinjaOne today to elevate your endpoint management and keep your systems running smoothly.