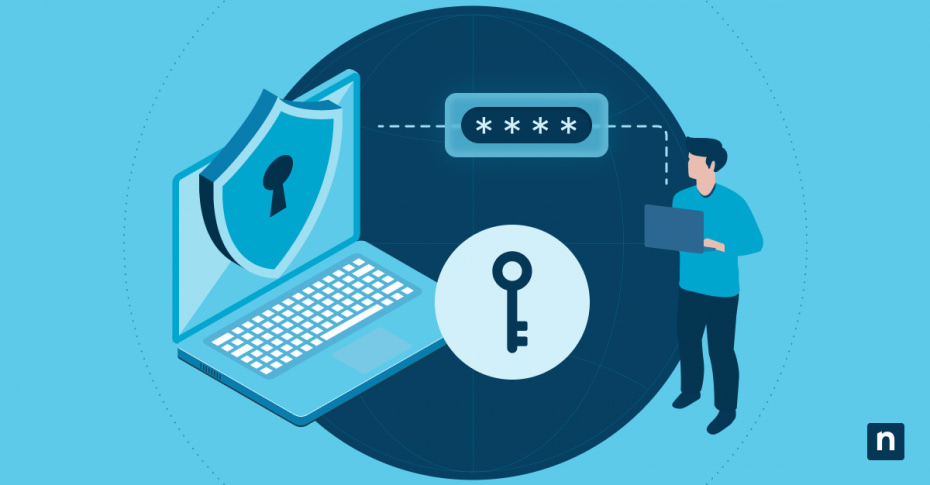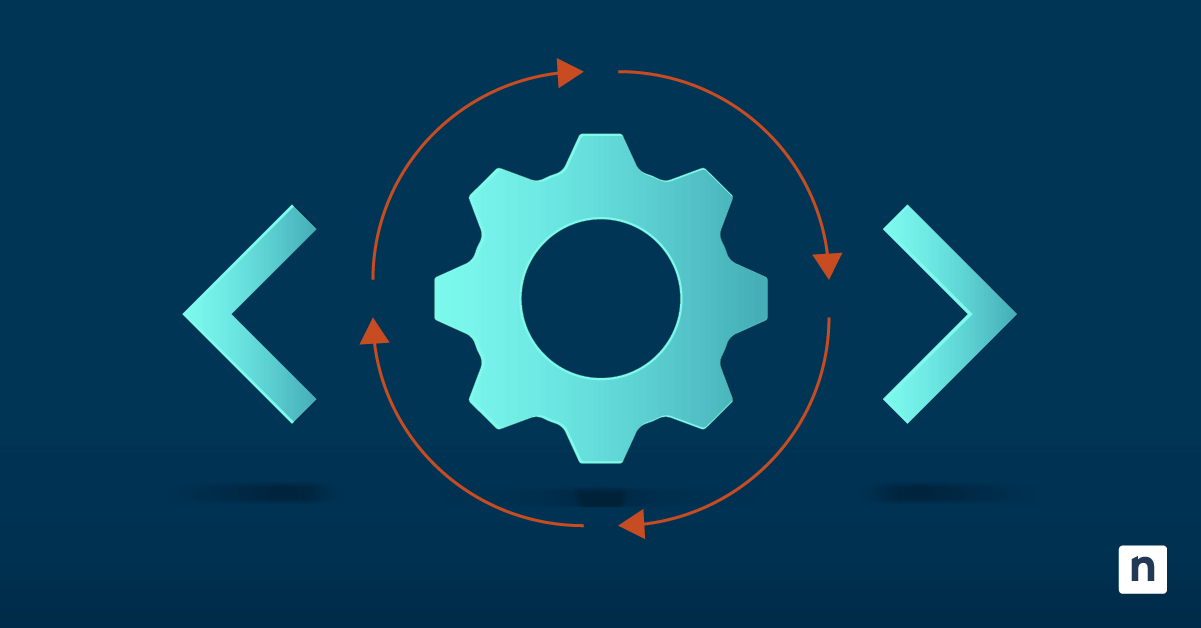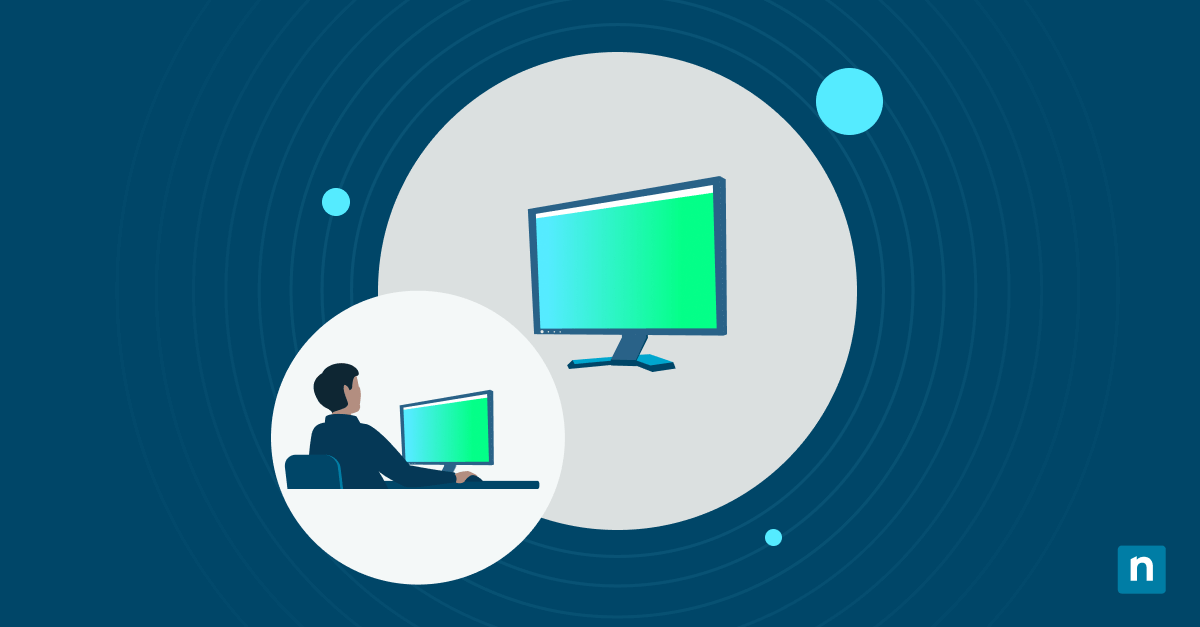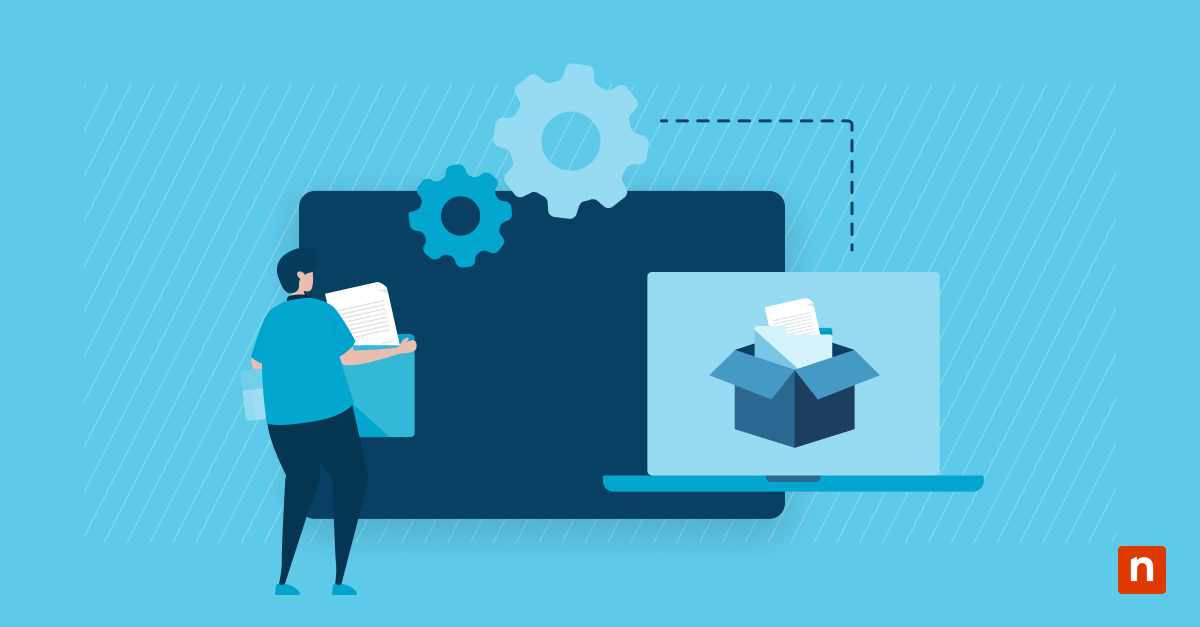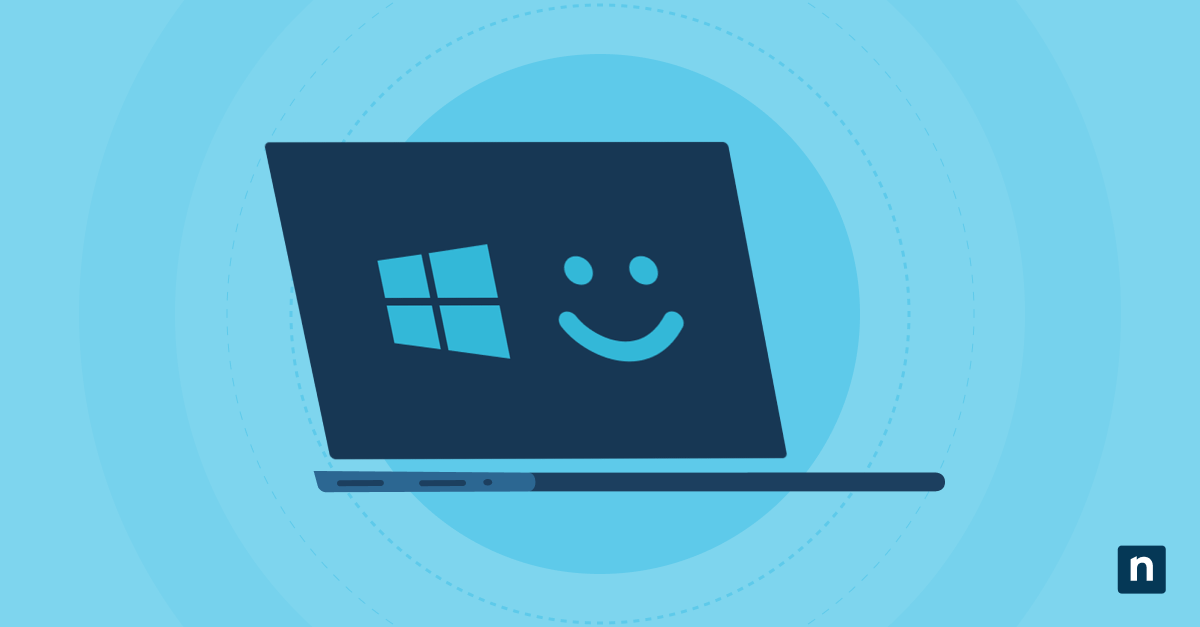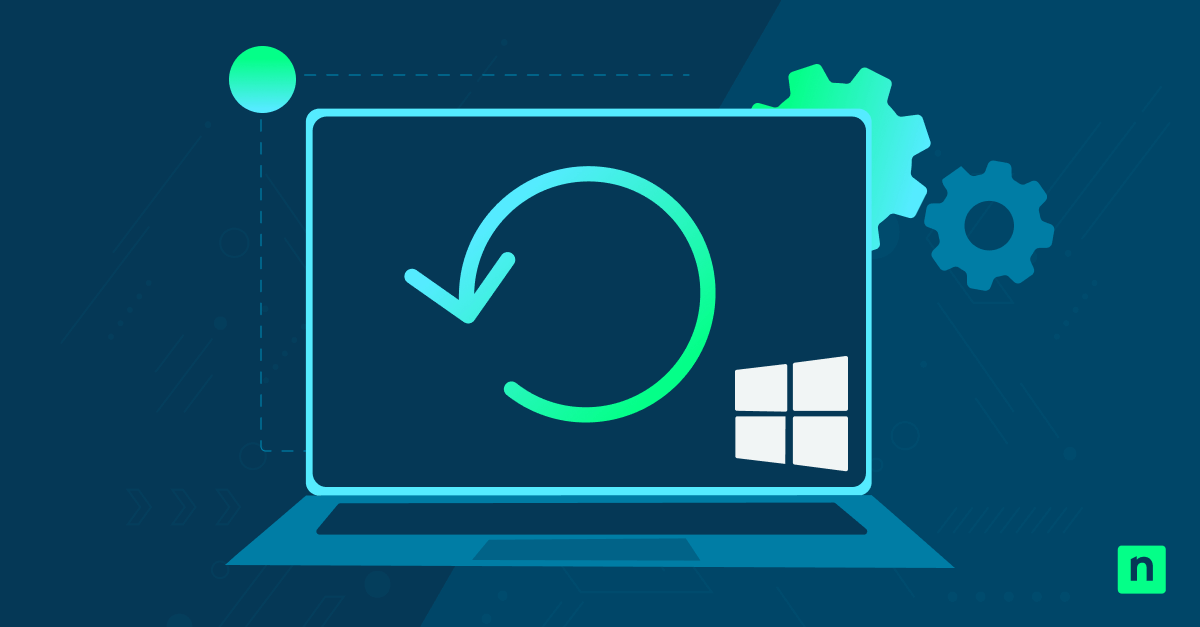Learning how to remove a PC from an Active Directory domain requires careful planning to maintain network access, security and system functionality. Understanding the proper procedures allows for data preservation and minimizes disruption, whether you’re decommissioning hardware, transferring assets, or restructuring your network environment.
Why remove a PC from an Active Directory Domain?
You may need to remove a PC from an Active Directory (AD) domain for various reasons. Perhaps the computer is being repurposed, or you are transitioning to a different network environment. Removing a PC from an AD domain may also be necessary when decommissioning a device or when it’s being transferred to another department or organization.
Once a PC is removed, it will lose access to network resources such as shared drives, printers, and other services managed by the domain. Additionally, any group policies that were applied through the domain will cease to function.
Local account preparation
Before you proceed with removing a PC from an AD domain, you must prepare the local environment to promote a smooth transition. This involves verifying administrator privileges, creating a local profile and backing up essential data.
Administrator privileges verification
To remove a PC from an AD domain, you must have local administrator privileges on the machine. Verify these privileges by checking the user account settings. You can do this by going to the Control Panel, selecting “User Accounts” and then “Manage User Accounts.” Make sure that your account is listed as an administrator. If it is not, you will need to contact your IT department to grant you the necessary permissions.
Local profile creation
After verifying your administrator privileges, you should create a local user profile. This profile will be used once the PC is removed from the domain. To create a local profile, go to the “Control Panel”, select “User Accounts” and then choose to “Add a new user”. Enter the required information, such as username and password, and make sure that this new account has administrator privileges.
Note: This step is required for maintaining control over the PC after it is removed from the domain.
Data backup procedures
Before you remove a PC from an AD domain, it is imperative to back up all critical data. This includes personal files, application data, and any other information that you want to retain. You can use external storage devices, cloud services, or network drives to perform the backup. Verify that you have a comprehensive backup strategy in place, as you will not be able to access domain resources after the PC is removed.
How to leave an AD domain in Windows
Once you have prepared the local environment, you can proceed with the steps to disconnect the PC from the AD domain. This process involves navigating through system properties, understanding authentication requirements, considering profile migration options, and taking necessary safety precautions.
Access System Properties:
- Right-click the Start button and select “System”, or use Windows key + Pause/Break
- Click “Change settings” next to the computer name
- In the System Properties dialog box, click the “Change” button next to “To rename this computer or change its domain”
Prepare Domain Administrator Credentials:
- Have your domain administrator username and password ready
- If you lack domain admin access, contact your IT department for credentials
- Document the current domain settings before proceeding
Remove Domain Connection
- In the Computer Name/Domain Changes dialog box, select “Workgroup”
- Enter “WORKGROUP” as the workgroup name
- Click “OK” to initiate the domain removal process
- Enter domain administrator credentials when prompted
Handle Profile Migration:
- Choose whether to migrate the existing user profile to a local account
- Select “Copy” to retain user settings and data
- Select “Delete” if repurposing or decommissioning the PC
- Document your choice for future reference
Complete the Process:
- Click “OK” to apply the changes
- Restart the computer when prompted
- Log in using your local administrator account
- Verify the PC is no longer connected to the domain
Safety precautions
Removing a PC from an Active Directory (AD) domain requires careful preparation to avoid disruptions. Before proceeding, ensure all critical data is backed up to prevent loss. Verify you have the necessary permissions to avoid security and compliance issues. Also, consider the impact on network access and group policies, as these will affect the PC’s functionality post-removal. Finally, plan for reconfiguring the PC’s settings and permissions to ensure it continues to operate efficiently in its new environment.
This proactive approach minimizes potential downtime and maintains business continuity.
Note: Taking these precautions will help you minimize the risk of data loss or system disruption.
Post-removal configuration
After successfully removing a PC from an AD domain, you will need to configure the system to function independently. This involves reviewing network settings, updating security policies, and verifying access to necessary resources.
Network settings review
Once the PC is removed from the domain, you should review and adjust the network settings. This includes configuring the IP address, subnet mask, default gateway, and DNS servers. If the PC is to be used in a different network environment, check that the network settings are compatible with the new environment. You can access these settings by going to the Control Panel, selecting “Network and Sharing Center” and then choosing “Change adapter settings.”
Security policy updates
With the PC no longer under the domain’s security policies, you will need to update the local security settings. This may involve setting up local firewall rules, configuring antivirus software and implementing other security measures. Review the local security policy settings in the Local Security Policy editor, accessible through the Control Panel under “Administrative Tools,” to establish appropriate security controls for your standalone system.
Resource access verification
After the PC is removed from the domain, you should verify that it can still access necessary resources. This includes checking access to local drives, printers and any other resources that the PC needs to function. If the PC is to be used in a different network environment, confirm that it can connect to the new network and access the required resources. This step is necessary for the PC to remain functional and productive.
AD domain removal best practices
Removing a PC from an Active Directory domain requires careful planning and execution to maintain system security and functionality. Following AD domain removal best practices helps prevent authentication issues, data loss and allows for a seamless transition to a local workgroup. Before beginning the domain removal process, you must verify prerequisites and document current settings to enable quick recovery if needed.
Follow these best practices for how to remove a PC from an AD domain:
- Plan Removal: Carefully plan the removal, considering all possible implications.
- Check Permissions: Make sure you have the right permissions before starting.
- Back Up Data: Save all important data to avoid loss during the removal.
- Create Local Admin: Set up a local user profile with admin rights after the removal.
- Update Settings: Review and update network and security settings afterward.
- Check Access: Ensure you can still access the necessary resources to keep the PC working.
- Document the Process: Keep a detailed record of the process to help others and for future reference.
NinjaOne redefines Active Directory Management. Simplify tasks, strengthen security and execute updates effortlessly, all through NinjaOne’s user-friendly platform. Elevate your network management game and try it now for free.