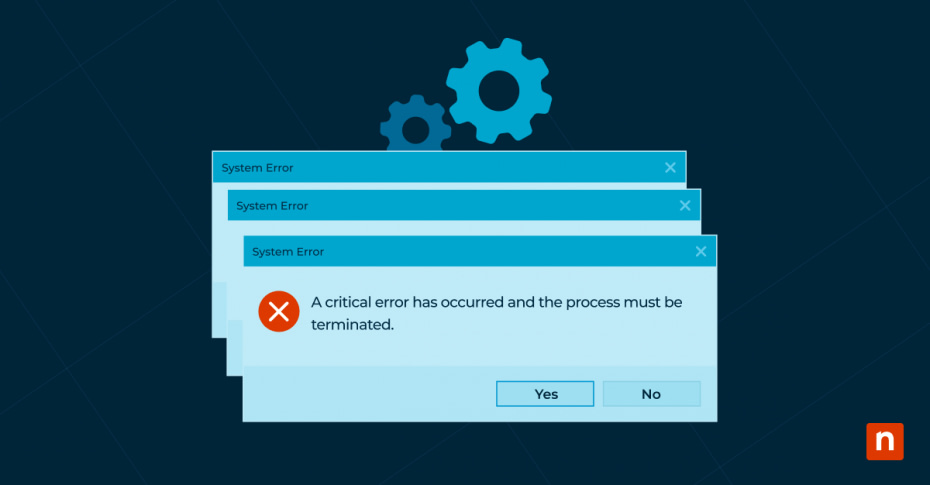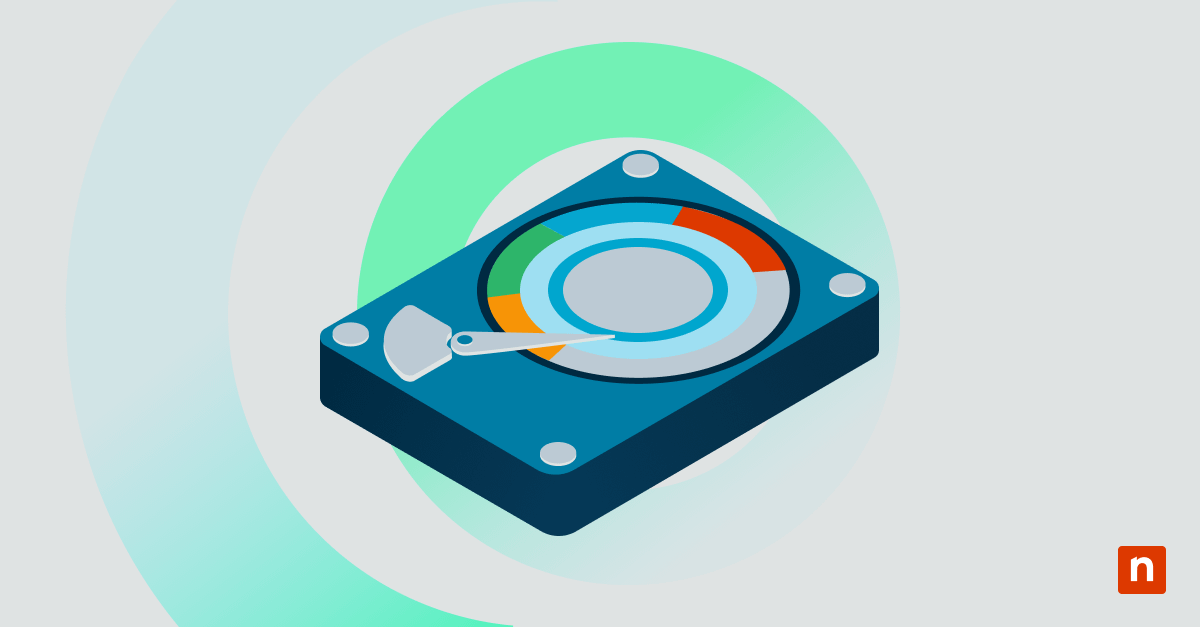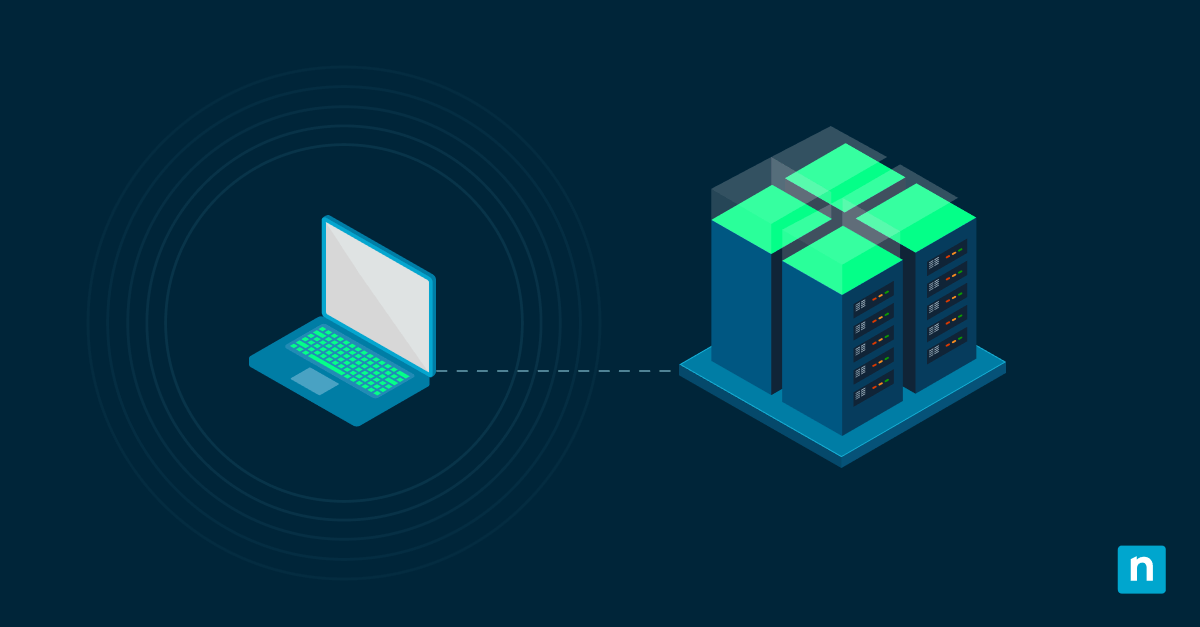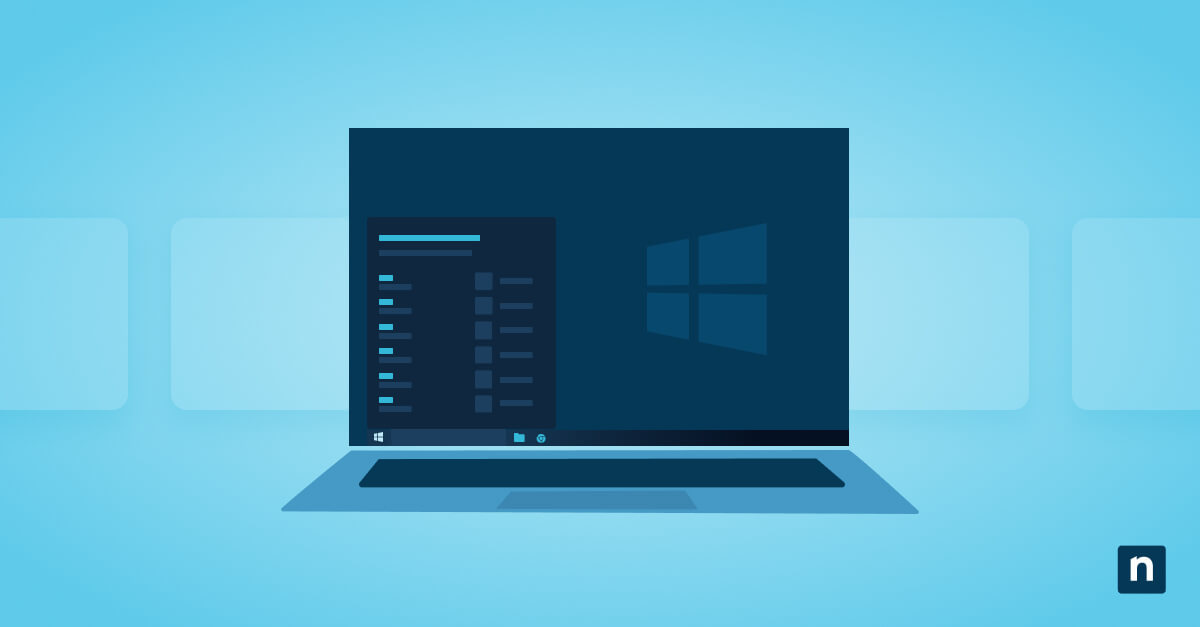Understanding how to effectively troubleshoot and repair software issues is crucial for both everyday users and IT professionals. This article will cover built-in Windows tools, reliable third-party software, and preventive measures to maintain optimal system performance.
This guide aims to provide a comprehensive tutorial on how to repair apps and programs in Windows 10 and 11. It offers step-by-step instructions, tips, and best practices for resolving common issues and ensuring smooth operation of software on these operating systems.
Effective patch management ensures that Windows apps are updated with the latest patches, enforcing a proactive approach to a seamless Windows experience.
Watch a free demo of NinjaOne Patch Management
Why do I need to know how to repair my Windows apps?
Knowing how to repair apps and programs on Windows 10 and 11 is essential for maintaining system stability and performance. Software issues can disrupt productivity, cause data loss, and lead to unnecessary downtime.
By being proficient in troubleshooting and repairing software, users can quickly resolve these issues and ensure their systems run smoothly. Additionally, IT professionals benefit from these skills by being able to provide efficient support and maintain organizational workflows.
Windows users frequently encounter software malfunctions such as application crashes, freezing, and errors during installation or updates. For example, a common issue is the “app not responding” error, where a program becomes unresponsive, requiring the user to restart it.
Another frequent problem is missing or corrupted files, which can prevent programs from running correctly. These malfunctions can significantly impact the user experience, highlighting the importance of having effective repair strategies.
Built-in Windows repair tools
Before you start
In case you’ve never had reason to do these kinds of repairs, you’ll need to know how to run apps as an Administrator. This section below includes some basic troubleshooting steps that you can follow.
How to run Windows’ Command Line app as Administrator
Method 1:
- Press Windows Key + R to open the Run dialog box.
- Type cmd in the Run dialog box.
- Press Ctrl + Shift + Enter to open Command Prompt as an administrator.
- If prompted by User Account Control, press Alt + Y to confirm.
Method 2:
- Click on the Start menu button, or press the Windows Key.
- Type cmd in the search bar.
- Right-click on Command Prompt from the search results.
- Select Run as administrator.
- If prompted by User Account Control, click Yes to confirm.
Update your system
System updates can quite often solve one’s app issues by dint of overwriting the corrupted files with freshly downloaded known-good updates. Advanced methods should only be attempted if updating fails.
Be sure to remember to:
- Clear your Windows Update download cache (in Storage settings).
- Enable the Windows Update option to receive updates for your other Microsoft products via Windows Update.
- Restart your system before and after a successful Windows system update.
Windows Troubleshooter
- Accessing the Windows Troubleshooter: Users can access the Windows Troubleshooter by navigating to Settings > Update & Security > Troubleshoot. This tool provides various troubleshooting options for different types of software-related issues.
- Resolving issues: The Windows Troubleshooter can address issues such as app crashes, network problems, and hardware errors. It guides users through automated steps to identify and fix the problems.
SFC (System File Checker)
SFC is a command-line utility in Windows that scans for and repairs corrupted system files. It is essential for maintaining system integrity.
Using SFC
- Open Command Prompt as an administrator.
- Type sfc /scannow and press Enter.
- After the scan completes, follow any on-screen instructions to repair the files.
DISM (Deployment Imaging Service and Management Tool)
DISM is a tool used to repair and prepare Windows images, including the recovery and installation files. It is particularly useful for resolving issues that SFC cannot fix.
Using DISM
- Open Command Prompt as an administrator.
- Type DISM /Online /Cleanup-Image /RestoreHealth and press Enter.
- Allow the process to complete, which may take some time.
Third-party repair tools
Third-party repair tools offer additional functionalities and user-friendly interfaces that can simplify the repair process. These tools often include advanced features not available in built-in Windows utilities, making them valuable for both casual users and IT professionals.
It is especially important to take care downloading and using these tools, given their more fundamental impact on your system than most apps; only download from known-good sources using a security-focused browser like Brave, LibreWolf, or Floorp.
Using third-party tools, in practice:
Commercial third-party system maintenance and app repair software can offer advanced features and a user-friendly interface that often go beyond the capabilities of built-in OS tools. These solutions typically include comprehensive system optimization, detailed diagnostic reports, and robust malware removal features that can significantly enhance system performance and security. However, they come with their own set of risks.
Free versions often include intrusive ads, bloatware, and potential privacy issues due to data collection practices. Even paid versions, while generally more reliable and less intrusive, can sometimes cause issues if not used correctly, such as inadvertently deleting important files or altering critical system settings, which can lead to stability problems.
Do not be misled into thinking that a “lack” of more advanced upsell options like a VPN is a bad thing – a maintenance app should not require such bells and whistles to make sales.
| Software | Major Pros | Major Cons |
| Reimage Repair |
|
|
| CCleaner |
|
|
| IObit Advanced SystemCare |
|
|
| System Mechanic Ultimate Defense |
|
|
| Fortect |
|
|
| Tweaking Windows Repair |
|
|
| Fix-It Utilities Pro |
|
|
| AVG TuneUp |
|
|
Step-by-step guide to repairing apps and programs
Common issues and their solutions
- Software crashes and freezing: Restart the application or use the Task Manager to force close and reopen it.
- Missing or corrupted files: Use SFC or a third-party repair tool to scan and replace the files.
- Compatibility issues: Run the program in compatibility mode or update the application to a version compatible with your Windows version.
- Installation problems: Ensure there is sufficient disk space and that the installer is not corrupted. Use the Windows Troubleshooter if necessary.
Tips to prevent Windows software issues
Keep your system updated and secure
- Regularly update your OS and apps: Ensure compatibility and security by keeping your operating system and applications up to date.
- Download software from trusted sources: Reduce the risk of malware by avoiding untrusted sources.
Regular system maintenance to avoid future problems
- Perform regular system cleanups: Use built-in tools like Disk Cleanup or third-party software for regular maintenance.
- Schedule periodic antivirus scans: Detect and remove threats by conducting regular antivirus scans.
Backup and recovery strategies for critical applications
- Regularly back up important data: Use Windows Backup or third-party solutions for regular data backups.
- Create system restore points: Make system restore points before significant system changes.
Recommended practices for keeping software up to date
- Enable automatic updates: Set Windows and other critical software to update automatically.
- Regularly check and apply updates: Ensure all installed applications are up to date by regularly checking for and applying updates.
Keep your Windows applications running smoothly with NinjaOne’s automated patching, remote troubleshooting, and seamless app reinstallation.
Beyond repairs: Proactive practices for a trouble-free Windows experience
Proactively addressing software issues as they arise can save time and prevent more significant problems down the line. Regular maintenance and updates are key to a trouble-free experience. By understanding and utilizing the tools and techniques available, users can quickly address issues and prevent future problems.
Maintaining a trouble-free software experience requires a combination of regular updates, proactive issue resolution, and the use of reliable repair tools. By following the guidelines provided in this article, users can ensure their systems run smoothly.
Experienced Windows sysadmins often prefer using solutions like NinjaOne’s Windows Endpoint Management software. Its comprehensive set of tools offers time and labor-saving features for managing Windows systems at all scales including automated updates, remote monitoring, and efficient troubleshooting, which can prove invaluable for maintaining system health and performance.
Effective app and program repair is crucial for maintaining system stability and ensuring smooth operations. For the best results, always stay vigilant with updates and maintenance to keep your Windows environment running effortlessly and efficiently.