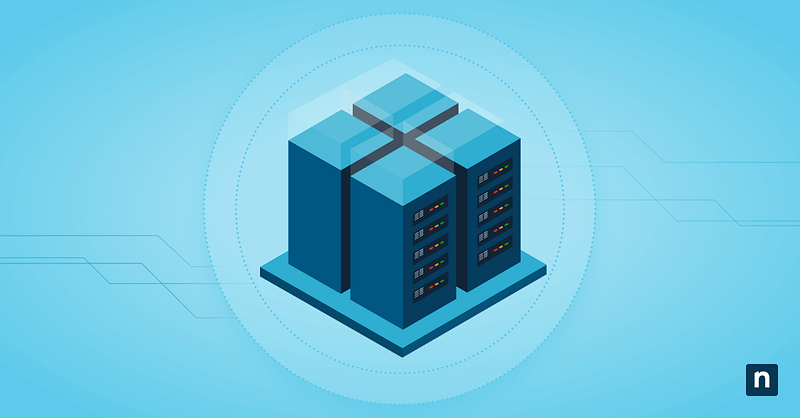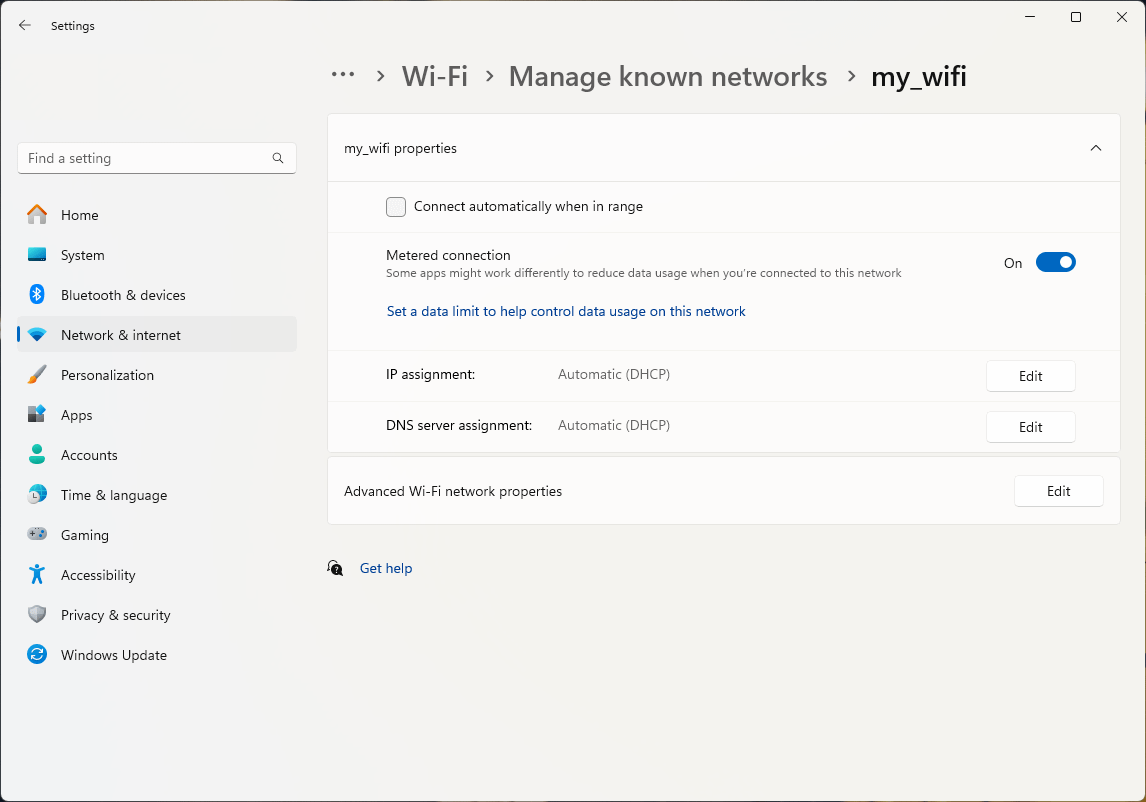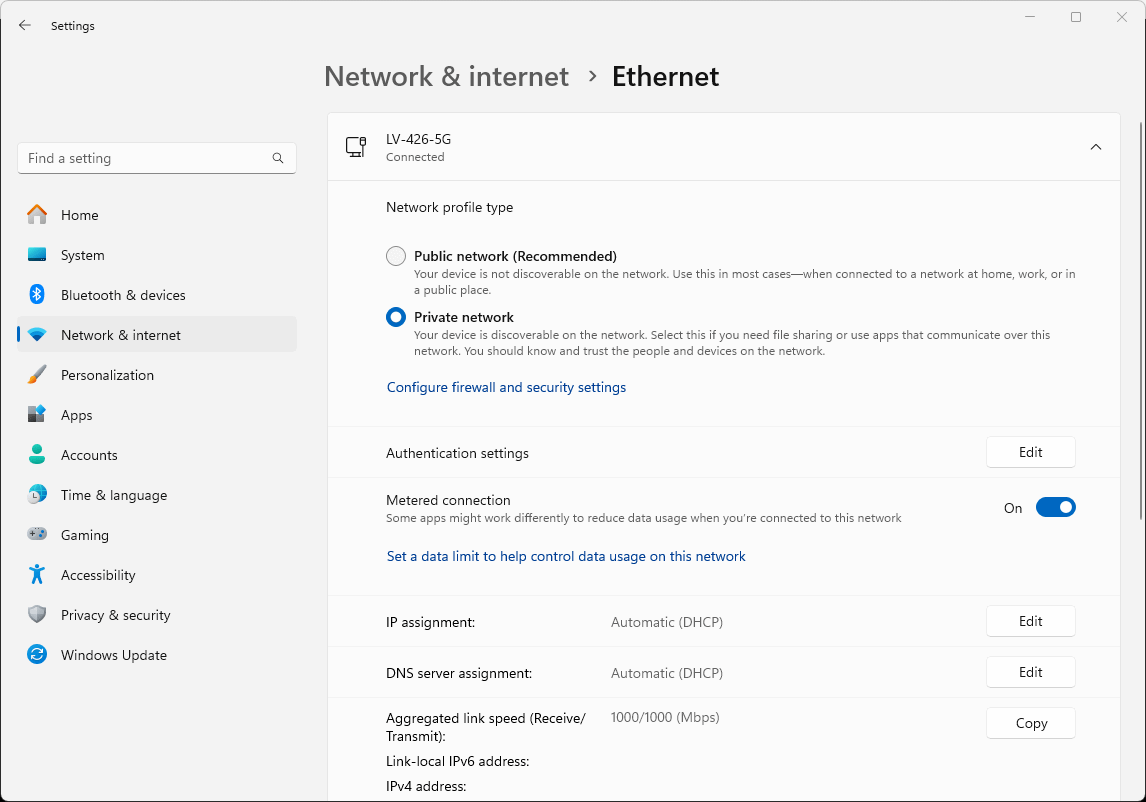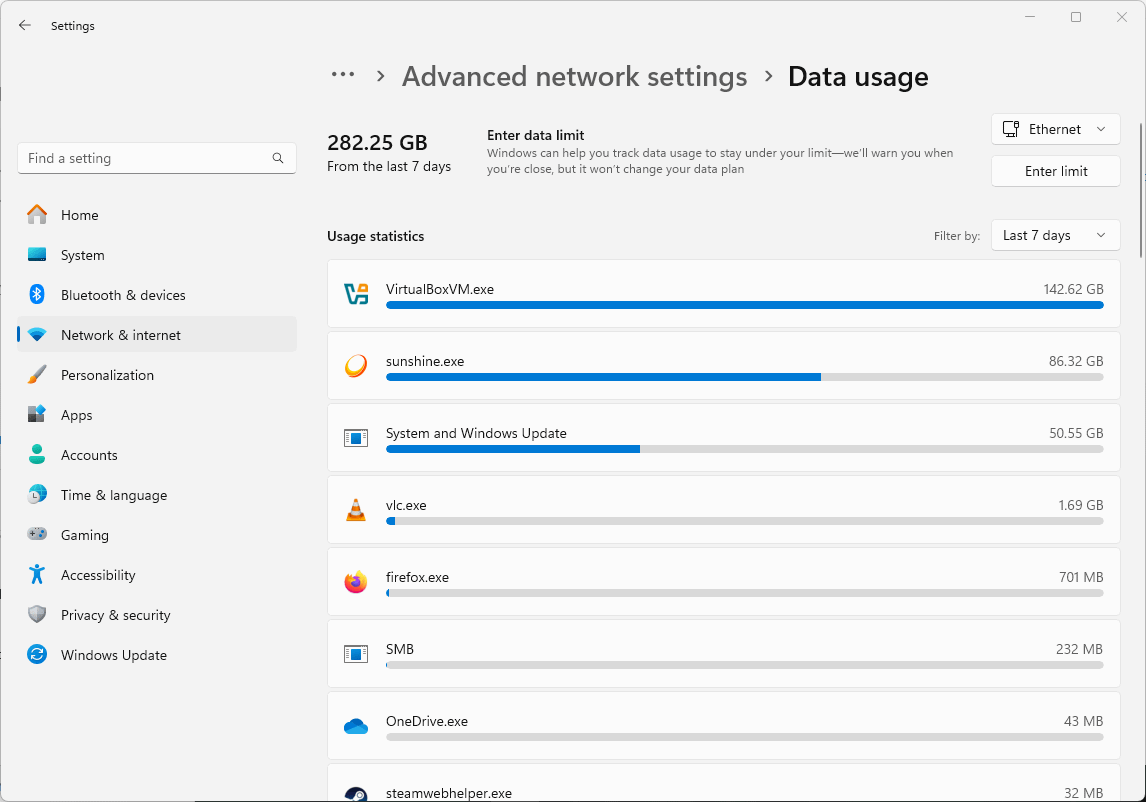This tutorial shows you how to restrict background data for Wi-Fi and Ethernet in Windows 10 and Windows 11 using built-in tools. It also includes advice to help you limit unnecessary bandwidth usage using both Windows Firewall and third-party tools to assist in reducing data fees when using metered connections, traveling, working remotely, or to improve internet performance.
Leverage comprehensive control of your Windows systems to optimize bandwidth.
How to restrict background data usage for Wi-Fi on Windows 10 and Windows 11
The following instructions explain how to restrict background data usage using the Windows Settings app by setting a connection as metered.
Windows will attempt to reduce the background bandwidth consumption (that is, Windows and supported apps downloading data from the internet while you are not actively using them) while using a metered connection to access the internet. It does this by preventing automatic Windows Update downloads (aside from critical updates) and instructing apps to use less data.
Instructions for Windows 11
The following instructions apply to all versions of Windows 11:
- Right-click on the Start button and click Settings
- In the Settings app, click Network & internet in the navigation menu
- Select Wi-Fi and then Manage known networks
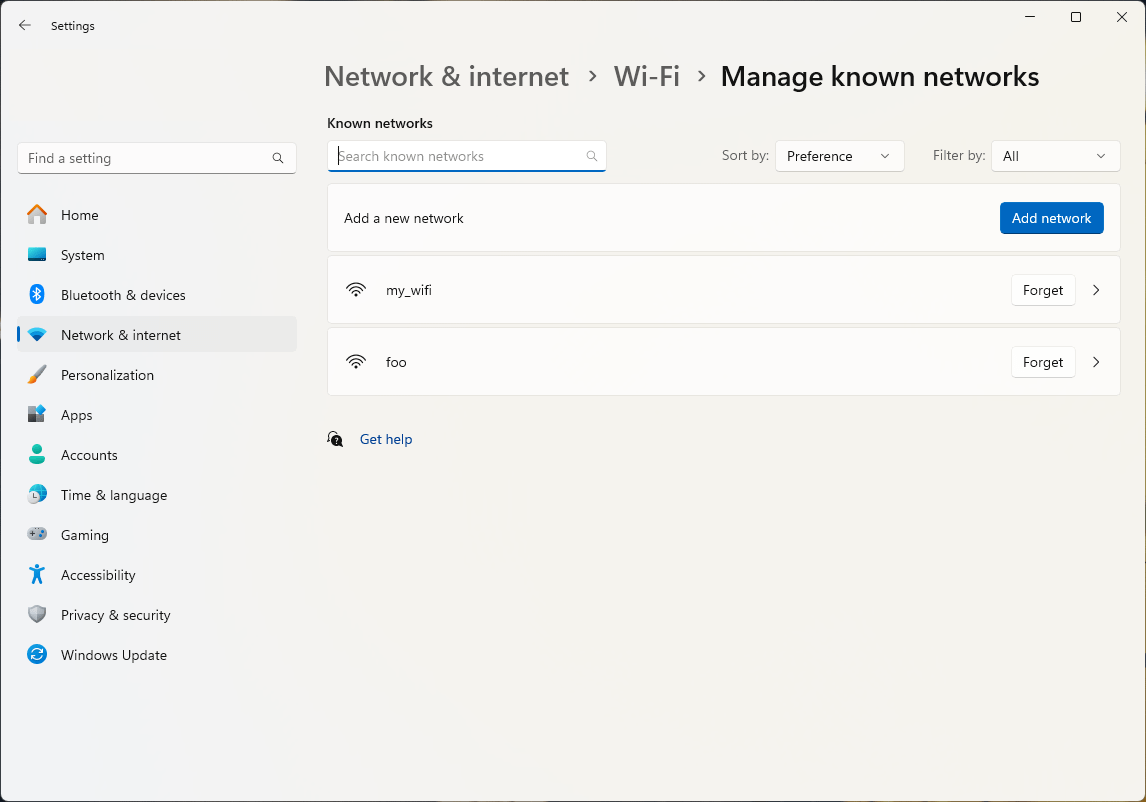
- Click or tap on the network you want to meter (the network you want to limit background data for)
- Toggle Metered connection to On
- Optionally click on Set a data limit to help control data usage on this network to set the data usage limit at which you will receive a warning, allowing you to monitor usage and disconnect before you go over your limit
- To resume normal background data usage, return to this settings screen and toggle Metered connection back to the Off position
Instructions for Windows 10
The steps differ slightly for devices running Windows 10:
- Right-click on the Start button and select Settings
- In the Settings app, click Network & Internet
- Click on Wi-Fi in the sidebar and then select the Wi-Fi connection to meter (i.e., restrict background data for)
- Under Metered connection, toggle the Set as metered connection to On
- Click Set a data limit to help control data usage on this network to set an optional data limit that will trigger a warning when you approach it, allowing you to reduce or cease your internet usage before the limit is reached
- To restore the default unmetered settings for the Wi-Fi connection, return to the same location in the Settings app and toggle the Set as metered connection setting back to Off
How to restrict background data usage for ethernet on Windows 10 and Windows 11
The process is similar for limiting background data usage on Ethernet (wired) connections, but it’s important to note that older versions of Windows 10 (prior to version 1703) did not support setting Ethernet as metered through the interface
Instructions for Windows 11
The following steps apply to all editions of Windows 11:
- Right-click on the Start button and press Settings
- Within the Settings app, select Network & internet from the navigation menu and then click Ethernet
- Toggle Metered connection to On to limit background data for the Ethernet connection
- You can elect to Set a data limit to help control data usage on this network, so that you can monitor usage and receive a warning before you go over your limit
- To remove the restriction for background data usage, navigate back to the Ethernet connection settings in the Settings app and switch Metered connection back to the Off position
Instructions for Windows 10
The instructions differ for PCs running Windows 10:
- Right-click on the Start button and then click Settings
- In the Settings app, choose Network & Internet
- Click on Ethernet in the sidebar, then select the Ethernet connection you want to set to metered
- Under Metered connection, switch the Set as metered connection to On
- Optionally, press Set a data limit to help control data usage on this network to set a data usage limit so that you are warned when you are reaching your limit and can avoid going over it
- To return the Ethernet connection to its unmetered default setting, toggle the Set as metered connection setting back to Off
Data usage monitoring in Windows 10 and Windows 11
Windows includes a tool for monitoring the data usage of each app.
- In Windows 11 open the Settings app and select Network & internet, then click Data usage
- In Windows 10, navigate to Network & Internet the Settings app, and click Data usage
A list of apps will be shown, each with their data usage. You also have the option to set a data limit for each individual network connection (chosen by using the adjacent drop-down) so that you can be warned as the limit is approached.
What counts as background data in Windows?
Background data that is limited by setting a connection to metered in the Windows Settings app includes:
- Windows Update (excluding critical updates)
- App updates from the Microsoft Store
- OneDrive file synchronization
- Windows telemetry data
- Background data usage in supported apps
Not all apps are designed to obey the setting to restrict background data usage, so while it is useful for cutting down the amount of bandwidth Microsoft apps and services use, it should not be relied on for third-party applications.
Other ways to reduce data usage in Windows
Limiting background data usage for a connection works for Windows components and supported apps but doesn’t stop all background data usage. Here are several other measures you can take to further reduce bandwidth usage in Windows:
- Pause Windows Update from the Settings to prevent new updates from being downloaded for 7 days
- Use the Windows Firewall to block apps that are using too much data from accessing the internet
- Use privacy and ad-blocking browser add-ons to reduce the amount of background data used while browsing the web
- Configure cloud storage and sync services (like OneDrive and Dropbox) to only download files manually. Alternatively, set your cloud storage to sync all files while you are on an unmetered connection so that they are available without needing to be downloaded
- Preload movies on an unmetered connection for offline viewing rather than streaming
- Use third-party tools such as NetBalancer, GlassWire, and NetLimiter to monitor and control your network connection
Best practices for managing background data in Windows
If you are concerned about background data usage, you should perform an anti-malware scan to ensure there are no viruses, trojans, or other cybersecurity threats that may be using up bandwidth for malicious purposes.
If you are metering your connection for performance, network monitoring tools will help you identify and either block or reduce the amount of allowed bandwidth for a specific app. When you are roaming, you should configure alerts to let you know as you approach your usage limit to prevent additional charges.
See how NinjaOne enables you to manage your networks with ease.
Optimizing and deploying network configuration to multiple devices
Managing background data usage is also critical in many enterprise environments. Employees who regularly go over data limits can incur significant costs, especially when roaming on cellular connections. Unnecessary background data usage can also affect users’ ability to access critical files when they need them (for example, during an important presentation).
Mobile device management (MDM) by NinjaOne lets you create and enforce mobile device policies, including Windows 10 and Windows 11 PCs and laptops, as well as mobile Apple and Android devices. Lost devices can be tracked and remotely wiped, and remote users can be supported with consolidated automation and remote access tools.
FAQ
Can I completely stop background data usage in Windows?
It is impossible to completely stop background data usage. You should instead limit what apps have access to the internet using a firewall, and monitor your internet usage to avoid going over limits.
Will setting a metered connection affect my downloads?
Windows Update will not download new updates on a metered connection (unless they are critical). Depending on how they are configured, apps may reduce their downloads or behave differently while on a metered connection. Any downloads you initiate manually in your web browser will proceed as usual.
How does restricting background data impact system updates?
Windows will pause updates using the Windows Update service on metered connections but may download critical operating system updates.
What happens if I disable background apps?
If you prevent an app from running in the background, it will not be able to cause any background data usage.