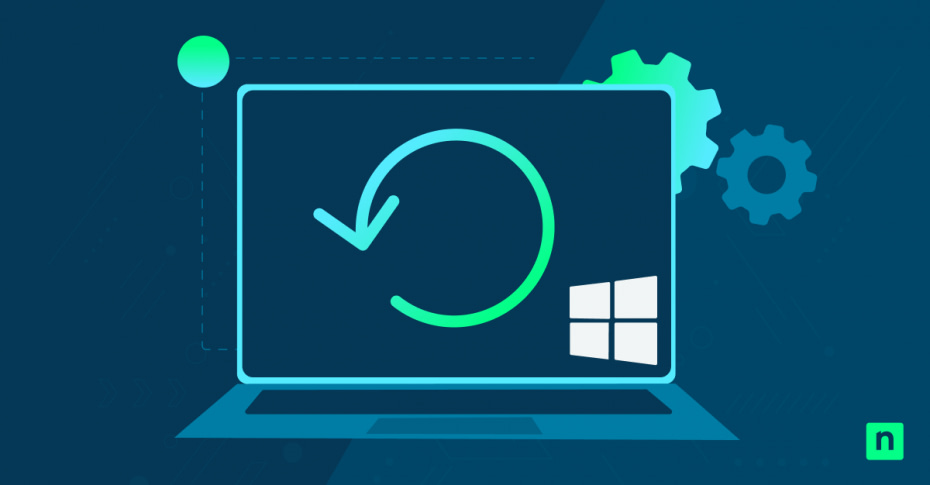In this article, you will learn how to roll back device drivers in Windows 10. Device drivers are the unsung heroes of your Windows 10 system, enabling your hardware and software to work seamlessly together. But when a driver update goes awry, it can lead to frustrating performance issues or even system instability.
Thankfully, Windows 10 offers a built-in option to roll back drivers, allowing you to revert to a previous version that worked correctly. In this guide, we’ll walk you through the process step by step, ensuring your system gets back to running smoothly in no time.
Understanding device drivers and update Issues
What are device drivers?
Device drivers are specialized software that act as a bridge between your computer’s operating system and its hardware components. Whether it’s your graphics card, printer, or keyboard, every piece of hardware relies on a driver to communicate with Windows 10. Without the proper drivers, your system would struggle to recognize and use its hardware effectively.
Why are device drivers important?
Drivers play a critical role in maintaining system stability and ensuring optimal hardware performance. Updated drivers can introduce new features, improve compatibility, and fix bugs, all of which contribute to a smoother and more reliable computing experience. However, not all updates are flawless—sometimes, they can cause more harm than good.
Common issues after a driver update
Despite their importance, driver updates can occasionally lead to problems. Some of the most common issues include:
- System crashes: A poorly optimized or incompatible driver can cause the dreaded Blue Screen of Death (BSOD).
- Hardware malfunctions: Devices may fail to work properly or not be recognized by the system at all.
- Performance drops: New drivers may inadvertently reduce performance or introduce glitches, particularly in graphics and audio components.
Scenarios for rolling back a device driver
While driver updates are designed to improve functionality and compatibility, they don’t always go as planned. Here are some common scenarios where rolling back a device driver becomes necessary:
1. Hardware malfunctions or performance issues
A freshly updated driver can sometimes cause your hardware to behave unpredictably. For instance, a printer may stop responding, a graphics card may exhibit visual artifacts, or your audio device may produce distorted sound. Rolling back the driver to its previous version can quickly resolve these issues and restore proper functionality.
2. Incompatibility with hardware or software
Occasionally, updated drivers may not work well with specific hardware configurations or installed software. For example, a new driver might lack support for certain legacy devices or conflict with essential applications. In such cases, reverting to the older, compatible driver ensures that your system continues to function as expected.
3. Troubleshooting system errors
When faced with system instability or errors, such as frequent crashes or the Blue Screen of Death (BSOD), undoing a driver update can be an effective troubleshooting step. If the problems began shortly after a driver update, it’s often a sign that the new driver is the culprit. Reverting to a known stable version can help you diagnose and address the issue.
Preparation before rolling back a device driver in Windows 10
Before beginning the rollback process, take these important preparatory steps:
- Log into Windows 10 with an administrator account, as standard users cannot modify driver settings.
- Verify that your system has a previous driver version available to roll back to — this option is only available if your system had a different driver version installed before the problematic update.
- Create a system restore point to ensure you can recover your system if something goes wrong during the process.
Steps to rollback a device driver update
Accessing Device Manager in Windows 10
- Right-click on the Start button (Windows icon) or press Windows key + X
- Select “Device Manager” from the menu
- In Device Manager, locate the category containing your problematic device
- Expand the category by clicking the arrow next to it
Performing the driver rollback
- Right-click on the specific device experiencing issues
- Select “Properties” from the context menu
- Click the “Driver” tab in the Properties window
- Click the “Roll Back Driver” button
- Select a reason for the rollback when prompted
- Click “Yes” to confirm and begin the rollback process
Completing the process
After the rollback completes, you’ll need to restart your computer for the changes to take effect. Save any open work before restarting, as Windows will need to reinitialize the device with the previous driver version.
Troubleshooting common issues during rollback
When the roll back option is unavailable
If you find the “Roll Back Driver” button is grayed out, this typically means Windows doesn’t have a previous driver version stored. In this case, you can:
- Visit the device manufacturer’s website to download an older driver version
- Use Windows’ built-in driver library by clicking “Update Driver” and choosing “Browse my computer for drivers”
- Select “Let me pick from a list of available drivers on my computer” to see if older versions are available
Verifying a successful rollback
To confirm the rollback worked correctly:
- Return to Device Manager and check the driver version in the Properties window
- Test the device’s functionality to ensure the previous issues are resolved
- Check Windows Event Viewer for any related error messages
Preventing future driver update issues
To avoid problems with future driver updates, consider these preventive measures:
- Always create a system restore point before installing driver updates
- Research new driver versions before installing them, particularly for critical hardware
- Configure Windows Update to notify you before installing driver updates
- Keep records of working driver versions for your specific hardware
Best practices for driver management
Maintaining system stability while keeping drivers updated requires a balanced approach. Here are some recommended practices:
- Don’t update drivers unless you’re experiencing problems or need new features
- Download drivers directly from manufacturer websites rather than third-party sources
- Keep track of when you install new drivers and any changes in system performance
- Consider using driver backup software to save working driver versions
In summary
Rolling back a device driver can effectively resolve hardware issues caused by problematic updates. While the process is straightforward, it’s important to approach it methodically and maintain backups of working configurations. If problems persist after rolling back a driver, consider seeking assistance from the device manufacturer’s support resources or Microsoft’s help documentation.
Remember that driver management is an important aspect of system maintenance. By following the steps and best practices outlined in this guide, you can maintain a stable and efficient Windows 10 system while minimizing the risk of driver-related issues.