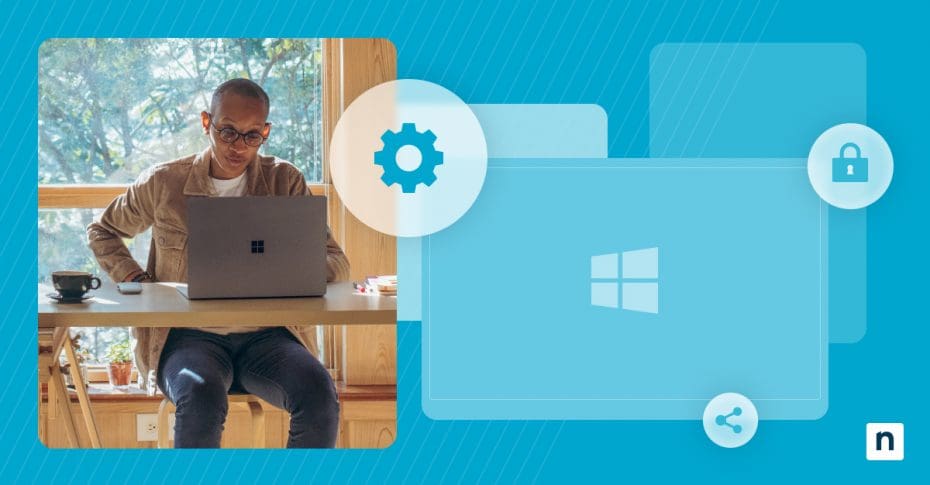When the dreaded blue screen of death appears, Windows 10 provides powerful diagnostic tools to identify and resolve whatever caused your system to crash. This article looks at the features, capabilities, and the ways on how to run BSOD troubleshooter.
What is the BSOD troubleshooter and its diagnostic role
The BSOD troubleshooter embedded in Windows 10 provides automated analysis when your system encounters errors. As a primary diagnostic tool, the BSOD troubleshooter in Windows 10 gives you the ability to investigate system crashes and stability issues.
Core functionality explained
This built-in diagnostic tool collects system state information during blue screen events. By analyzing crash dumps, system logs, and hardware configurations, the troubleshooter identifies common causes of system instability and suggests targeted solutions.
The tool works by first gathering this diagnostic data:
- Memory dump files that capture system state
- Driver version information
- Hardware configuration details
- Recent system changes
System data collection methods
When a blue screen occurs, Windows automatically creates memory dumps and event logs. The BSOD troubleshooter accesses these files to build a comprehensive picture of what triggered the system crash. This automated collection protects diagnostic information so it doesn’t get lost during the analysis.
The troubleshooter examines collected data through multiple diagnostic lenses. It compares crash signatures against known issues, analyzes driver compatibility and evaluates hardware health. This helps you identify both common and complex causes of system instability.
Automated repair features
Beyond diagnosis, what the BSOD troubleshooter offers includes automated repair options. The tool can roll back problematic drivers, adjust system settings and even repair corrupted system files. These automated solutions often resolve blue screen issues without manual intervention.
Running the BSOD troubleshooter Windows 10 step-by-step
When your system encounters a BSOD, following a structured diagnostic approach helps identify and resolve issues quickly. The BSOD troubleshooter in Windows 10 streamlines this process through automated analysis and targeted solutions.
1. Access troubleshooting tools
To get started with the BSOD troubleshooter for Windows 10, you’ll need access to the diagnostic tools. Follow these steps to launch and prepare the troubleshooter for optimal analysis:
- Open Windows Settings
- Navigate to Update & Security
- Select Troubleshoot, then Additional troubleshooters
- Locate “Blue Screen” from the available tools list
- Launch with administrator privileges • Right-click the troubleshooter • Select “Run as administrator”
- Verify system requirements • Check available disk space for dump files • Verify that Windows is fully updated • Document any recent system changes
2. Configure diagnostic options
The troubleshooter offers several configuration options that affect its analysis depth. Select “Advanced” to enable complete system scanning and automatic repairs. This is a BSOD troubleshooting best practice that maximizes the tool’s effectiveness.
Diagnostic settings include crash dump analysis, driver verification and system file checks. Each option adds another layer of insight into potential crash causes.
3. Interpret initial results
As the analysis runs, the troubleshooter examines multiple system components and generates detailed findings. Watch for driver compatibility conflicts, memory management errors and system file corruption in the results. The tool provides clear descriptions of identified issues alongside recommended solutions.
Key diagnostic indicators help track patterns in system behavior:
- Stop codes that identify specific error types
- Timestamps for tracking error frequency
- Resource usage patterns during crashes
- Driver and service state information
4. Troubleshoot error codes
Each blue screen error generates a specific stop code that helps narrow down the root cause. The troubleshooter cross-references these codes against known issues to suggest targeted fixes. Apply these fixes to prevent recurring issues.
Advanced BSOD troubleshooting best practices
When basic troubleshooting doesn’t resolve your blue screen issues, it’s time to leverage advanced diagnostic techniques. This helps you uncover complex system stability issues that might evade standard analysis.
Memory dump analysis techniques
Memory dumps provide detailed snapshots of the system state during a crash. The Windows Debugger (WinDbg) tool lets you examine dump files in detail, exposing:
- Stack traces that reveal crash sequences
- Driver interactions at failure points
- Memory allocation patterns
- System thread states
Driver verification procedures
Enable “verifier” for suspicious drivers and monitor their behavior under stress. Pay special attention to timing issues, resource handling and memory management.
Hardware diagnostic integration
Complex BSOD issues often involve hardware interactions. Following BSOD troubleshooting best practices means integrating multiple diagnostic tools:
Run Windows Memory Diagnostic during off-hours to check RAM integrity. Use manufacturer diagnostic tools to verify storage health and system temperatures. Monitor power supply voltages, as unstable power often triggers seemingly random blue screens.
System log correlation
Event Viewer logs often hold clues that precede blue screens. Cross-reference these events with crash dumps to build a timeline of system behavior. Look for patterns like:
- Device driver events before crashes
- System service failures
- Resource exhaustion warnings
- Application compatibility issues
Combining these advanced techniques allows you to develop an in-depth understanding of system stability issues. Remember that successful BSOD analysis often requires patience and systematic investigation of multiple potential causes.
Implementing enterprise-wide BSOD monitoring
Let’s explore how to build a comprehensive BSOD management framework that scales with your infrastructure while maintaining system stability.
Centralized crash reporting
Create a unified system for collecting and analyzing crash dumps across your network. Modern monitoring platforms can automatically gather BSOD data from affected systems, enabling quick response to emerging stability issues. The BSOD troubleshooter in Windows 10 provides the foundation, while enterprise monitoring tools extend its capabilities across your fleet.
Essential monitoring metrics include:
- Crash frequency patterns by department
- Common error codes across device groups
- Impact on business-critical systems
- Resolution time tracking and analysis
Pattern recognition strategies
Building effective stability management requires sophisticated analysis of crash patterns across your network infrastructure. By implementing intelligent monitoring systems, IT teams can spot emerging issues before they impact multiple systems. Advanced analytics platforms track driver update impacts, correlating system changes with crash frequencies to identify potential compatibility issues.
Through machine learning algorithms, modern monitoring solutions can detect subtle patterns that might escape manual analysis. When specific hardware configurations show increased BSOD frequencies after updates, the system flags these relationships for investigation. This helps prevent widespread stability issues by identifying root causes early in their development cycle.
Preventive measure deployment
Transform reactive crash management into proactive system stability maintenance. Build a knowledge base of known issues and solutions, then automate the deployment of preventive measures across your network.
Key preventive strategies include:
- Creating standard procedures for common BSOD scenarios
- Deploying driver updates strategically across device groups
- Monitoring system resource metrics for early warning signs
- Implementing automated system health checks
Documentation protocols
Establish comprehensive documentation practices that track troubleshooting effectiveness and system behavior patterns. Maintain detailed records of resolution steps, system configurations and success rates for various approaches. This knowledge base becomes invaluable for training new staff and improving response times to known issues.
Enhance your system stability
Implementing the right BSOD troubleshooting best practices helps you maintain stable, productive computing environments. Elevate your with NinjaOne’s endpoint management platform. Our comprehensive device management solution delivers real-time visibility and automated remediation across your entire infrastructure, from workstations to servers. Start your free trial today, and see how modern endpoint management transforms IT operations while reducing system downtime.