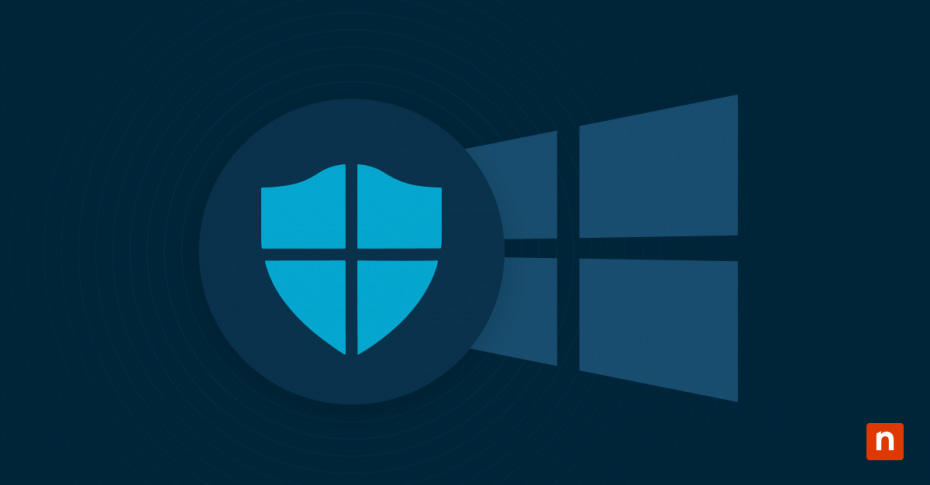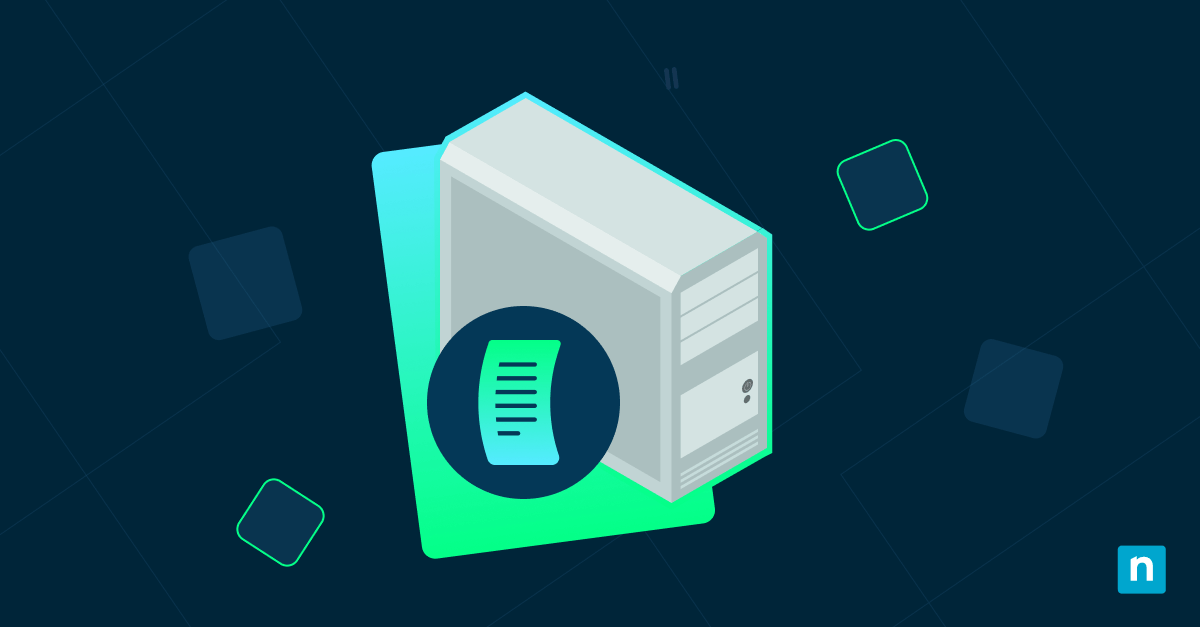Learning how to schedule a Windows Defender scan will enable your computer to remain protected without manual intervention. Regular scans detect and remove emerging threats while you focus on critical business operations, maintaining your network’s integrity without disrupting productivity.
Quick GUI scheduling methods
Windows Defender provides straightforward graphical methods to schedule regular scans without requiring advanced technical knowledge. The built-in scheduling capabilities allow you to automate security checks while maintaining control over timing and scan parameters.
Security Center shortcuts
The Windows Security Center provides the most direct path to configure scheduled scans. This centralized interface consolidates all security functions in one location.
Here’s how to schedule a Windows Defender scan:
- Click the Start menu and type “Windows Security,” then select the app from the results.
- Select “Virus & threat protection” from the left navigation panel.
- Under “Virus & threat protection settings,” click “Manage settings.”
- Scroll down to find “Scheduled scan” and toggle it to “On.”
- Click “Scan options” to select your preferred scan type (Quick, Full, or Custom).
- Use the dropdown menus to set your preferred time and frequency.
- Click “Save” to implement your schedule.
The Security Center also provides scan history and threat detection logs, allowing you to verify previous scan completions and results.
Command line scheduling power
The command line offers significant advantages for managing security across multiple systems or implementing complex scanning schedules. By using standardized commands, you can create consistent security configurations that can be deployed across numerous machines without manual intervention.
Here are 5 command lines you can use to schedule Windows Defender scans:
- To initiate a quick scan from the command prompt, use -Scan -ScanType 1
- To perform a full system scan of all files and folders, use -Scan -ScanType 2
- To scan a specific file or directory, use -Scan -ScanType 3 -File “C:\Path\To\Folder”
- To retrieve a list of all currently quarantined files, use -GetFiles
- To remove and redownload threat definitions when troubleshooting, use -RemoveDefinitions -All
PowerShell scheduling commands
PowerShell commands let you create sophisticated scanning schedules with conditional logic and dynamic parameters. This flexibility enables security configurations that adapt to different system states or user activities.
Here are some PowerShell scheduling commands to consider:
- Use Start-MpScan -ScanType QuickScan to initiate an immediate quick scan of your system.
- Run Start-MpScan -ScanType FullScan to perform a comprehensive examination of all files and running programs.
- Execute Start-MpScan -ScanPath “C:\ImportantData” to scan a specific folder or location.
- Add -AsJob parameter to run scans in the background while continuing other PowerShell operations.
- Check scan status with Get-MpThreatDetection to view any threats identified during previous scans.
- Modify scan settings with Set-MpPreference -ScanScheduleTime 3am to adjust when daily scans occur.
- Use Get-MpComputerStatus to verify the current state of Windows Defender and recent scan results.
Task Scheduler integration
Windows Task Scheduler provides a powerful backend for automating Windows Defender scans through direct command execution. This combines graphical configuration with command-line flexibility.
To create a scheduled Windows Defender scan task, follow these steps:
- Open Task Scheduler by typing “Task Scheduler” in the Start menu search.
- Click “Create Basic Task” in the right-hand Actions panel.
- Enter a descriptive name like “Weekly Defender Scan” and click “Next.”
- Select your preferred trigger (Daily, Weekly, Monthly) and configure the schedule details.
- Choose “Start a program” as the action type and click “Next.“
- In the Program/script field, enter “PowerShell” or “cmd.exe” depending on your command preference.
- In the Add arguments field, enter the appropriate Windows Defender scan command.
- Complete the wizard and check “Open the Properties dialog” before clicking “Finish.”
- In the Properties dialog, adjust any additional settings like run conditions or recovery options.
Task Scheduler offers additional configuration options beyond basic scheduling, including the ability to run tasks only when specific conditions are met.
Windows Defender scheduling essentials
Understanding the core components of Windows Defender scheduling improves your security implementation. The Windows Defender antivirus settings related to scheduling influence both security coverage and system resource utilization.
Defender scan types explained
Windows Defender offers multiple scan types, each serving different security purposes and resource requirements. Consider these scan types:
- Quick scans target the most common locations for malware, including active memory areas and system startup locations. These scans complete rapidly while providing good coverage against common threats.
- Full scans examine your entire system, including all files, running programs and system areas. These comprehensive examinations provide maximum coverage but require significant time and resources.
- Custom scans allow you to specify exact locations, drives or folders to examine. This balances thoroughness with efficiency by focusing on high-risk or high-value areas.
Scheduling benefits revealed
Schedule Windows Defender scans on a regular basis to drive security and performance. Automated scanning helps promote consistent security coverage without requiring user intervention or remembering to initiate scans manually. Scheduled scans can be configured to run during periods of low system activity, minimizing their impact on productivity.
Custom scan configuration secrets
Focusing scans on high-risk or high-value areas improves security efficiency. Target optimization directs security resources where they deliver maximum protection value. High-risk areas typically include download folders, email attachments and temporary internet files. These locations frequently contain newly introduced files from external sources, representing potential entry points for malware.
Resource usage balancing
Configuring resource allocation for scheduled scans prevents performance degradation while maintaining security coverage. These settings create harmony between protection needs and system responsiveness.
- Open Windows Security Center from the Start menu.
- Navigate to “Virus & threat protection” and select “Manage settings.”
- Scroll down to find “Limited Periodic Scanning” and adjust according to your needs.
- Click on “Advanced options” to access CPU throttling settings.
- Configure the “CPU usage limit during scans” option to your preferred percentage.
- Consider enabling “Allow antivirus scans to run when the computer is in sleep mode but plugged in.“
- Click “Save” to implement your resource management settings.
The CPU throttling feature proves particularly valuable for systems that run processor-intensive applications.
Verification and troubleshooting tips
Making sure your scheduled Windows Defender antivirus settings are properly implemented can provide continuous protection. Verification steps help identify and resolve configuration issues before they create security gaps.
Scan completion confirmation
Verifying successful scan completion provides assurance that your security measures are functioning properly. Several methods exist to confirm scans have been executed according to schedule.
Windows Defender maintains detailed logs of all scan activities, including start times, completion status and any threats detected. The Windows Security interface displays the most recent scan information, including completion time and results summary.
Schedule audit techniques
Regular auditing of your scheduled scan configuration identifies potential issues before they impact security. These proactive checks maintain the integrity of your security automation.
- Open Task Scheduler from the Start menu.
- Navigate to the Task Scheduler Library > Microsoft > Windows > Windows Defender folder.
- Review the “Windows Defender Scheduled Scan” task and check its status.
- Verify the “Last Run Result” shows “0x0” (successful completion).
- Check the “Next Run Time” to confirm future scans are properly scheduled.
- Review the “History” tab to see detailed execution records.
- Examine any failed tasks for error codes that indicate configuration problems.
Periodic reviews of your scheduled tasks help identify drift or changes that might occur through system updates or configuration changes.
Endpoint security for Windows with NinjaOne
NinjaOne integrates with the top endpoint security solutions, including Bitdefender and SentinelOne, to elevate your IT safety. With powerful endpoint monitoring, patch management, and RMM features, you can build a secure, efficient IT infrastructure. Get started for free today!