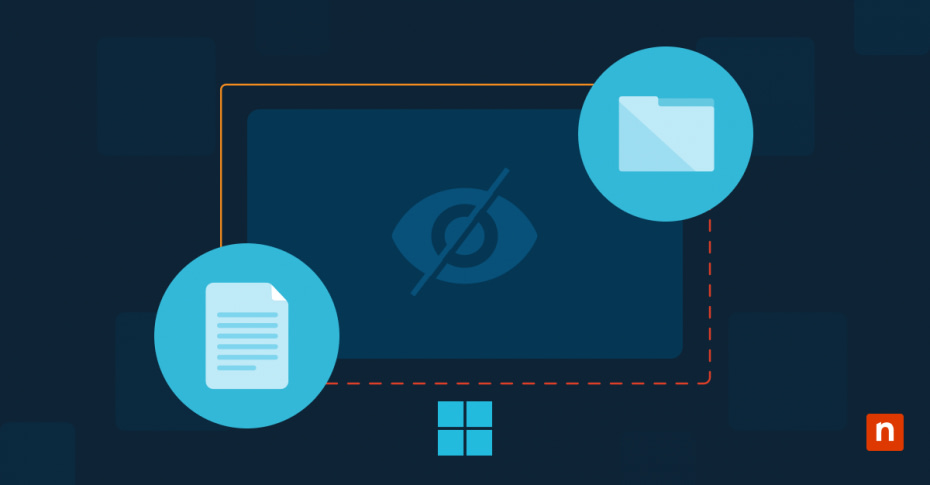Key Points
- Windows Settings: Go to Start > Settings > System > Storage; under Advanced storage settings, enable Show hidden files and folders.
- File Explorer: Press Win + E, pick the View tab, and check Hidden items.
- Control Panel: Open Appearance and Personalization > File Explorer Options > View tab, select Show hidden files, folders, and drives.
- Windows Terminal: Run attrib -h -s -r C:\path\to\folder
to unhide a folder. Use+h +s +rto revert. - Troubleshoot: If hidden files don’t appear, ensure correct permissions, refresh or restart File Explorer, and run sfc /scannow if corruption is suspected.
Understanding file visibility and management is fundamental in navigating any Windows operating system. From organizing personal files to troubleshooting system issues, mastering file accessibility is crucial for seamless operation. In this article, we’ll show you how to show hidden files in Windows 11.
Whether you’re a veritable Microsoft pro or completely new to the Windows environment, knowing how to uncover hidden files is essential for effective file management. By the end of this guide, you’ll not only grasp the methods to unveil hidden directories but also recognize the diverse user needs that make this knowledge indispensable in maximizing productivity and troubleshooting on Windows 11.
Make IT management easier with NinjaOne. Automate file management and more. Start your free trial today.
Understanding hidden files in Windows 11
Hidden files play a crucial role in the Windows 11 operating system, serving specific purposes that enhance both system functionality and user experience. These files are intentionally concealed from plain view within the file explorer interface, ensuring they remain unseen by casual users.
What are hidden files in Windows 11 (and why do they exist?)
Hidden files in Windows 11 are system files or folders that are marked with a special attribute, making them invisible to users by default. These files are typically integral to the operating system, containing critical data, configurations, and settings that govern various aspects of system behavior. By concealing these files, Windows 11 minimizes the risk of accidental deletion or modification by users. Additionally, hiding certain files helps to maintain a clutter-free interface within the file explorer, promoting ease of navigation.
Why would a Windows user need to access hidden files?
Troubleshooting system Issues
A common reason to “look behind the curtain” is to find something that’s broken inside the system. Hidden files often hold diagnostic logs, error reports, and system configuration files that are vital for troubleshooting issues with the Windows 11 operating system. Accessing these files can provide valuable insights into the root causes of performance issues, software conflicts, or system errors, enabling users to take appropriate corrective actions.
Customization and personalization
Users may want to access hidden files to customize their system preferences, such as modifying system themes, icons, or startup settings. Hidden folders like “AppData” contain user-specific application data and settings, allowing users to tailor their Windows 11 experience to their preferences.
Security and privacy
Hidden files can also be used to store sensitive information or files that Windows users wish to keep private. By accessing hidden directories, users can manage their privacy settings more effectively, ensuring that confidential data remains secure from unauthorized access.
System maintenance and optimization
System administrators and advanced users may need to access hidden files to perform maintenance tasks such as disk cleanup, defragmentation, or software updates. Hidden system files often contain temporary files, cached data, and update logs that can be safely removed or managed to optimize system performance.
Understanding hidden files in Windows 11 is essential for users who seek to gain deeper insights into their system, customize their user experience, troubleshoot issues effectively, and maintain optimal system performance and security. By learning how to view and manage hidden files, users can harness the full potential of their Windows 11 operating system while ensuring a seamless computing experience.
Step-by-step guide to displaying hidden files
In the following step-by-step guides, we’ll explore how to unhide hidden files using four simple methods. Whether you prefer navigating the intuitive Windows interface, utilizing File Explorer’s features, accessing Control Panel settings, or executing commands in Windows Terminal, you’ll have Windows showing hidden files in no time!
Navigating the Windows 11 interface to access file visibility settings
- Click on the “Start” button located in the taskbar or press the “Windows” key on your keyboard to open the Start menu.
- From the Start menu, click on the “Settings” icon, represented by a gear-shaped symbol, to open the Windows Settings app.
- In the Windows Settings app, select “System” from the list of options.
- Within the System settings, click on “Storage” from the left-hand sidebar.
- Scroll down and locate the “Advanced storage settings” section. Click on it to expand the options.
- Under “Show hidden files and folders,” toggle the switch to turn it on. This action will reveal hidden files and folders in File Explorer.
Revealing hidden files through File Explorer
- Open File Explorer by clicking on its icon in the taskbar or pressing “Windows + E” on your keyboard.
- Navigate to the directory where you suspect hidden files may be located.
- In the File Explorer menu bar, click on the “View” tab.
- Within the “View” tab, locate the “Show/hide” group.
- Check the box next to “Hidden items.” This action will reveal hidden files and folders within the selected directory.
Using Control Panel
- Open the Control Panel by searching for it in the Start menu or using the Run dialog (Windows key + R) and typing “control panel” followed by Enter.
- Within the Control Panel, select “Appearance and Personalization.”
- Click on “File Explorer Options” or “Folder Options,” depending on your Control Panel view.
- In the Folder Options window, go to the “View” tab.
- Under “Advanced settings,” locate the “Hidden files and folders” section.
- Select “Show hidden files, folders, and drives.” Click “Apply” and then “OK” to save your changes.
Using Windows Terminal
- Open Windows Terminal by searching for it in the Start menu or using the Run dialog (Windows key + R) and typing “cmd” followed by Enter.
- In the command prompt window, type the following command and press Enter:
| attrib -h -s -r C:\path\to\folder |
(Replace “C:\path\to\folder” with the actual path to the directory where you want to reveal hidden files.)
- Press Enter to execute the command. This action will remove the hidden, system, and read-only attributes from the specified folder and its contents, making them visible in File Explorer.
Troubleshooting common issues with hidden files in Windows 11
Addressing common problems while trying to show hidden files
- Permissions issues: If you encounter errors or restrictions while attempting to reveal hidden files, ensure that you have the necessary permissions to access and modify system settings. Elevating your user account permissions or seeking assistance from an administrator may resolve permission-related issues.
- File Explorer settings: In some cases, hidden files may remain invisible due to incorrect File Explorer settings. Double-check the “View” tab in File Explorer to ensure that the “Hidden items” option is enabled.
- System corruption: If hidden files continue to remain inaccessible despite following the correct procedures, it’s possible that your Windows installation may be corrupted. Running system diagnostics or performing a system file check (sfc /scannow) in Windows Terminal can help identify and repair any corrupted system files.
Ensuring changes are applied correctly
- Restart File Explorer: After enabling the visibility of hidden files, consider restarting File Explorer to ensure that changes take effect immediately. This can be done by terminating the File Explorer process in Task Manager and relaunching it.
- Refresh File Explorer: Sometimes, changes to file visibility settings may not be reflected immediately. Pressing “Ctrl + R” or clicking the “Refresh” button in File Explorer can force a refresh, displaying any newly revealed hidden files.
- Verify changes: To confirm that hidden files are now visible, navigate to a directory where hidden files are expected to be present and check if they are now displayed alongside visible files.
How to revert hidden files for security and organization
- Disable Hidden Items Option: To revert back to hiding files, simply revisit the “View” tab in File Explorer and uncheck the “Hidden items” option. This action will conceal hidden files and folders once again.
- Reset Control Panel Settings: If you enabled hidden file visibility through Control Panel settings, revisit the Folder Options or File Explorer Options window and select the option to “Don’t show hidden files, folders, or drives.”
- Command-Line Reversion: In Windows Terminal, you can revert back to hiding files using the command:
| attrib +h +s +r C:\path\to\folder |
(Replace “C:\path\to\folder” with the actual path to the directory you want to hide.)
This command will restore the hidden, system, and read-only attributes to the specified folder and its contents.
Make IT management easier with NinjaOne. Automate file management and more. Start your free trial today.
In summary
Learning how to access hidden files in Windows 11 is essential when you want to enhance your computing experience. By following the detailed steps and troubleshooting tips provided in this guide, you can confidently navigate the Windows interface, utilize File Explorer effectively, access Control Panel settings, and employ Windows Terminal commands to reveal hidden files.
Whether troubleshooting common issues, ensuring changes are applied correctly, or reverting back to hiding files for security and organization, you’re fully equipped with the knowledge and tools needed to dive deep into the hidden corners of the Windows 11 operating system. Now, we invite you to embrace these techniques and gain greater control over your files when optimizing your Windows 11 experience!