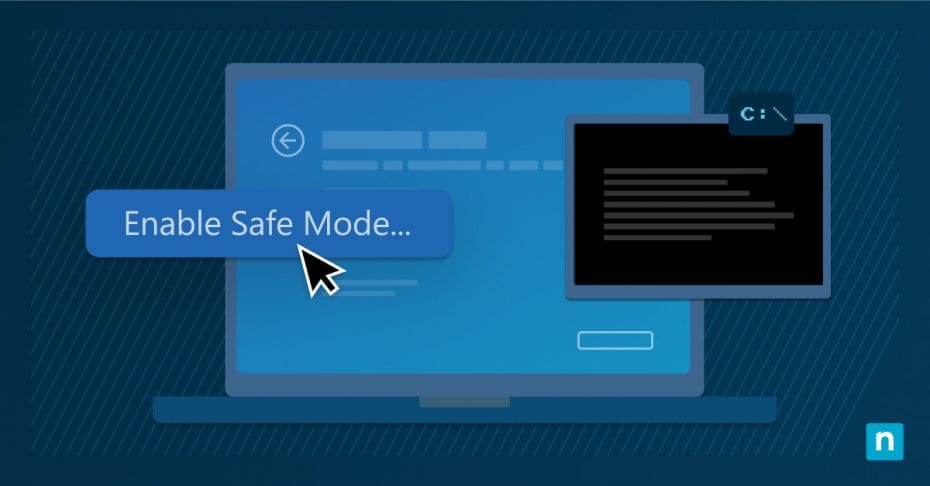Key Points
Your computer has just decided to throw a digital tantrum, and all the regular troubleshooting tricks just aren’t cutting it. You know that there’s something awry under the hood of your Windows operating system, but navigating the litany of errors is making your head spin.
Fortunately, there’s another option: start Safe Mode from the Command Prompt. Windows’ Safe Mode feature can become your detective toolkit, an essential strategy for isolating problems and restoring order on your machine.
Safe Mode using Windows Command Prompt gives you access to your system’s core functions in a restricted environment, where potential problems are easier to isolate and fix. This guide walks you through the steps needed to start Safe Mode with Windows Command Prompt.
Watch the video version of this blog post: How to Start Safe Mode with Windows Command Prompt [Video].
Can’t boot normally? NinjaOne offers robust data recovery software to safeguard your digital assets.
Is it safe to boot from the Command Prompt?
The Command Prompt (cmd.exe) offers a direct line into Windows’ inner workings, letting you manage system functions hands-on through various text-based commands. Although modern computers gravitate towards user-friendly graphical interfaces, certain tasks can only be executed or are more efficiently managed through the trusty Command Prompt window — especially when the system’s functionality starts to break down.
In particular, you can start Windows in Safe Mode with Command Prompt. Whether you’re experiencing corrupted files, problematic drivers, or software conflicts, accessing Safe Mode via Command Prompt is a powerful route toward diagnosing and resolving these challenges.
Safe Mode is a specialized diagnostic mode in Windows that restricts the operating system to its most basic functionalities. This makes it ideal for solving complex issues without interference from third-party applications or system processes.
Below, we’ll look at several ways to initiate Safe Mode with the Command Prompt.
How to start Windows from the Command Prompt
Advanced startup options and Command Prompt
You can invoke Safe Mode with Command Prompt using the Advanced Startup Options menu, a key troubleshooting toolkit within Windows systems.
- Restart your PC while holding down the Shift key. Select “Power” and then “Restart.” Your PC will reboot into the “Choose an option” screen.
- Click “Troubleshoot” and then “Advanced options.” Select “Startup Settings,” then press “Restart.”
- Upon restarting, you’ll see a list of options. Press F6 to select “Enable Safe Mode with Command Prompt.”
msconfig and Command Prompt
Using the msconfig Windows system configuration tool lets users configure startup settings directly from the desktop.
- Type “msconfig” into your taskbar search box, and press Enter.
- In the System Configuration window, move over to the “Boot” tab.
- Under “Boot options,” check the box next to “Safe boot,” then choose “Alternate shell.”
- Click “OK” and restart your computer when prompted.
After troubleshooting and diagnosing the issue, don’t forget to uncheck “Safe boot” to reenable normal startup — or else your system will be locked in a continuous loop of booting only in Safe Mode!
Other alternative methods
- Pressing F8 or Shift+F8 during system startup will bring up Advanced Boot Options, where you can select Safe Mode. However, you might not be able to start Safe Mode in Windows 10 or 11 using this method due to faster boot times.
- If you’re unable to access your desktop entirely, consider creating a recovery drive beforehand. This is a dedicated USB drive that contains the necessary tools for system recovery, including navigating straight into Safe Mode with Command Prompt.
Create a backup before making any changes in Safe Mode
Before you boot Safe Mode from CMD, backing up your computer can help you recover from any unforeseen mistakes or complications. Here’s how you can protect your files and data:
- Use system restore: Search for “Create a restore point” in the Start menu and follow the prompts in the System Properties dialog box. This action saves your current system state, allowing you to revert back if your changes go awry.
- Leverage file history: If you have been using Windows’ built-in File History feature, make sure it’s updated before entering Safe Mode. Hook up your external drive or confirm your network location and update any pending backups.
- Employ full backup solutions: For complete peace of mind, full-disk imaging tools such as Windows Backup or third-party solutions create backups of everything on your hard drive.
You can protect your data further with NinjaOne’s backup management software solution.
Using Windows Command Prompt commands for troubleshooting purposes in Safe Mode
Few tools are as valuable for troubleshooting Windows issues as the Command Prompt, especially when you invoke it from Safe Mode. Safe Mode provides a minimalistic system environment that runs only essential programs and services, making it easier to determine if issues are due to Windows or third-party applications. Below, we’ll go over specific Safe Mode commands to ferret out and fix common problems that may ail your computer.
Check system files with the “sfc /scannow” command
The System File Checker (SFC) can help find corrupted files and other issues with files on your computer. To use it:
- Open Command Prompt with administrative privileges.
- Type “sfc /scannow” and press Enter.
This will initiate an extensive sweep of your system files, hunting for issues and repairing corrupt files along its path. If SFC discovers a damaged file, it will use the file caches and copies stored within your Windows folder to mend them. Once the scan completes, you’ll be presented with a detailed report that lists any unresolvable issues.
Run a virus scan using Windows Defender or antivirus software
Viruses and malware are often at the root of many system disturbances. Running an exhaustive virus scan should top your troubleshooting checklist.
- Open your preferred antivirus program — or Windows Defender if no other is installed — from the Command Prompt.
- Start the scan with the appropriate command provided by your antivirus solution, or trigger a full-system scan in Windows Defender with a command such as “MpCmdRun.exe -scan -scantype 2”.
Resolve driver conflicts with the “driverquery” command
Conflicting drivers can be insidious catalysts for Windows instability issues. To find the source of these conflicts:
- Fire up Command Prompt as an administrator.
- Type in the “driverquery” command and press Enter. Command Prompt will display a list of the drivers installed on your operating system.
- Update any troublesome drivers by downloading them from the manufacturer’s website. Because Safe Mode lacks internet connectivity, you’ll need to do this outside Safe Mode (either using Safe Mode with Networking or Windows’ normal mode).
- Alternatively, consider rolling back the system to a previous state without driver conflicts.
How Safe Mode helps deal with system issues
When faced with a computer in distress, the option to start Safe Mode with Windows Command Prompt is a powerful and essential troubleshooting strategy. This article has discussed the importance of the Command Prompt in managing system functions hands-on, especially for starting Safe Mode, a restricted environment to isolate and resolve complex issues. Whether you access Safe Mode with Command Prompt via Advanced Startup Options, msconfig, or alternative methods, you can effectively use the Windows Command Prompt to diagnose and address underlying problems, helping maintain system health and stability.
Use NinjaOne to manage and secure all your endpoints
For more help dealing with system issues, consider using a powerful, flexible, and robust endpoint management tool like NinjaOne. The NinjaOne endpoint management software helps IT departments control and monitor the devices being used within an organization. NinjaOne can do everything from software deployment and patch management to monitoring and alerting, helping you stay on top of all your devices.