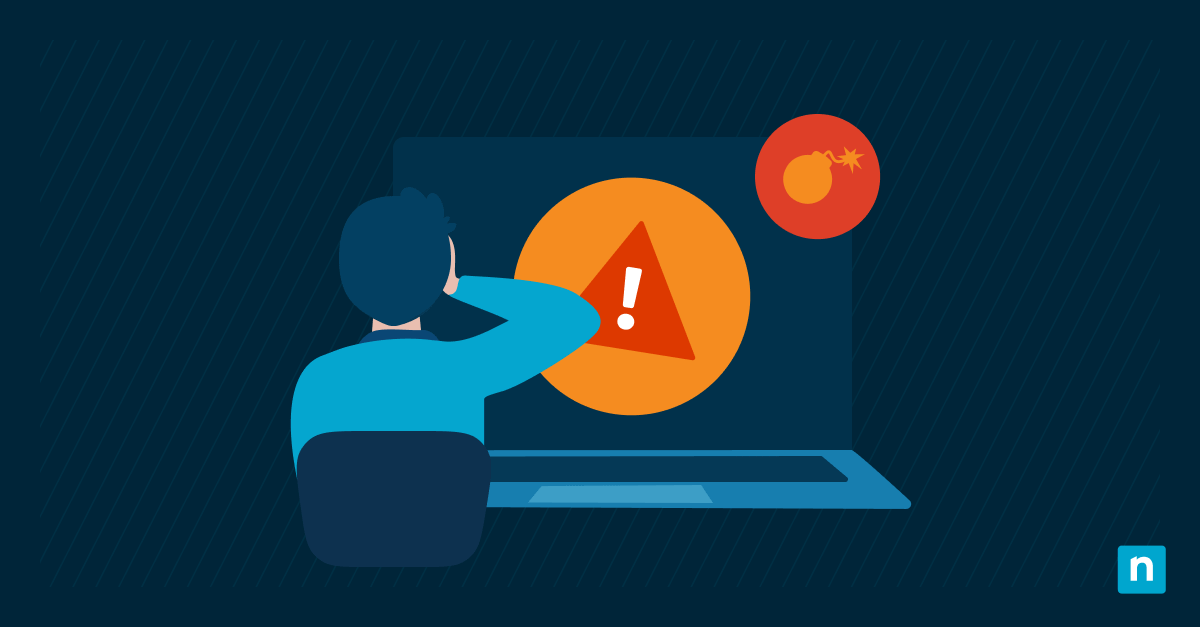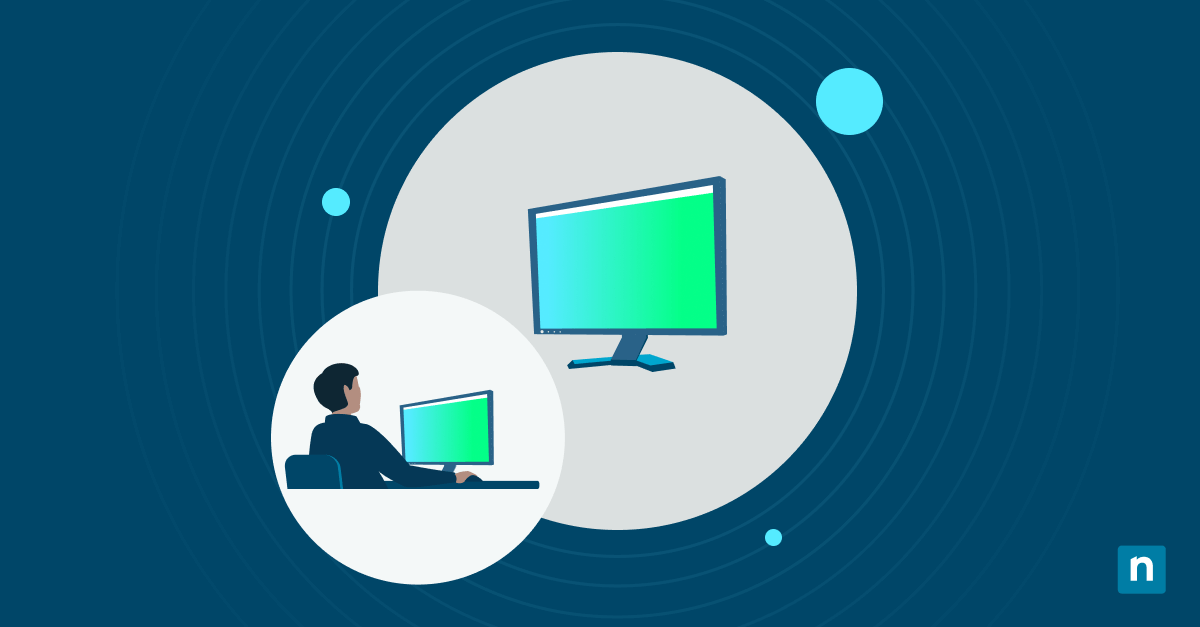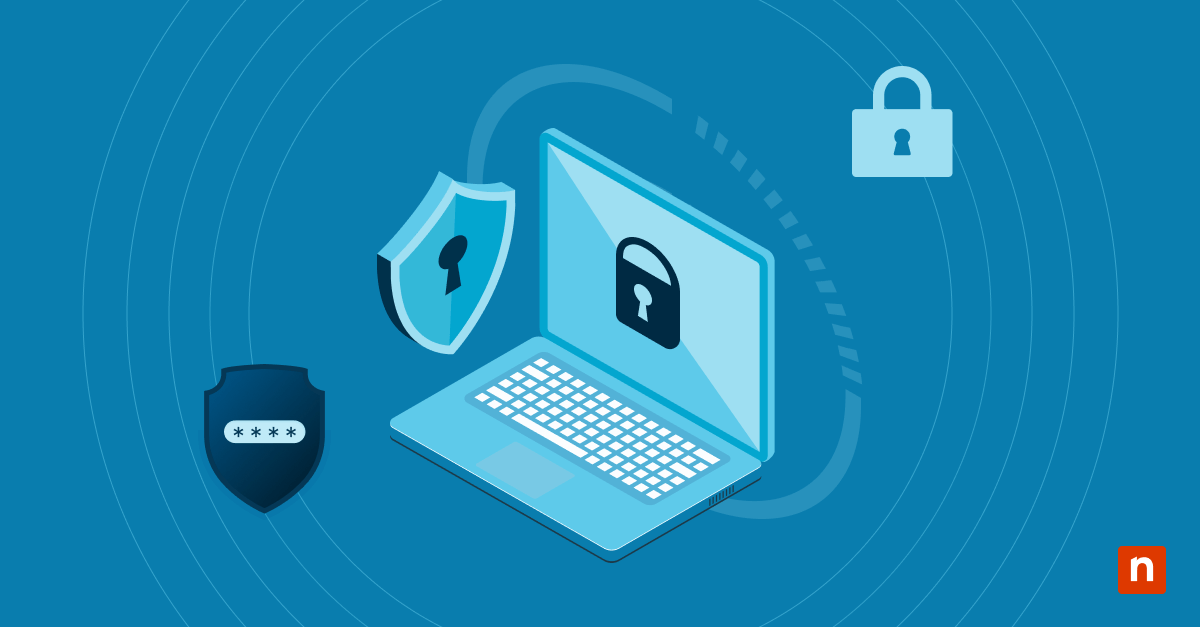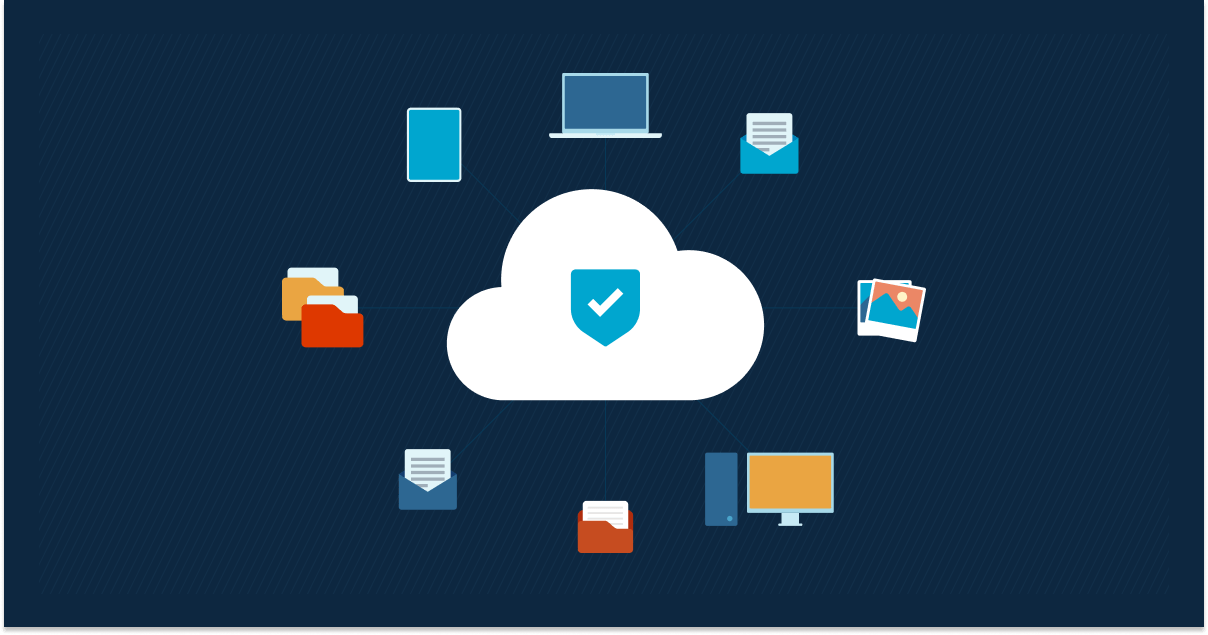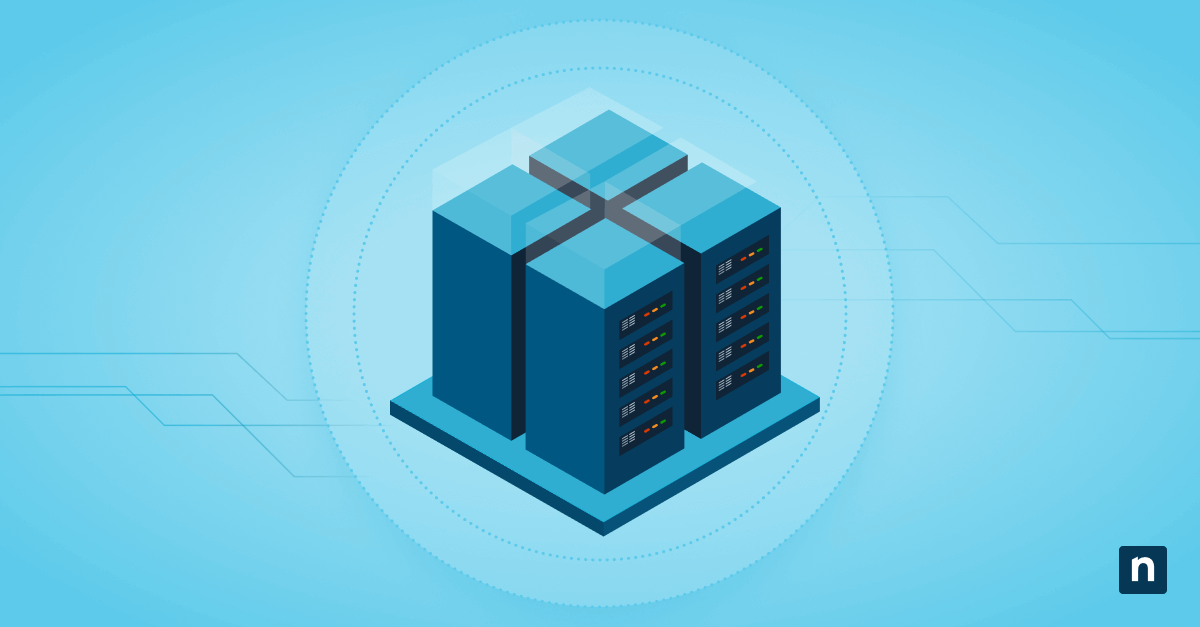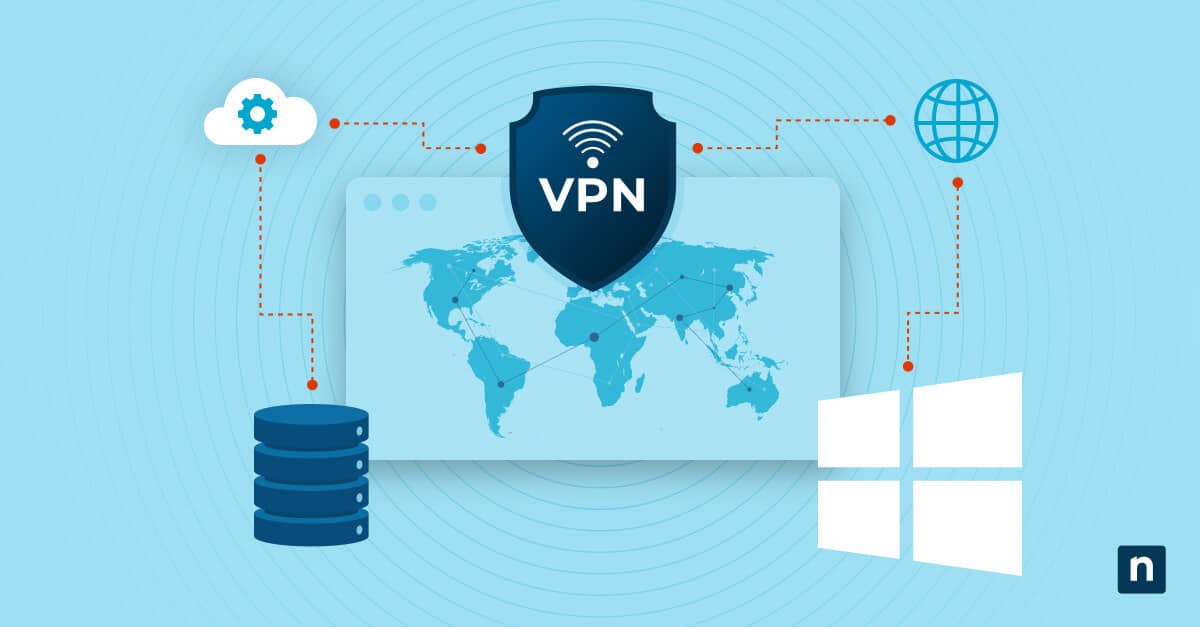Key Points
- Check BIOS Version: Press
Win + R, typemsinfo32, then compare the BIOS version to the latest on your manufacturer’s site. - Find the Right BIOS Update: Use the official utility or website for your motherboard or PC brand.
- Backup & Power: Save important data, ensure stable power, and close apps before you begin.
- Installation Steps: Restart, enter BIOS or UEFI, and use the built-in update tool to flash new firmware.
- Post-Update: Verify the new BIOS version, reapply any custom settings, and check system stability.
- When to Update: Only update if you need a bug fix, new hardware compatibility, or a security patch.
The BIOS (Basic Input/Output System) is a fundamental piece of firmware embedded in a computer. It’s responsible for booting up the system and managing data flow between the computer’s operating system and attached devices. Over the years, BIOS has evolved from basic firmware to a more complex and integral part of computer functionality, adapting to the increasing sophistication of modern hardware and software.
Keeping one’s BIOS updated is crucial for ensuring that a computer’s hardware is fully compatible with its operating system. These updates can enhance system performance, improve hardware compatibility, fix bugs, and provide security patches. They are essential for maintaining the overall health and efficiency of a computer.
Preparing for a BIOS update
- Backing up data before BIOS update: It’s crucial to back up important data and system settings before a BIOS update. While BIOS updates typically do not affect data on the hard drive, having a backup is a safeguard against any unforeseen complications that might arise during the update process.
- Identifying motherboard and BIOS model: Determine your motherboard model and BIOS version by checking your system information, consulting your computer’s documentation, or checking out this handy guide on how to identify your motherboard type. Knowing this information is crucial for downloading the correct BIOS update tailored to your motherboard.
- Finding the appropriate BIOS update: Visit your motherboard manufacturer’s website for the latest BIOS update. Ensure the update is designed for your motherboard model to avoid compatibility issues.
- Understanding manufacturer-specific update processes: Each motherboard manufacturer may have a different process for updating BIOS. To ensure a successful update, familiarize yourself with these specific instructions, usually found on the manufacturer’s support website.
Step-by-step Guide: How to Update Your BIOS on a Windows PC
1. Preparation:
- Backup your data: Before proceeding with a BIOS update, ensure that all important data on your computer is backed up. This could be to an external hard drive, cloud storage, or any other secure location.
- Check power source: Ensure your computer is connected to a reliable power source. For laptops, it’s advisable to have the battery fully charged and the power adapter connected.
- Consider using a UPS: For desktop computers, using an Uninterruptible Power Supply (UPS) can provide added security during the BIOS update process, guarding against power interruptions.
2. Identifying your system:
- Find motherboard and BIOS information: Per the instructions above, determine your motherboard model and current BIOS version.
3. Locating the BIOS update:
- Visit the manufacturer’s website: Navigate to the official website of your motherboard manufacturer. Go to the support or downloads section.
- Select Your motherboard model: Enter your motherboard model. This will take you to a page with available downloads for your specific motherboard.
- Download the correct BIOS update: Find the BIOS update section and select the latest update. Ensure it matches your motherboard model and BIOS version. Download the file, which typically comes in a ZIP format.
4. Preparing the update tool:
- Format USB drive: Use a USB drive, formatting it to a file system compatible with your BIOS (usually FAT32). This will be used to transfer the BIOS update file.
- Transfer BIOS file: Extract the downloaded ZIP file and copy the BIOS update file (usually a .CAP or .ROM file) to the formatted USB drive.
5. Updating the BIOS:
- Restart and enter BIOS: With the USB drive plugged in, restart your computer and enter the BIOS setup as before.
- Locate BIOS update utility: Within the BIOS menu, look for an option like ‘EZ Flash,’ ‘Q-Flash,’ or a similar BIOS update tool. The exact name varies depending on the motherboard manufacturer.
- Select the update file: Use the utility to navigate to the USB drive and select the BIOS update file you transferred.
- Initiate the update process: Follow the on-screen instructions to start the update. This process will typically involve confirmation prompts to proceed.
- Do not interrupt: It’s crucial not to interrupt the update process. Do not turn off or restart your computer until it is complete. This process can take a few minutes.
6. Post-update checks:
- Verify the update: After the update is complete, your system will usually restart. Re-enter the BIOS to verify that the new BIOS version has been installed.
- Restore settings: If you had specific BIOS settings before the update, you might need to reconfigure them, as some updates reset to default settings.
- Check system stability: Boot into your operating system and ensure that the system is stable and functioning as expected. Look out for any unusual behavior or performance issues.
Troubleshooting:
- Failed update recovery: If the update fails or the system doesn’t boot, consult your motherboard manual for recovery instructions. This may involve a BIOS reset or using a backup BIOS, if available. Some motherboards have a dual-BIOS function for easier recovery from failed BIOS updates – check your manual or manufacturer’s support website.
- Seeking assistance: If you encounter issues you cannot resolve, contact your motherboard manufacturer’s support for assistance.
See How NinjaOne Can Streamline Your IT Management
Manual BIOS updates are risky and time-consuming. Discover how NinjaOne can automate and simplify your IT management with this personalized demo.
What are BIOS updates?
BIOS updates refine the firmware that controls hardware-software interaction. They are essential for adapting the system to new technological standards and often include advanced features like secure boot in modern UEFI (Unified Extensible Firmware Interface) systems. UEFI has replaced traditional BIOS on most modern systems. It provides a more user-friendly interface and advanced features. Updating UEFI firmware follows a similar process but often includes additional capabilities like secure boot or network functionality. Nowadays, you can effectively interchange the terms “BIOS” and “UEFI.”
Updating BIOS involves inherent risks, such as potential system instability if the update is interrupted or not applied correctly. It’s crucial to follow the update instructions meticulously and ensure that the update process isn’t disrupted, such as by a power outage.
BIOS updates often also include security patches that protect against vulnerabilities at the firmware level. These updates can be crucial for preventing unauthorized access and ensuring the integrity of the system’s security.
Reasons to update your BIOS
Many people hesitate to update their BIOS because they fear “something might happen” to their hardware devices or, worse, their entire IT network. After all, firmware updates are a little different from traditional software updates.
That said, IT experts still recommend updating your BIOS for 3 reasons:
- Reduces security vulnerabilities
Patching mitigates potential security vulnerabilities. If you’re unsure which patch to use for your BIOS, you’re in luck! Most manufacturers label the most relevant versions as ‘recommended’ in their download descriptions. - Fix bugs and other compatibility issues
Outdated BIOSes might contribute to unexpected glitches. This can become annoying if it only happens on one computer, but it can become disruptive if it affects multiple endpoints in your IT network. Additionally, BIOS updates may even be related to specific applications, which may fix any software/firmware-related bugs. - Improve system performance
It’s worth noting that a BIOS update will not provide a major performance boost, but it can strengthen your system’s stability. Because it reduces security vulnerabilities and provides compatibility with new hardware components, a BIOS update can improve system performance to some extent.
Now that you know the reasons, and if needed, you can learn how to check the BIOS version in the next section. But while the steps involved are pretty simple, they can vary depending on your motherboard brand and current BIOS version.
How to check your BIOS version
Access Windows’ system information applet:
- Press the Windows key + R to open the Run dialog box.
- Type
msinfo32and press Enter. This will open the System Information window. - In the System Summary section, look for “BIOS Version/Date.” The information displayed here includes the BIOS version, its release date, and the manufacturer.
Within the BIOS/UEFI menu:
- Restart your computer.
- As the system starts to boot, repeatedly press the key that opens the BIOS or UEFI firmware settings. Standard keys include F2, Del, Esc, and F10. The process of entering the BIOS setup can differ slightly between manufacturers, so it’s advisable to consult your computer or motherboard manual if you encounter any difficulties.
- The specific key can vary depending on the manufacturer of your motherboard or computer. On some systems, F10 might bring up a boot menu instead of the BIOS settings, so knowing the correct key for your specific system is important.
- Navigate using the keyboard arrows once you have successfully entered the BIOS or UEFI settings. Mouse functionality may not be available in this environment.
- Look for a tab or section named ‘Main’ or ‘System Information.’ The exact name can vary, but this section typically contains details about your system, including the BIOS version. This version information is often found on the landing page of your BIOS/UEFI menu.
- Note down the current BIOS version displayed. This information is crucial for determining if a BIOS update is needed.
- After noting the BIOS version, you can exit the BIOS setup. To exit, look for an option like ‘Exit Saving Changes’ or ‘Exit Discarding Changes.’ If you haven’t made any changes, use the option to exit without saving to avoid altering any settings unintentionally.
- Your computer will then reboot normally, and you can resume using it.
Following these steps, you can accurately determine your current BIOS version, which is essential before proceeding with any BIOS update. Knowing your current BIOS version helps ensure that you are applying a necessary and compatible update. It prevents the installation of incorrect updates that could potentially harm your system’s stability and functionality.
Simplify Your BIOS Updates
Updating your BIOS can be a complex process, but NinjaOne’s automated patch management makes it easier than ever to keep all your systems up-to-date effortlessly.
Best practices for BIOS updates
Identify the current BIOS version
As mentioned earlier, it’s important that you check your BIOS version to ensure the right update.
Backup your current BIOS
We must emphasize the importance of backing up your data and current BIOS version. This fail-safe ensures that your IT network is safe in case of an unexpected event.
Ensure a stable power supply
During the update, make sure you have a steady power supply, such as a UPS for desktops or a fully charged battery for laptops.
Follow the manufacturer’s instructions precisely
Avoid updating the BIOS unnecessarily and follow the manufacturer’s recommendations to avoid vulnerabilities. Update only when it addresses specific issues or adds essential functionality.
Use official update tools
Always use the official BIOS update utility provided by your PC or motherboard manufacturer. Remember: Threat actors are always attempting to exploit vulnerabilities—including firmware.
After updating, verify the new BIOS version
After updating, check for any system stability or performance issues to ensure the update has been successful. Regularly visit your motherboard manufacturer’s website to check for new BIOS updates.
Troubleshooting
It’s a good idea to familiarize yourself with the BIOS recovery options for your specific motherboard. Check the official manufacturer’s website for additional details.
Frequently asked questions about BIOS updates
Is it safe to update my BIOS?
It’s generally safe as long as you follow the official instructions and use the correct BIOS file for your exact computer or motherboard model. The biggest risk is a power loss or interruption during the update, which can corrupt the BIOS. To minimize issues, keep your device plugged into a reliable power source and close all open apps before starting. Most modern systems have safeguards that reduce failure risks, but a careful approach is always best.
How do I update the BIOS on Windows 11? Is it different from Windows 10?
The general steps are similar to Windows 10, but Windows 11 may offer additional update paths (e.g., through Windows Update or the PC manufacturer’s app). First, check the manufacturer’s website or utility (like Dell SupportAssist or Lenovo Vantage) for a BIOS update. Download and run the update file, then follow the on-screen prompts. Make sure to keep your system powered and restart if prompted. Always confirm that the BIOS file is correct for your specific model.
How can I check if the BIOS is up to date?
One quick way is to open the Run dialog (press Win + R), type msinfo32, and press Enter. You’ll see your current BIOS version in the System Summary. Compare that version to the latest one on your manufacturer’s support site. Some brands also provide utilities (like ASUS EZ Update, and HP Support Assistant) that automatically check and notify you if there’s a newer BIOS available.
How do I update the BIOS on a Dell, HP, Lenovo, ASUS, or MSI PC?
Each manufacturer provides a dedicated utility or downloadable update file:
Dell: Dell SupportAssist or a .exe file from Dell’s support page.
HP: HP Support Assistant or a BIOS package from the HP website.
Lenovo: Lenovo Vantage app or a downloadable BIOS update package.
ASUS: ASUS EZ Flash (in UEFI) or ASUS Live Update.
MSI: MSI Live Update or the M-FLASH utility.
Always confirm you have the exact BIOS file for your model and follow the official instructions carefully.
What do I need before updating the BIOS?
- Stable Power: Plug in your laptop or use a UPS if on a desktop.
- Correct BIOS File: Download from the official manufacturer site.
- Backup Data: It’s rare to lose data, but it’s a good precaution.
- Close Applications: Save your work and minimize system load during the update.
Will updating the BIOS erase my files or operating system?
No. The BIOS is separate from your operating system and storage drives, so updating it doesn’t delete files or reinstall Windows. Still, it’s wise to back up important data in case something unexpected happens.
How often should I update the BIOS?
You typically only need to update if there’s a specific issue fix, security patch, or hardware compatibility improvement relevant to you. If your system is stable, updating just to have the newest version may not be necessary. Always read the update’s release notes to see if it addresses a problem you’re experiencing.
Is updating UEFI the same as updating a legacy BIOS?
Yes, the core process—downloading and flashing updated firmware—is similar. UEFI is just a modern BIOS replacement with a graphical interface and extra features like Secure Boot. Whether you have legacy BIOS or UEFI, you typically download the file from your motherboard/computer vendor and flash it using a built-in utility or a Windows-based updater.
Do BIOS updates happen automatically?
Some brands (like Dell or Lenovo) push automatic updates through Windows Update or their support utilities. However, many systems still require a manual process—visiting the official support page, downloading the file, and running it. Check your manufacturer’s software or Windows Update to see if automatic BIOS updates are enabled.
NinjaOne secures your IT system’s health
Regular BIOS updates are a cornerstone in maintaining your PC’s peak performance, compatibility, and security. Keeping your BIOS up-to-date ensures your system is primed to integrate seamlessly with emerging hardware and software advancements. This proactive approach bolsters system stability and hardware synergy and fortifies your computer’s defense against evolving security threats. Embrace these updates as part of your routine tech maintenance, and stay attuned to the pulse of technological progress – it’s your gateway to a resilient, future-ready computing experience.
NinjaOne’s #1 patch management solution automatically identifies, downloads, and installs the latest software updates for all your devices. By streamlining this critical task, NinjaOne frees up your IT team to focus on higher-value projects while ensuring your systems are always protected and operating at peak performance.
If you’re ready, request a free quote, sign up for a 14-day free trial, or watch this interactive tour.