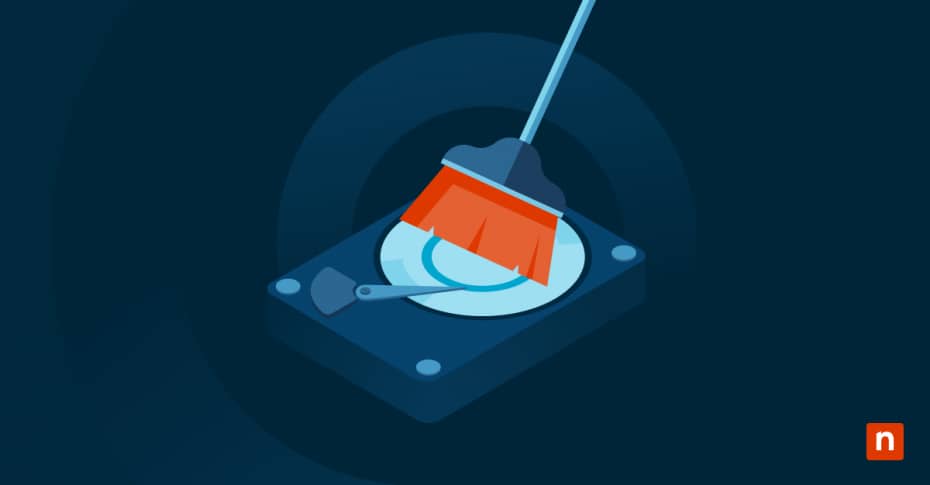Key Points
How to Use Disk Cleanup in Windows for Better Performance
- How to Use Disk Cleanup:
- Press Start, type Disk Cleanup, and select a drive.
- Check boxes for files to delete (e.g., Temp files, Recycle Bin, System files).
- Click OK to clean.
- Advanced Disk Cleanup Options:
- Clean up system files like old Windows updates.
- Remove system restore points to free up more space.
- Automate Disk Cleanup:
- Use Task Scheduler to run Disk Cleanup regularly.
- Target specific drives and options using arguments.
Ever notice how a brand new PC runs buttery smooth, but inevitably starts slowing down over time? Let’s talk about that.
Keeping your computer running smoothly can be a challenge, especially as it accumulates unnecessary files and data. The longer you use a computer, the more of these files build up on the storage media. This leads to slowdowns, hard drive fragmentation, and other issues that often leave users frustrated.
One of the simplest yet most effective tools at your disposal is Disk Cleanup in Windows. This built-in utility helps you free up valuable disk space, remove temporary files, and enhance your system’s performance. In many ways, tidying your hard drive can be like turning back the clock all the way to your PC’s first unboxing.
In this guide, we’ll walk you through the steps to use Disk Cleanup effectively, and whether you’re a novice or a seasoned user, these tips will help you maintain a clutter-free and responsive system.
Disk Cleanup defined
Disk Cleanup is a utility tool provided by Microsoft Windows operating systems to help users manage and optimize their storage space. It scans your computer for various types of unnecessary files and offers you the option to delete them, thus freeing up disk space. Its primary functions include removing temporary files, system files, and other redundant data that accumulate over time during regular computer usage.
Types of files targeted by Disk Cleanup
Disk Cleanup targets several types of files that tend to accumulate on your system and can safely be deleted to free up disk space. These include temporary files generated by applications, system files such as old Windows updates and installation files, cached files, recycle bin contents, and more. By identifying and removing these files, Disk Cleanup helps streamline your system’s storage and improve its performance.
Benefits of using Disk Cleanup for system performance and storage management
The Disk Cleanup tool offers several key benefits for both system performance and storage management. Firstly, by removing unnecessary files, Disk Cleanup helps free up disk space, allowing your system to operate more efficiently. This can result in faster startup times, smoother performance, and quicker file access. Additionally, Disk Cleanup helps prevent your disk from becoming cluttered with obsolete and temporary files, reducing the risk of fragmentation and storage-related issues.
Regular use of Disk Cleanup can even prolong the lifespan of your storage drive by minimizing wear and tear caused by excessive file accumulation. Overall, incorporating Disk Cleanup into your regular maintenance routine is a simple yet effective way to keep your system running smoothly and optimize its storage resources.
How to access and use Disk Cleanup
Disk Cleanup is a powerful tool readily available in various versions of Windows, allowing users to efficiently manage and optimize their storage space. Below is a step-by-step guide on how to access and use Disk Cleanup in different versions of Windows, along with explanations of its key features.
Step-by-step guide on accessing Disk Cleanup
How to use Disk Cleanup in Windows 10:
- Press the Windows key on your keyboard or click on the Start button.
- Type “Disk Cleanup” into the search bar and select the Disk Cleanup app from the search results.
- In the Disk Cleanup window, you’ll be prompted to select the drive you want to clean up. Choose the desired drive from the dropdown menu and click OK.
- Disk Cleanup will calculate the amount of space you can free up on the selected drive. Once the calculation is complete, the Disk Cleanup dialog box will appear, displaying a list of files you can delete.
How to use Disk Cleanup in Windows 8.1 and 8:
- Swipe in from the right edge of the screen (or move your mouse to the lower-right corner) to open the Charms bar.
- Click on the Search charm and type “Disk Cleanup” into the search box.
- Select the Disk Cleanup app from the search results.
- Follow steps 3 and 4 from the Windows 10 instructions above.
How to use Disk Cleanup in Windows 7 and earlier:
- Click on the Start button and navigate to All Programs > Accessories > System Tools > Disk Cleanup.
- Follow steps 3 and 4 from the Windows 10 instructions above.
- Selecting the Drive for Cleanup and Understanding the User Interface
After accessing Disk Cleanup and selecting the drive you want to clean up, you’ll see a list of file categories that Disk Cleanup can delete. These may include temporary files, system files, recycle bin contents, and more. Check the boxes next to the file categories you want to clean up, or simply click OK to clean up all the listed file types.
What options are available?
Disk Cleanup offers several options for cleaning up different types of files:
- Temporary Files: These are files created by Windows and installed programs that are no longer needed. They can include temporary internet files, downloaded program files, and temporary files created by applications.
- System Files: This option allows you to clean up additional system files such as old Windows installation files, Windows upgrade log files, and Windows error reporting files.
- Recycle Bin: Disk Cleanup can also empty the contents of your Recycle Bin, permanently deleting any files stored there.
By selecting the appropriate options in Disk Cleanup, you can effectively free up disk space and optimize your system’s performance. Once you’ve made your selections, click OK to proceed with the cleanup process. Disk Cleanup will then delete the unnecessary files you’ve selected, helping to improve your system’s efficiency.
Advanced features of Disk Cleanup
In addition to the basic cleanup options, Disk Cleanup offers advanced features for users looking to further optimize their system’s storage space:
- Cleaning system restore points: Disk Cleanup can remove old system restore points, which are created by Windows to revert your system to a previous state in case of issues. While useful, these restore points can consume a significant amount of disk space over time. By cleaning them up, you can free up valuable storage space without compromising system functionality.
- Windows update cleanup: Over time, Windows update files can accumulate on your system, taking up space even after updates have been successfully installed. Disk Cleanup includes an option specifically for cleaning up these outdated Windows update files, helping you reclaim disk space while keeping your system up to date.
Automating Disk Cleanup using Task Scheduler
Automating Disk Cleanup using the Task Scheduler feature in Windows allows you to schedule regular cleanups without manual intervention. Here’s how to set it up:
- Open Task Scheduler by searching for it in the Start menu.
- In Task Scheduler, click on Create Basic Task in the right-hand pane.
- Follow the wizard to name your task and set the trigger for when you want the cleanup to occur (e.g., daily, weekly, monthly).
- When prompted for the action to perform, choose Start a Program.
- Browse to locate the Disk Cleanup utility (typically found in C:WindowsSystem32cleanmgr.exe) and select it.
- Add any additional arguments as needed (such as the drive letter you want to clean).
- Complete the wizard and review your settings. Once satisfied, click Finish to create the scheduled task.
- With Task Scheduler configured, Disk Cleanup will now run automatically at the scheduled times, helping you maintain a clutter-free system with minimal effort.
Tips for safe and effective usage of Disk Cleanup
To ensure safe and effective usage of Disk Cleanup, consider the following tips:
- Review files before deleting: Before proceeding with the cleanup, review the list of files that Disk Cleanup intends to delete. Be sure you’re comfortable with removing these files, especially if they include system files or items from your Downloads folder.
- Create a system restore point: If you’re concerned about accidentally deleting important files, consider creating a system restore point before running Disk Cleanup. This way, you can revert your system to its previous state if any issues arise.
- Regular maintenance: Make Disk Cleanup a part of your regular maintenance routine to keep your system running smoothly and improve computer speeds. Schedule periodic cleanups using Task Scheduler to automate the process.
Best practices for system optimization
Maintaining a well-optimized system involves more than just occasional cleanup tasks. Here are some best practices to ensure your system runs smoothly and efficiently:
Regular maintenance schedule for Disk Cleanup
Set up a regular maintenance schedule for Disk Cleanup to prevent unnecessary clutter from accumulating on your system. Depending on your usage patterns and the amount of available storage space, aim to run Disk Cleanup at least once a month. You can automate this process using Task Scheduler, as discussed earlier, to ensure consistent cleanup without having to worry about keeping a schedule.
Combining Disk Cleanup with other system optimization techniques
While Disk Cleanup is effective at removing unnecessary files, combining it with other optimization techniques can further optimize your system’s performance:
- Defragmentation: In addition to Disk Cleanup, consider running periodic disk defragmentation to optimize file placement on your hard drive. Defragmentation reorganizes fragmented files, improving disk read and write speeds. You can schedule automatic defragmentation using the built-in Windows Defragmenter tool or third-party software.
- System updates: Keeping your operating system and software up to date is crucial for security and performance. Regularly install Windows updates and update third-party applications to ensure you’re running the latest versions with bug fixes and performance improvements.
- Registry cleaning: While not always necessary, cleaning the Windows registry can help remove obsolete entries and optimize system performance. Use caution when editing the registry and consider using reputable registry cleaning tools to avoid potential issues.
By combining Disk Cleanup with these additional optimization techniques, you can maintain a healthy and responsive PC.
Importance of backups before performing system cleanup
Before performing any system cleanup or optimization tasks, it’s essential to create backups of your important data. While Disk Cleanup is designed to safely remove unnecessary files, there’s always a risk of accidental deletion or system errors. By backing up your files beforehand, you can safeguard against data loss and restore your system to its previous state if any issues come up.
Use reliable backup solutions, such as Windows Backup and Restore or third-party backup software, to create full system backups or backup specific files and folders. Store your backups on external drives, cloud storage services, or network-attached storage (NAS) devices for added redundancy.
By following these best practices for system optimization, including regular maintenance with Disk Cleanup, combining cleanup tasks with other optimization techniques, and prioritizing backups before making system changes, you can ensure your computer operates smoothly and efficiently year after year.
In summary
By adding regular maintenance tasks like Disk Cleanup to your routine, you can keep your system clutter-free and optimize system performance. By exploring advanced options, automating cleanup tasks, and combining Disk Cleanup with other optimization techniques, you can also enhance performance and ensure a healthy system environment. Just remember to prioritize backups before making any system changes to safeguard against data loss!
By following these best practices, you can enjoy a well-optimized computer that meets your needs and performs reliably for years to come.