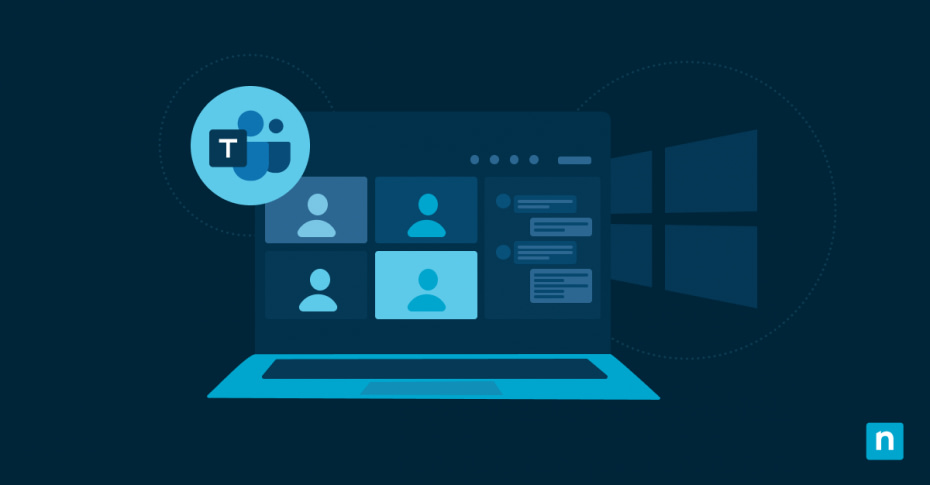Curious about how to use Microsoft Teams? Let this article guide you in finding efficient ways in increasing productivity and collaboration in the digital workspace.
One of the top challenges of managing a remote team is facilitating good communication. With the rising number of remote and hybrid workers, your organization needs an effective way for employees to collaborate, no matter where they are located. One popular workplace collaboration solution is Microsoft Teams.
Microsoft Teams offers a seamless experience that boosts productivity and encourages efficient teamwork, whether your employees are working in a physical office, at home, or somewhere in between.
What is Microsoft Teams?
Microsoft Teams is a robust collaboration platform that integrates chat, video meetings, file sharing, and various productivity tools into one user-friendly interface. As part of the Microsoft 365 suite, Teams is designed to streamline communication and collaboration within organizations of all sizes. Users can create dedicated channels within Teams for specific projects or subjects, engage in one-on-one or group chats with colleagues, schedule and participate in video meetings and effortlessly share files and documents in real time.
Why use Microsoft Teams for meetings
A key feature of Microsoft Teams is its ability to facilitate seamless meetings for every situation, from small groups to large conferences. With a comprehensive set of meeting tools, Microsoft Teams ensures a smooth and productive experience. The benefits of using Microsoft Teams for meetings include:
- Convenient scheduling: Teams seamlessly integrates with Outlook, allowing you to schedule meetings directly from your calendar. Within the Teams interface, you can set the meeting agenda, send out invites, and attach relevant files.
- High-quality audio and video: Teams has high-definition audio and video capabilities that ensure clear communication during your meetings, and it offers the option to enable or disable your microphone and camera.
- Screen sharing and collaboration: All participants can share their screens, making it easy to present slides, demonstrate software, or collaborate on documents together. The built-in whiteboard feature also allows you to brainstorm ideas or sketch out concepts in real time.
These features allow your team to have productive, efficient meetings from any location, saving time and travel costs while keeping your organization connected.
How to install Microsoft Teams
Before knowing how to use Microsoft Teams for meetings, you need to know how to install Microsoft Teams on your device. Follow these steps to get started:
- Visit the Microsoft Teams website. Go to the official Microsoft Teams website and click on the “Download Teams” button. The website will automatically detect your operating system and provide you with the appropriate installer.
- Run the installer. Once the installer has finished downloading, locate the file and run it to start the installation process. Follow the on-screen instructions to complete the installation.
- Sign in or create an account. After the installation finishes, launch the Microsoft Teams app. Sign in to your existing Microsoft account using your credentials, or if you don’t have an account, click on the “Sign up for free” link and follow the prompts to create a new account.
- Personalize your settings. After signing in, you can customize your Teams experience by selecting your preferred language, theme and notification settings. Explore the available options and make adjustments based on your preferences.
How do you use Microsoft Teams step by step?
Follow this guide on how to use Microsoft Teams and its different functions once you’ve successfully installed the app on your device:
- Set up your workspace. When you first launch the Microsoft Teams app, you’ll be prompted to set up your workspace. This entails creating or joining teams and channels, which serve as the foundation for your collaboration. Teams are typically organized around departments, projects or areas of interest. Channels are used for specific topics or subgroups within a team.
- Start a conversation. Once you’re in a team or channel, start a conversation by typing your message in the chat box at the bottom of the screen and hitting enter. You can @mention specific team members to notify them and personalize messages using emojis and GIFs. Conversations in Teams are threaded, making it easy to follow along and respond to specific messages.
- Share files and collaborate. To share an existing file, click on the “Files” tab in a channel or chat, then click on the “Upload” button to select a file from your device. You can also create new documents directly within Teams using integrated Office apps, such as Word, Excel, and PowerPoint.
- Schedule and join meetings. Schedule a meeting in Teams by clicking on the “Calendar” tab and selecting the date and time for your meeting. Fill in the meeting details, including the title, location, and attendees. You can also specify whether the meeting will be held online or in a physical location. Join a meeting by clicking on the meeting invite or locating it in the “Calendar” tab.
- Collaborate in real-time. Teams has collaboration tools you can use during meetings such as screen sharing, live captions for accessibility, and a built-in whiteboard to brainstorm ideas together. Teams also allows you to record meetings for future reference or for participants who couldn’t attend.
Common questions about how to use Microsoft Teams
Although you may have experience with popular video collaboration platforms, Microsoft Teams has distinct features and capabilities. You may wonder whether or not you can use Microsoft Teams without an account or what kind of software you need. Here are frequently asked questions and answers to common inquiries you may have on how to use Microsoft Teams for meetings:
Can you use Microsoft Teams without an account?
Yes, and no. Yes, you can use Microsoft Teams without an account by clicking on the meeting link and following the prompts. However, if you want to use Teams to schedule a meeting or set up a workspace, team or channel, you’ll need a Microsoft account. You can use an existing Microsoft account, or if you don’t have one, you can create an account for free by clicking on the “Sign up for free” link during installation.
Do I need to install Teams to join a meeting?
No, you don’t need to install Teams to join a meeting. You can join directly from your web browser by clicking the meeting invite link. However, for the best experience and access to all the features, you should install the Teams app on your device.
Can I install Microsoft Teams for free?
Yes, you can install Microsoft Teams for free. Microsoft offers a free version of Teams that includes most of the core features and functionality. For organizations that want additional features and support, Microsoft Teams also offers paid plans.
How do you access Microsoft Teams for the first time?
To access Microsoft Teams for the first time, you’ll need to install the application on your device following the steps outlined earlier in this guide. Once installed, launch the Teams app and sign in using your Microsoft account credentials. You’ll then be able to explore its various features and start collaborating with your team.
What are three ways to join a meeting in Microsoft Teams?
You can join a meeting in Microsoft Teams in three ways:
- Join from your calendar: If you have a meeting scheduled in your Teams calendar, simply click on the meeting and select “Join” to join the meeting at the scheduled time.
- Join from a meeting invite: If you receive a meeting invite via email or Teams chat, you can click on the “Join Microsoft Teams Meeting” link in the invite to join the meeting.
- Join from the Meetings tab: In the Teams app, you can navigate to the “Meetings” tab on the left-hand side and select the meeting you want to join from the list of upcoming meetings.
Improve collaboration with Microsoft Teams
Microsoft Teams’ comprehensive suite of tools and features allows you to chat, share files and hold meetings with colleagues, enhancing workplace collaboration and productivity. This seamless experience makes it easier for a distributed workforce to stay connected and informed. Whether you learn to use Microsoft Teams’ full collaboration capabilities or simply need an easy platform to host virtual meetings, Microsoft Teams is a simple and affordable solution for your organization’s collaboration needs.